Propiedades de la Etiqueta
Mostrar Fantasmas Clip Movimiento
Define de manera global si deben crearse Fantasmas para Películas de Movimiento de una jerarquía determinada. Desactiva esta opción si no quieres que se vean Fantasmas para ninguna Película de Movimiento de una etiqueta de Sistema de Movimiento determinada. Esto sobreescribirá la misma opción en las Películas de Movimiento.
Mostrar Trayectoria de Resumen
Activa esta opción si quieres mostrar una trayectoria de animación para el objeto al que está asignada la etiqueta Sistema de Movimiento.
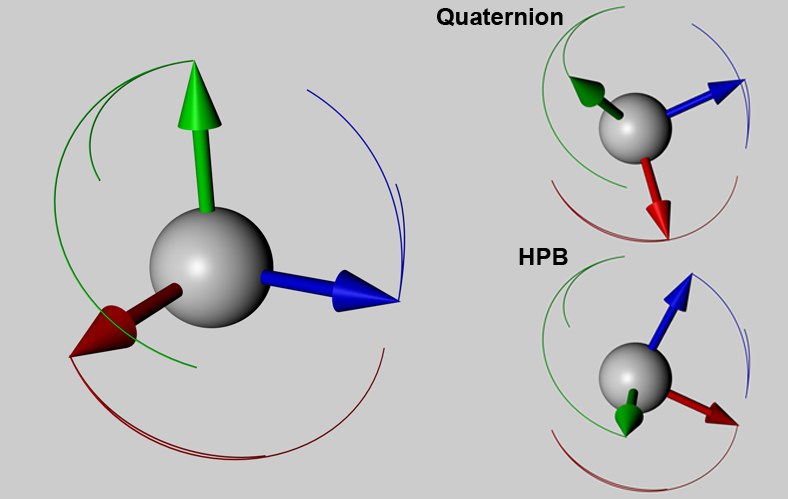 Un ejemplo de mezcla de rotación entre ambos modos. Se ha animado una Capa de Movimiento con una rotación de 0°, 0°, 0° a 15°, 30°, 45° y se ha mezclado con otra Capa de Movimiento de 0°, 0°, 0° a 0°, 0°, 0° (este el ejemplo más sencillo para mostrar este proceso).
Un ejemplo de mezcla de rotación entre ambos modos. Se ha animado una Capa de Movimiento con una rotación de 0°, 0°, 0° a 15°, 30°, 45° y se ha mezclado con otra Capa de Movimiento de 0°, 0°, 0° a 0°, 0°, 0° (este el ejemplo más sencillo para mostrar este proceso).Si esto parece un poco complicado, no te desesperes - esta función es de naturaleza matemática y por lo tanto difícil de descifrar para un usuario normal. Basta con saber que este parámetro controla la mezcla de rotación entre Capas de Movimiento.
El problema básico es el siguiente: En algún momento, la Capa de Movimiento 1, por ejemplo, tiene una rotación HPB de 10°, 10°, 10°, para que la Capa de Movimiento 2 se mezcle con valores de 30°, 60° y 90° (ambas Capas de Movimiento deben tener una fuerza de 100%).
Hay disponibles básicamente dos métodos con los que mezclar estos ángulos rotacionales:
Cada uno de los tres ángulos rotacionales se añadirán individualmente. En el ejemplo anterior el resultado sería 40°, 70° y 100°. Este método es mejor para animaciones de naturaleza técnica.
Se interpolará el ángulo rotacional en su conjunto. En este caso nuestro resultado sería 29.6°, 31.7° y 46.6°. Este método se usa principalmente para animación de personajes. Los detalles referentes a a Quaternion se encuentran en Rotación Quaternion
Este modo (que era el único que estaba disponible antes de Cinema 4D R11.5) determina qué modelo debe usarse según los factores proporcionados. Si todas las Pistas contienen los tres ángulos HPB y todas las Capas de Movimiento están establecidas al 100%, se usará el método Quaternion. En caso contrario se aplicará el método HPB.
Por lo tanto, si se producen resultados no deseados en tu animación, intenta cambiar a otro modo distinto. Puede encontrarse información adicionar respecto a la rotación HPB aquí.
Al pulsar este botón se creará una nueva Capa de Animación.
Transfiere la animación resultante de todas las Capas de Animación seleccionadas (via Mays o Ctrl, no por la caja de selección) en la lista a la "Capa por Defecto" (que siempre está presente por defecto) y borrará dichas capas. Si no hay ningún objeto seleccionado en la lista cuando se pulsa el botón, todas las Capas de Animación en las capas por defecto serán colapsadas y eliminadas.
Abre la Línea de Tiempos en modo Movimiento para el objeto al que la etiqueta está asignado. Todos los demás objetos serán ocultados.
Abre una ventana en la que puedes renombrar la Capa de Animación seleccionada, osea, la que tiene una marca de verificación al lado de su nombre. Este botón sólo está activo si otra capa que no sea la "Capa por Defecto" está activa.
Borra la Capa de Animación activa. Sólo está disponible cuando hay una capa activa que no sea la "Capa por Defecto".
Duplica la Capa de Animación Activa. Este botón sólo está disponible cuando hay activa otra capa que no sea la "Capa por Defecto".
Reestablece las coordenadas del objeto al que está asignada la etiqueta de Sistema de Movimiento a los valores definidos por la "Capa por Defecto". Esto es especialmente útil si estás utilizando una Capa de Animación para añadir detalles a una animación. digamos que tienes una Película de Movimiento que define a un personaje andando a través de una habitación y esta Película de Movimiento se repite varias veces. En algún punto en el ciclo, quieres añadir un nuevo movimiento (animación), por ejemplo, un giro de la cabeza del personaje con un movimiento secundario de sus brazos y manos. Primero, crea la nueva pose y coloca esta nueva animación y los fotogramas clave correspondientes en una Capa de Animación. Ahora ve al fotograma (tiempo) en el que esta nueva animación debe desaparecer. Haz click en "Ajustar a Cero" para eliminar cualquier desfase para la "Capa por Defecto".
Las Capas de Animación sirven para:
- Ajustar en detalle animaciones existentes sin modificar los datos de la animación original (las capas de animación se mezclarán).
- Para "almacenar” varias animaciones seleccionables (por los mismos parámetros). Sólo se activará una única Capa de Animación en un instante dado.
Esta lista muestra todas las Capas de Animación que existen para una etiqueta de Sistema de Movimiento en particular. Las capas se evaluarán desde arriba hacia abajo. La "Capa por Defecto" estará siempre en la parte mas baja de esta lista. Todas las animaciones que no estén asignadas explícitamente a una capa se grabarán en la "Capa por Defecto".
A la izquierda del todo está la casilla de verificación con la que una capa determinada puede activarse/desactivarse. Los Fotogramas Clave siempre se generarán para la capa activa. A la derecha de cada casilla de verificación está el nombre de la capa (con la excepción de la "Capa por Defecto") y un deslizador para ajustar el efecto total de la capa. Por supuesto el valor de este deslizador también puede ser animado.
A la derecha del animador está el Icono de Animación. Haciendo click en este icono se activará/desactivará la Capa de Animación.
A la derecha del Icono de Animación está el interruptor Solo, que puede ser activado/desactivado haciendo click sobre el. Si haces click en el círculo gris cambiará su apariencia a naranja con una "s" negra en su centro. Si este interruptor está activado, sólo se calculará la animación de esta Capa de Animación de acuerdo a la animación de la "Capa por Defecto". La animación será mostrada en el Panel Vista.
A la derecha hay un icono que muestra si la Capa de Animación es absoluta o relativa. Para más información, mira ![]() Añadir Capa de Animación Relativa
Añadir Capa de Animación Relativa