Parámetros
![]() Transformación
Transformación
 De izquierda a derecha: estado inicial sin Efecto; modo Relativo; modo Remapeado; ambos con un Efecto Sombreado conteniendo el gradiente mostrado y con una transformación de escala aplicada.
De izquierda a derecha: estado inicial sin Efecto; modo Relativo; modo Remapeado; ambos con un Efecto Sombreado conteniendo el gradiente mostrado y con una transformación de escala aplicada.En la imagen anterior el Efecto escala los clones. El escalado puede realizarse añadiéndolo al estado inicial (Relativo, matemáticamente: configuración de Clonar + (configuración de Clonar + valor del Efecto)) o comenzando desde 0 (Remapeado, matemáticamente: configuración de Clonar + Valor del Efecto).
Absoluto es bueno para usarlo con transformación de posiciones ya que los clones se orientarán por sí mismos al punto P.X, P.Y o P.Z.
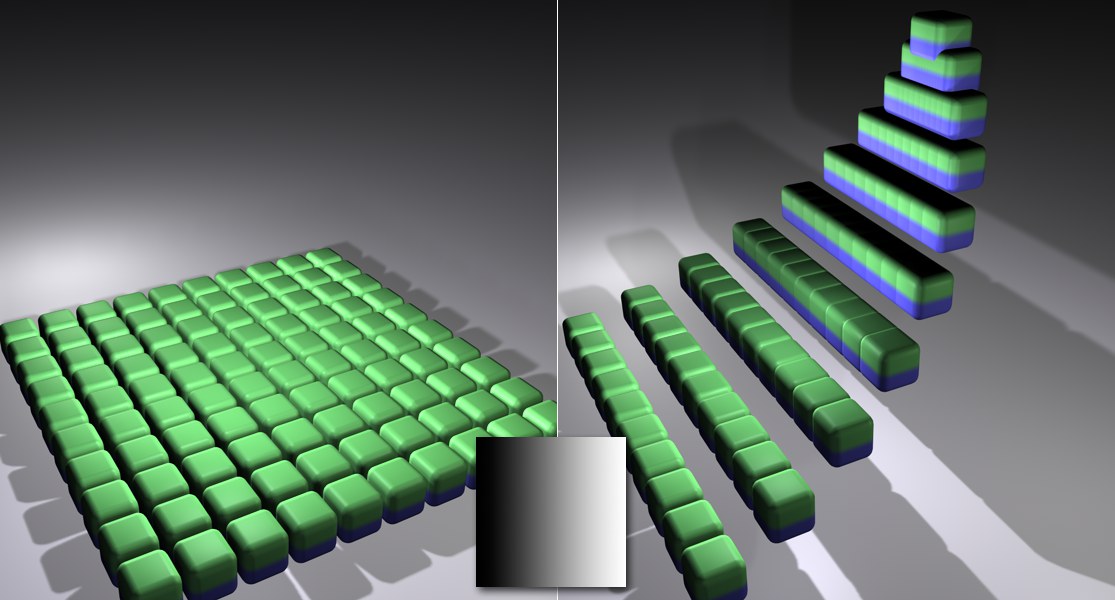 Izquierda el estado inicial; derecha el Efecto Sombreado con el gradiente mostrado y una transformación de posición aplicada.
Izquierda el estado inicial; derecha el Efecto Sombreado con el gradiente mostrado y una transformación de posición aplicada.Puede asignarse un sistema de coordenadas a la mayoría de las transformaciones de clones que requieren de una dirección (posición, rotación, escala) usando esta configuración. Imagina esta configuración de coordenadas ajustada a cada clon desde el punto en el que comienza la transformación. Puedes elegir entre las siguientes:
- Nodo: El sistema de coordenadas del nodo.
- Efecto: El sistema de coordenadas del Efecto.
- Objeto: El sistema de coordenadas del objeto generador de clones.
Usa esta configuración para definir si un Efecto debe variar la posición. Al activar esta opción habrán disponibles parámetros adicionales.
Introduce el rango de posición con el que un Efecto dado ha de variar los clones.
El Efecto creará valores entre el 0% y el 100%, donde el 100% refleja el valor máximo que puede puede introducirse para la posición, escala y rotación.
Digamos que estás usando un Efecto Sombreado con un gradiente en blanco y negro. Negro=0% y blanco=100%. Si introduces 300. para P.Y, 300m reflejará el incremento máximo de movimiento permitido a lo largo del eje Y (al punto donde el sombreado es 100% blanco).
Usa esta opción para definir si un Efecto debe variar el tamaño. Activando esta opción habrá disponibles parámetros adicionales.
Puedes introducir aquí el valor de escala si se ha activado Escala Uniforme.
Esta opción estará disponible si se activa Escala. Si se activa esta opción, los clones se escalarán uniformemente en las 3 direcciones. En caso contrario, puede definirse la escala en cada dirección de manera individual.
Si, por ejemplo, se combinan partículas clonadas y un Efecto Aleatorio puede aparecer peso o escala negativos. La opción Escala Absoluta previene que esto suceda.
Usa esta opción para definir si un Efecto debe variar la rotación. Al activar esta opción habrán disponibles parámetros adicionales.
![]() Color
Color
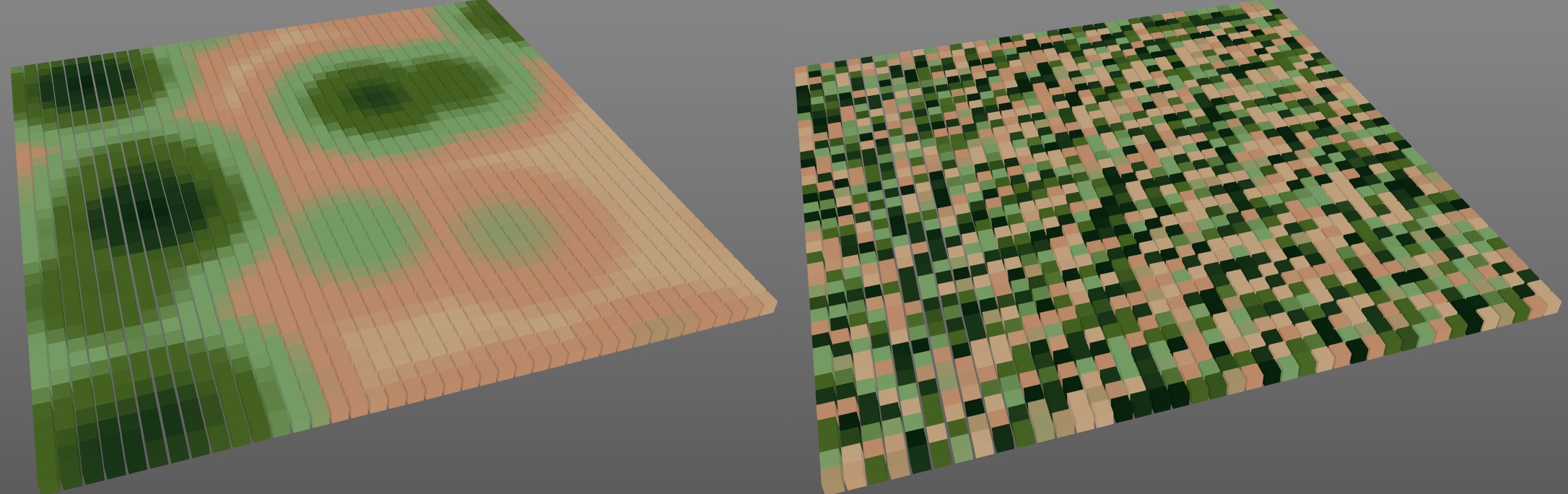 Un efecto Plano con un campo aleatorio (que funciona una vez con ruido y una vez al azar).
Un efecto Plano con un campo aleatorio (que funciona una vez con ruido y una vez al azar).La configuración de la pestaña Color define si y cómo los valores de color generados por el efector o los campos deben mezclarse con los colores existentes (por ejemplo, los definidos por un objeto clonador (pestaña Transformación)).
Hay 4 opciones disponibles:
- Apagado: El efector no modificará el color. Utilice esta opción si el efector y todos los campos asignados no deberían tener un efecto en los clones.
- Color Efector: Utilice esta opción si usa un Shader o un Efecto aleatorio para colorear y no desea usar Campos. Este es el método utilizado en Cinema 4D antes de la R20, que debe evitar usar a favor de la siguiente opción.
- Color Campos: Use esta opción si desea usar Campos para colorear. Este es el método recomendado en lugar de Effector Color(ver Modo Color, por ejemplo) ya que ofrece más funciones.
- Color Personalizado: El efector se coloreará usando un color personalizado. Esta opción es más una configuración de compatibilidad para escenas creadas en versiones anteriores de Cinema 4D.
Tenga en cuenta que estas son configuraciones para escenas creadas en Cinema 4D anteriores a la R20. Al trabajar con estas configuraciones, configure Modo de color en Color de campo y deje esta opción desactivada.
- El siguiente texto se aplica a los Efectores (los cuales producen sólo valores en escala de grises), con la excepción de los efectores Shader y Aleatorio: Esta opción define si el valor de escala de grises debe colorear los clones directamente (opción desactivada) o si sus colores deben ser combinados ya que los valores de grises se verán como valores alfa.
- Es siguiente texto se aplica a los Efectores Shader y Aleatorio: Ambos tienen sus propios valores de alfa internos además de su color. Si esta opción está activada el valor de alfa globa será calculado usando el color y el valor del alfa interno. Si está desactivada los colores tal como son calculados por los Efectores (sin aplicar ningún alfa) serán aplicados a los Clones.
Puede definirse un color usando esta opción.
Aquí se define el modo de mezcla que se usará para mezclar el color del Efecto con el color del objeto clonador. Están disponibles los siguientes modos:
- Por defecto (Mezcla): Se interpolará una color medio entre el color del Efecto o Campo y el del objeto clonador.
- Añadir, Substraer, Multiplicar: Los colores se sumarán, substraerán o multiplicarán.
- Dividir los divide: El color del clonador se dividirá por el color del Efecto. Este modo no es muy efectivo - es más para jugar con él.
![]() Otro
Otro
Esta opción no es fácil de entender:
Si está habilitado, los valores de los Campos se mezclarán con los efectos generados por la siguiente configuración. Si está deshabilitado, estos serán controlados directamente por los campos (el efecto se puede ver más claramente con las opciones de configuración Modificar clones o Compensar tiempo).
En términos generales, si se combinan múltiples efectores (en lugar de múltiples campos), se recomienda habilitar esta opción (para todos los efectores, excepto el primero). De lo contrario, es más intuitivo dejar esta opción deshabilitada.
Transformación de Peso [-∞..+∞%]
Muchos de los efectos que antes solo eran posibles en combinación con Weight Transform ahora se pueden crear utilizando la funcionalidad de campo. Sin embargo, la Transformación de peso todavía se puede usar, por ejemplo, para transferir valores entre objetos de diferentes formas o para asignar un valor de peso a clones, que luego se pueden implementar en Campos usando las Capas de campo MoGraph .
Si aún desea trabajar con transformaciones de pesos, estos también se pueden usar en Campos (consulte MoGraph Capa Campo).
Digamos que puedes controlar tantos Efectos como quieras usando un único Efecto. Por ejemplo, si una textura debería definir dónde debe tener lugar el efecto de un Efecto Aleatorio. Esto es exactamente lo que hace el Peso de Transformación.
El Peso puede establecerse a cualquier valor entre el 0% y el 100%. El peso de los clones puede hacerse visible en cada objeto generador de clones (objeto Clonador, objeto Matriz, etc.) seleccionando Peso en el ajuste Mostrar de la pestaña Transformar. Cuando se activa en un objeto que genera clones, el peso de cada clon se mostrará como un gradiente que va de rojo a amarillo (los clones deben hacerse invisibles).
- Rojo: Peso = 0%
- Amarillo: Peso = 100%

Has creado una serie de clones usando un cubo en modo Formación de Cuadrícula. Se ha añadido un Efecto Paso al Objeto Clonar con la gráfica Spline que se muestra en la parte de abajo de la imagen aplicada. Se han desactivado todas las opciones en la pestaña Parámetro del Efecto Paso excepto la de Peso de Transformación. El Peso de Trasformación se ha establecido al 100% y ahora la única cosa que hará el Efecto Paso será asignar a cada clon un Peso entre el 0% y el 100%. Esto puede observarse en la imagen anterior (el gradiente que va de rojo a amarillo).
Si, por ejemplo, un Efecto Aleatorio debe estar controlado usando este peso, procede como se describe a continuación:
- Crea un Efecto Aleatorio y asígnalo al Objeto Clonar. Asegúrate de que el Efecto Aleatorio se ejecuta después del Efecto Paso. Posteriormente modifica las opciones de posición, escala y rotación como desees.
- Establece Peso a 0% en la pestaña Decaimiento del Efecto Aleatorio. También es una buena idea establecer Figura a Infinito en la misma pestaña. De otro modo el decaimiento del Efecto también afectará a la animación (lo que, por supuesto, también puede ser un efecto deseado...).
Habrás obtenido algo como esto:

Como puedes ver, las transformaciones de posición, escala y rotación del Efecto Aleatorio están definidas por el peso del Efecto Paso.
Pueden usarse cualquier número de Efectos adicionales para que afecten a este Objeto Clonar usando el peso.
Transformación V [-∞..+∞%]
Transformación U [-∞..+∞%]
Todos los Objetos Clonar tienen coordenadas UV internas (no tienen nada que ver con texturas), que pueden usarse para calcular un Efecto. Los Efectos que usan esas coordenadas UV, como el Efecto Formula, pueden verse influidos.
Utiliza este parámetro si quieres que un Efecto afecte a los objetos hijos a clonar. Esto puede resultar útil si se cumplen los siguientes requisitos:
- Has hecho varios objetos a clonar hijos de un Clonador. Sugerimos usar el modo Clasificar, ya que hará el efecto más visible.

El Objeto Clonar de la imagen anterior se ha establecido a Clasificar y posteriormente se le ha asignado un Efecto Paso (mira el Efecto Paso). Una configuración del 100% para la opción Modificar Clonado producirá un resultado como el mostrado. La distribución de los clones cambiará según los cambios realizados en la opción Modificar Clonado. Pueden introducirse valores menores del 0% y mayores del 100%, lo que variará el número de objetos hijos usados para crear clones.
Modificar Clonado también funciona con otros modos del Objeto Clonar - la configuración simplemente modifica el número de clones que han de modificarse:
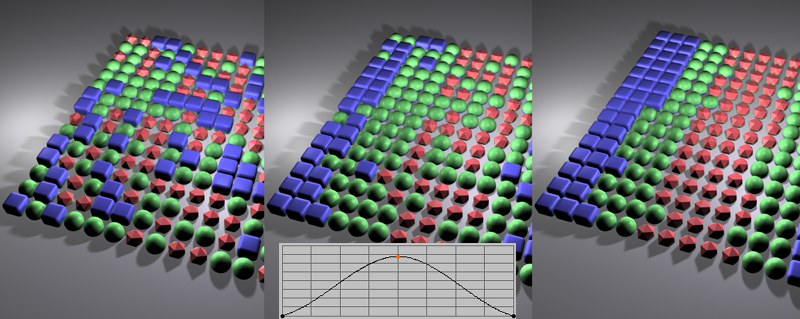 La curva del Efecto Paso (en el detalle) produce los efectos mostrados cuando se selecciona el modo Aleatorio. Se ha incrementado de izquierda a derecha el valor de Modificar Clonado.
La curva del Efecto Paso (en el detalle) produce los efectos mostrados cuando se selecciona el modo Aleatorio. Se ha incrementado de izquierda a derecha el valor de Modificar Clonado. Un cilindro animado usando dos objetos deformadores distintos: Izquierda, un Efecto Sombreado; derecha, un Efecto Paso.
Un cilindro animado usando dos objetos deformadores distintos: Izquierda, un Efecto Sombreado; derecha, un Efecto Paso.Digamos que tienes un objeto animado únicamente mediante parámetros de animación (una luz, un objeto deformador, etc.). Podría resultar útil si un Efecto pudiese generar clones de ese objeto a distintos intervalos. Esto es lo que Desfase de Tiempo hace.
En la imagen anterior, los objetos Afilar y Doblar se han animado desde el fotograma 0 al 20. A cada Efecto se le ha asignado un valor de 20 a Desfase de Tiempo - los Efectos distribuyen los clones con el desfase temporal según los valores de escala de grises (Efecto Sombreado), desde el clon 0 al último clon (Efecto Paso) o desde cualquier lugar donde un Efecto muestre sus valores de entrada.
Al animar jerarquías complejas (por ejemplo personajes), haz la jerarquía completa Hija de un Objeto Nulo y haz que dicho objeto sea Hijo del objeto Clonador. Puede ser necesario también hornear la animación dependiendo de la complejidad del rig (por ejemplo, número de Expresiones)
El propósito de esta opción es hacer visibles los clones según un valor definido. Esta opción no puede usarse efectivamente con todos los Efectos. Esta opción puede usarse efectivamente, por ejemplo, junto con el Efecto Aleatorio para hacer invisibles a los clones aleatoriamente (asegúrate de que Mínimo está establecido al -100% en la pestaña Efecto). Los Efectos Paso y Sombreado harán los clones invisibles en el valor 0. Esto puede hacerse con el Efecto Paso usando una spline, en los lugares donde la spline está establecida a 0 a lo largo del eje X (con un Efecto Sombreado sería en las zonas negras).
Si el Efecto Plano debe afectar a la visibilidad de los clones, ten en cuenta que los valores Máximo y Mínimo deben estar establecidos a 0% y 100% respectivamente. Adicionalmente al valor de Decaimiento, la Fuerza (mayor o menor que el 50%) también tendrá efecto.