MoGraph
Objeto Clonar
Efectos
Otros Objetos y Etiquetas
Herramienta Selección MoGraph
Herramienta Peso MoGraph
Herramientas de Clonado
Shaders
Nodos MoGraph
¡Bienvenido al virtualmente ilimitado MoGraph!
MoGraph ofrece las siguientes interesantes funciones:
- Varios modos de clonado de objetos.
- Varios shaders especiales para texturizar y controlar los clones.
- Un Objeto MoText especial con controles individuales para líneas de texto, palabras y letras.
- Las rutas de movimiento de los vértices / Partículas pueden mostrarse como splines usando el Trazador.
- Dos Objetos Deformadores especiales que pueden usarse para deformar objetos usando splines (Envolver Spline) o texturas (Deformador Desplazamiento).
- Pueden generarse Splines serpenteantes con formas florales usando el Objeto MoSpline como generador de Splines.
- El Objeto PolyFX interpreta polígonos de objetos y segmentos de splines como Clones, sobre los que podrán influir los Efectos.
- Los Efectos también pueden usarse como objetos deformadores.
- Máscara de Spline, un objeto booleano para splines.
- Un Objeto MoExtruder que puede usarse para extruir polígonos de objetos paramétricos. Internamente cada extrusión se toma como un Clon por lo que puede controlarse usando Efectores.
- El objeto Fractura Voronoi, para fracturar objetos.
Prácticamente cualquier elemento puede combinarse con MoGraph, lo que te brinda infinitas posibilidades creativas. Por lo que tómate tu tiempo experimentando todo lo que puedas con MoGraph - no importa lo loca que ha de ser una animación. Crear espectaculares efectos y animaciones usando simples primitivas es tan fácil como contar hasta 3 usando MoGraph.
 ¡Motion Graphics espectaculares usando simples primitivas!
¡Motion Graphics espectaculares usando simples primitivas!La siguiente escena consiste en tan sólo tres cubos paramétricos que han sido clonado, los cuales se han intersecado y posicionado, coloreado y escalado aleatoriamente usando el Efecto Aleatorio. Añade un poco de profundidad de campo e iluminación HDRI y tu también puedes crear la siguiente imagen:
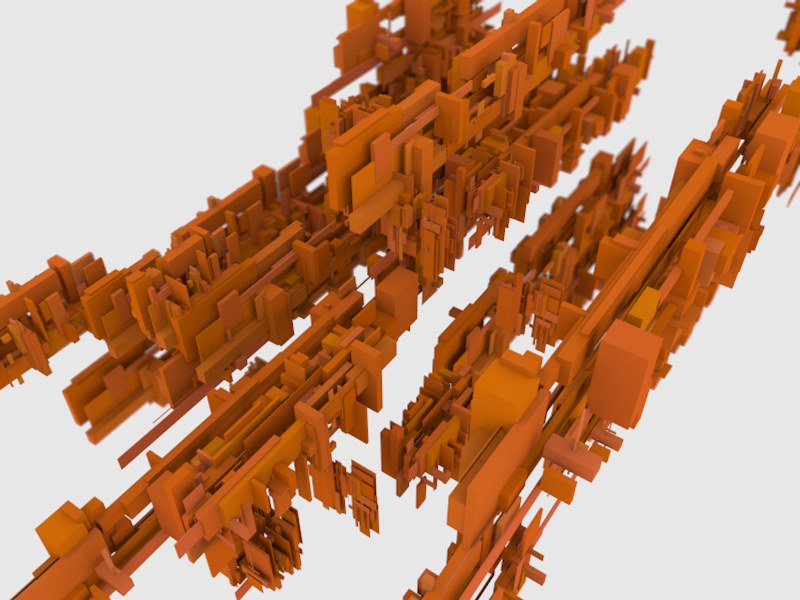 3 cubos paramétricos clonados.
3 cubos paramétricos clonados.Imagina añadir un Efecto Sonido para hacer que los clones se escalen, muevan, roten e incluso cambien su textura al ritmo de la música. Esto es sólo un pequeño ejemplo de los geniales efectos que MoGraph permite crear con relativo poco esfuerzo.
MoGraph ofrece varios objetos con los que pueden generarse nuevos elementos o que pueden usarse para ver objetos existentes de Cinema 4D como clones, de este modo hacemos que sean afectados por MoGraph (Objeto Clonar, Objeto Matriz, Objeto Fractura, etc.). A partir de ahora llamaremos a esos objetos clones una vez que MoGraph toma el control de ellos.
¿Cómo se alinean los clones sobre otros objetos?
El siguiente mini tutorial muestra un ejemplo elegido al azar de cómo los clones pueden alinearse sobre un objeto.
Meta: Los clones deben ordenarse para formar un mundo particular.
- Primero se han de generar los clones necesario para después ajustarlos sobre una spline texto. Crea una esfera, una spline texto y un Objeto Clonar (menú principal / MoGraph / Objeto Clonar). Reduce a 10m el radio de la esfera y escribe una palabra en la configuración de la spline texto en el campo Texto.
- Haz a la esfera hija del Objeto Clonar y ve a las opciones del Objeto Clonar. Define el número de clones con la opción Cantidad (por ejemplo, 500) y establece P.Y a 0 y P.X a, por ejemplo, 2. El resultado debe ser similar al mostrado en la imagen abajo. La alineación de los clones puede ajustarse a la longitud del texto moviendo el propio Objeto Clonar y variando la configuración P.X:
 La spline texto se ha metido en un objeto Recorrido para hacerla más visible.
La spline texto se ha metido en un objeto Recorrido para hacerla más visible. - Para poder alinear los clones sobre la spline, se necesita un Efecto Spline. Para añadir un Efecto Spline, selecciona el Objeto Clonar en el Gestor de Objetos y añade un Efecto Spline desde el menú principal en
. El Efecto Spline se asignará automáticamente al Objeto Clonar (estará localizado en el campo Efectos del Objeto Clonar, en su pestaña Efectos). Ve a la configuración del Efecto Spline y arrastra la spline texto desde el Gestor de Objetos al campo Spline del Efecto Spline. Establece Modo Segmento a Espaciado Uniforme.
Tu escena debería parecerse a esto: Configuración de Fuerza del Efecto Spline: 100% arriba, 40% abajo.
Configuración de Fuerza del Efecto Spline: 100% arriba, 40% abajo.
Si varías la configuración de Fuerza del Efecto Spline (Pestaña Efectos) puedes hacer una suave transición entre un clonado lineal y otro alineado a una spline. Pero esto es relativamente poco espectacular. Por lo que... - Cambie a la configuración de Spline Effector y haga clic en el botón en la esquina inferior izquierda de la pestaña Decaimiento y seleccione Campo Lineal..
¿Qué hemos hecho? La configuración de Decaimiento puede usarse para limitar el efecto de un Efecto. La configuración Campo Lineal hace funcional el Campo a lo largo de su eje Z positivo. No tendrá efecto en la dirección negativa del eje Z. El efecto del Efector se producirá suavemente entre el plano previsualizado. Si se mueve o anima el Efecto sobre la longitud de los clones, los clones se irán ajustando correctamente sobre la spline texto. El Campo Lineal se mueve de izquierda a derecha.
El Campo Lineal se mueve de izquierda a derecha.
Ahora cambia alguna opción, como establecerel Campo Lineal a Campo Esférico o juega con otras opciones y observa qué sucede. Las opciones se describen en detalle en los capítulos siguientes.
El orden de los objetos en el Gestor de Objetos
Cinema 4D tiene una jerarquía estricta (secuencia y orden en el Gestor de Objetos) que define exactamente qué objeto debe ejecutarse. En algunos temas puede también ser importante una jerarquía en MoGraph. Cada vez que otros objetos son afectados por un Objeto Objetivo, el Objeto Objetivo debe estar situado en frente de esos objetos en el Gestor de Objetos. Esto ayuda a evitar efectos no deseados como representaciones incorrectas en la vista del editor, efectos de render extraños, etc.
Los siguientes aspectos pueden ser importantes:
- Un Objeto Clonar en modo de clonación Objeto que tiene sus clones ajustados a los vértices de un objeto de destino (incluso un objeto de destino que se ha deformado usando un objeto deformador).
- Efectos que usan un objeto de destino, como un Efecto Spline (destino: spline), Efecto Herencia (destino: cualquier objeto) o Efecto Objetivo (destino: cualquier objeto).
¿Dónde se encuentran los componentes de MoGraph?
- Bastantes de los objetos y herramientas de MoGraph se localizan en el menú principal MoGraph.
- Los cuatro shaders específicos de MoGraph pueden encontrarse en cualquier lugar que puedan seleccionarse shaders, en el menú MoGraph.
- Las etiquetas MoGraph pueden encontrarse en el Gestor de Objetos en Etiquetas / MoGraph Etiquetas.
- Campos, Capas de Campos y Capas Modificadoras pueden crearse en la pestaña de Efectores Decaimiento. Los dos primeros también pueden encontrarse en el menú
.
Trabajar con un número muy elevado de clones que también tienen una alta subdivisión puede ralentizar drásticamente la velocidad de la Vista. Este comando intercambia objetos Clonadores con objetos Matriz y viceversa (cualquier Efecto ya asignado se mantendrá automáticamente). Objetos Matriz muestran los objetos Clonadores como cubos simples, lo que aumenta la velocidad de la Vista dramáticamente. Al seleccionar el comando de nuevo, se intercambia el objeto Matriz por el objeto Clonador otra vez (que debe hacerse antes de renderizar).
Por lo menos se debe seleccionar una etiqueta de selección MoGraph para utilizar esta función. Se generará un Efecto Plano, lo que afectará a todos los respectivos objetos clonados y ocultará todos los clones seleccionados utilizando el comando Visibilidad.