Coordenadas
Este valor representa la posición del objeto en relación al sistema de coordenadas global, o al sistema de coordenadas del padre si el objeto está dentro de una jerarquía (mira también Gestor de Coordenadas).
Este valor representa la escala del objeto en relación al sistema de coordenadas global, o al sistema de coordenadas del padre si el objeto está dentro de una jerarquía (mira también Gestor de Coordenadas).
Modificar la escala del objeto con este valor equivale a escalarlo en modo Usar Eje del Objeto, es decir, se modificará el sistema axial (mira también la diferencia entre los modos Usar Herramienta Objeto y Usar Herramienta Modelo).
Este valor representa el ángulo del objeto en relación al sistema de coordenadas global, o al sistema de coordenadas del padre si el objeto está dentro de una jerarquía (mira también Gestor de Coordenadas).
Este menú de selección sólo es relevante para animadores. Las opciones en este menú pueden minimizar los temidos "bloqueos gimbales".
Echa un vistazo al siguiente problema de ejemplo:
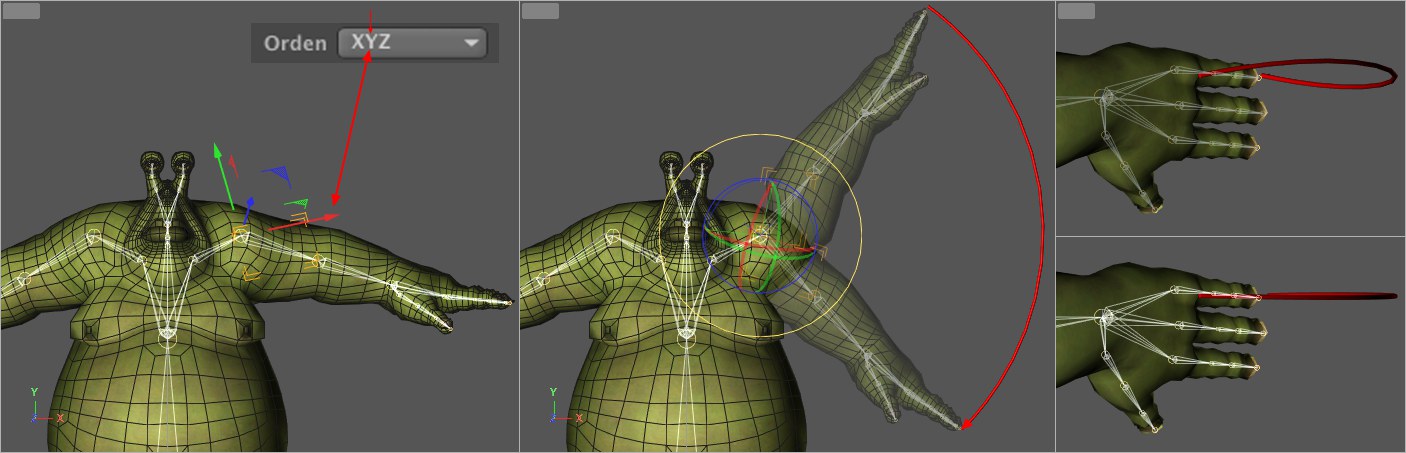
Tenemos un personaje configurado para animación con jerarquías complejas. Digamos que quieres animar la junta del hombro del brazo derecho en la vista frontal con una rotación hacia abajo presumiblemente sencilla. Para ello creamos fotogramas clave para las puntas de los dedos en la posición superior y en la inferior. Si ahora reproducimos la animación y la miramos desde arriba, veremos que, en vez de sólo producirse el movimiento hacia abajo esperado, el brazo también se desvía ligeramente (arriba a la derecha de la imagen anterior). Este es un ejemplo del efecto "bloqueo gimbal". Aquí es relativamente débil; pero en casos extremos puede producir movimientos de retorcimiento totalmente anormales.
¿Cómo puede ayudar a reducir este efecto un orden de rotación apropiado?. Todo lo que has de hacer es observar detalladamente los ejes de las juntas ANTES de animar para determinar qué eje rotará en último lugar durante la animación planificada. En nuestro ejemplo es el eje X marcado a la izquierda. Ahora selecciona una de las opciones de Orden en las que el eje X está en 2º lugar. Aún se produce una desviación, aunque es mínima y apenas notable, y el resultado es mucho mejor que antes.
Otra opción que ayuda a determinar qué orden de rotación es el correcto es la opción Rotación Gimballing. Activa esta opción y activa la herramienta Rotar:
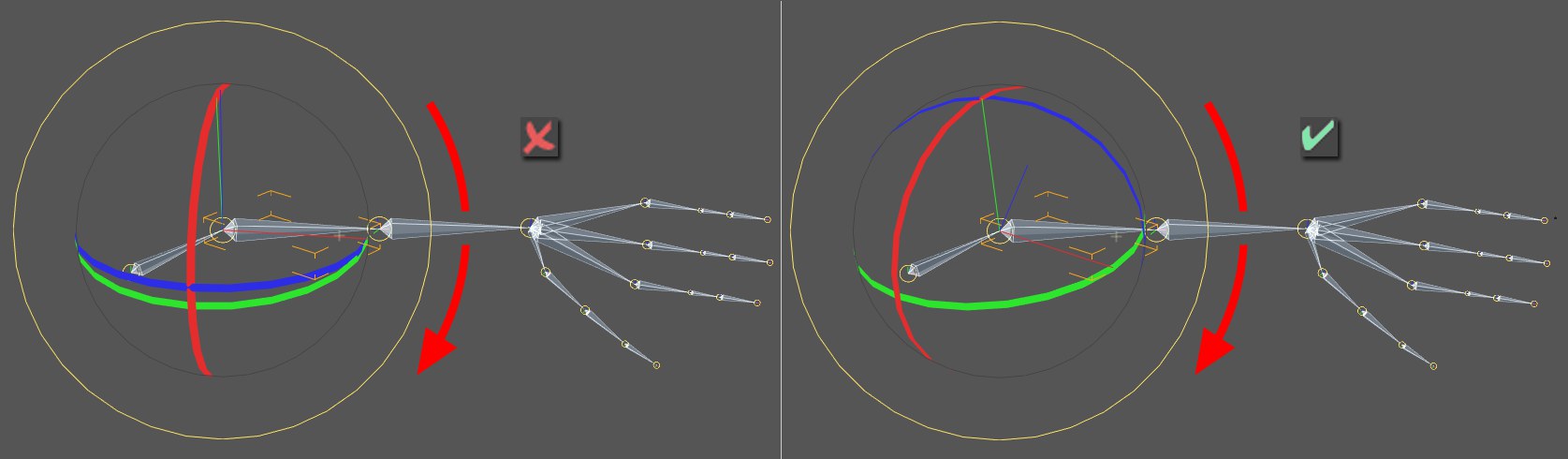 Secuencia establecido a HPB en la izquierda y a XYZ en la derecha.
Secuencia establecido a HPB en la izquierda y a XYZ en la derecha.Usando las bandas de rotación puedes ver directamente (ANTES de animar) si la animación planificada funcionará en una dirección dada. En la izquierda de la imagen anterior puedes ver bandas de rotación rojas, verdes y azules organizadas de forma que parece que hacen una rotación (flecha roja) imposible (ninguna de las bandas están en el plano de rotación). Esta animación tendrá problemas de bloqueo gimbal.
Simplemente prueba las distintas opciones de Orden hasta que una de las bandas esté en el plano rotacional, o cerca de él (en la imagen anterior: azul). Cuando crees la animación, ahora tendrás muy pocos problemas con el bloqueo gimbal.
Algunos comentarios adicionales acerca del bloqueo gimbal:
Siempre es un riesgo establecer el 2º valor (el valor central en el rango destacado de abajo) a aprox. 90º (ó a 270º) en correlación con el orden de rotación:
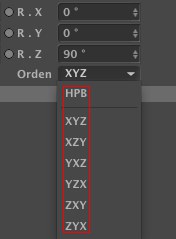
Siempre es mejor establecer el valor correspondiente a 0º o a un valor cercano.
Tradicionalmente se evitaba este problema animando un objeto nulo padre.
Las selecciones congeladas, que pueden encontrarse más abajo en la ventana de diálogo, también pueden resultar de ayuda.
![]() Quaternion
Quaternion
La funcionalidad de la etiqueta Quaternion (que ahora sólo aparece cuando las escenas antiguas se cargan (antes de la R18) y ya no se pueden generar como una nueva etiqueta) no se ha integrado como una propiedad de objeto.
Seguramente has oído hablar del temido Bloqueo Gimbal en relación con la animación de personajes, por ejemplo - o incluso lo has experimentado personalmente!
El bloqueo Gimbal se produce cuando el valor de rotación (cabeceo) tiene P +/- 90°, y el punto de partida del rumbo H y del balanceo B tienen el mismo efecto. El resultado es que una de estas dimensiones se pierde por completo y ocurren grandes saltos de rotación incluso con la más pequeño de las rotaciones.
La función Quaternion, que sólo funciona en la rotación de las animaciones, puede ayudar.
Por defecto, Cinema 4D utiliza la Rotación Euler para interpolar las rotaciones de objetos (Euler: giro-sistema de rotación disociada (HPB), interpolación Euclidiana (en ángulo recto) del espacio 3D).
Los componentes individuales de la rotación Euler se interpolan de forma individual, lo que significa, por ejemplo, que el valor medio de HPB (0, 0, 0) y HPB (60, 60, 60) sea HPB (30, 30, 30). El hecho de que un giro de 0, 0, 0 pasando por 30, 30, 30 para llegar a 60, 60, 60 no es necesariamente el camino más corto, se puede probar en la Vista del Editor.
Lo que se necesita es una interpolación que haga el camino más corto de A a B, pero que también sea lo que el usuario haría si el trayecto fuera animado manualmente.
Esto es exactamente lo que hace Quaternion. Un Quaternion hará el camino desde 0, 0, 0 a 60, 60, 60 pasando por 35.104°, 22.83°, 35.104°.
El Quaternion no crea movimientos innecesarios y por lo tanto evita Bloqueos Gimbal.
Podrías preguntarte por qué una animación Quaternion no es, en principio, aplicada a todos los objetos. La razón es que la interpolación Quaternion también tiene desventajas. El Quaternion funciona bien siempre y cuando el cambio en la rotación sea inferior a 180°. Más allá de esto, los problemas pueden ocurrir debido al hecho de que el Quaternion buscará siempre el camino más corto posible.
El camino más corto para una Expresión Quaternion será siempre una esfera 3D. Esto puede ser imaginado como una rotación de la interpolación Quaternion alrededor de un eje fijo - el eje alrededor del cual puede girar con la más pequeña rotación posible. Por regla general, esto no tiene nada que ver con los ejes de objetos y es diferente para cada rotación.
Echa un vistazo al siguiente ejemplo:
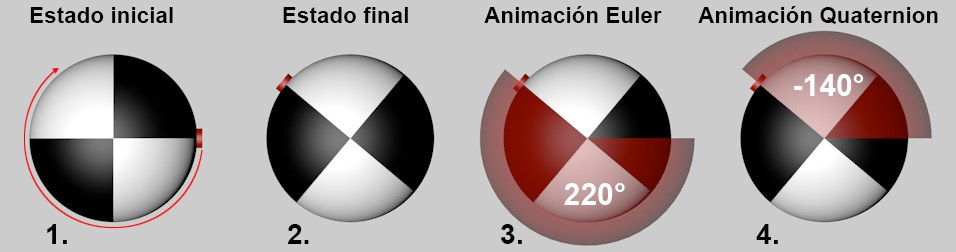
- Un objeto necesita ser girado más de 180° alrededor de un eje dado.
- Un fotograma clave se establece para el estado inicial, el Timeslider se mueve al fotograma en la que finaliza la rotación y el objeto se gira y el movimiento se establece con fotogramas clave. Hasta aquí todo bien.
Independientemente de si se utiliza o no la función Quaternion, nada va a cambiar para los estados inicial y final. La interpolación Quaternion sólo utilizará un método diferente para alcanzar el mismo objetivo. - En primer lugar, veamos el método tradicional de rotación Euler en Cinema 4D:
Un objeto se hizo girar usando fotogramas clave (por ejemplo, B (balanceo) haciéndolo girar 220°, y consigue girar los objetos hacia la derecha 220°): - Ahora por el método Quaternion. Como ya se ha indicado, este método de interpolación buscará siempre el camino más corto posible al estado final. El camino más corto en este ejemplo, sin embargo, no es (desde el ángulo del vista del observador) la rotación en sentido horario de 220°, sino una rotación de 140° en el sentido contrario.
Al activar la opción Rotación Quaternion se activa la animación Quaternion para ese objeto (los valores de fotogramas clave serán idénticos que los valores Euler y sólo la interpolación entre los valores cambiará en consecuencia). Si esta opción está desactivada, se utilizará el método de animación Euler.
Ten en cuenta que la interpolación Quaternion sólo funciona en pistas de rotación locales y no en las coordenadas congeladas (ver Congelar Todo).
Una opción separada de Interpolación Quaternion está disponible en las propiedades de fotogramas clave que se pueden utilizar para afectar a la interpolación temporal.
Las siguientes diferencias a las animaciones Euler aparecerán:
- En la línea de tiempo, los nombres de las pistas de rotación se completarán con una (Q), es decir, Rotación.P (Q)
- En la línea de tiempo, las tres pistas de rotación (Rotación.H/P/B) serán vistas como una sola unidad, es decir, si un fotograma clave se mueve a una ubicación diferente en la animación (o creado / suprimido), los otros lo seguirán
- Las tangentes de fotogramas clave no son compatibles con Quaternion
- La visualización de Quaternions como FCurves a menudo no es factible desde el punto de vista técnico (especialmente para las animaciones de más de 180° entre dos fotogramas clave) y por lo tanto tiene poca importancia
¿Cuándo se debe usar Quaternion para animaciones y cuándo no?
Las animaciones Quaternion deben utilizarse si:
- tienes problemas con Bloqueos Gimbal y saltos de ejes.
Las animaciones Quaternion no deben utilizarse si:
- la diferencia de giro entre 2 fotogramas clave es superior a 180° (la rotación se realizará a lo largo del camino más corto)
- deseas afinar las FCurves (es decir, modificar el tiempo)
![]() Congelar Transformación
Congelar Transformación
Esta función se usa principalmente sólo en animación.
En 3D, el congelado de objetos también se denomina "poner a cero" (o también "transformación dual") porque las coordenadas locales de Posición y Rotación se establecerán a 0 y la Escala a 1, sin cambiar la posición u orientación del objeto (a continuación sólo nos referiremos a la Posición y Rotación). Se obtiene el mismo resultado si se crea un Objeto Nulo, se posiciona y orienta exactamente como el objeto, y si se hace al objeto hijo del Objeto Nulo. Este es el método empleado antes de la R12 como posible solución.
Puedes imaginarte el congelado de los objetos como sigue: internamente se creará un Objeto Nulo con las coordenadas del objeto seleccionado. Esas coordenadas se copiarán en la pestaña Transformación Congelada y funcionarán como un desfase de las coordenadas nulas, es decir, cualquier modificación hecha a las coordenadas principales se tendrá en cuenta por las coordenadas congeladas.
¿Y para qué puede usarse esto?. Para explicarlo hemos de comenzar con las bases:
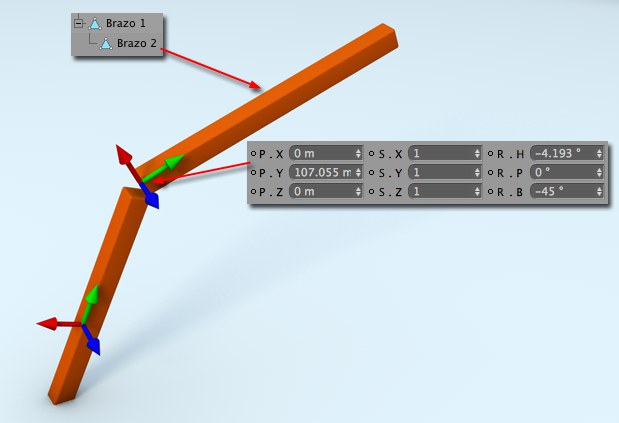
Esta escena contiene dos objetos: Brazo 2 tiene las coordenadas locales mostradas en la imagen anterior y es objeto hijo de Brazo 1. Las coordenadas mostradas en el Gestor de Atributos son siempre coordenadas locales (reflejan el sistema de coordenadas del objeto padre de la jerarquía).
Ahora queremos animar Brazo 2 para que rote 45º alrededor del eje X. Normalmente rotaríamos el objeto usando las bandas de rotación y estableceríamos dos fotogramas clave:
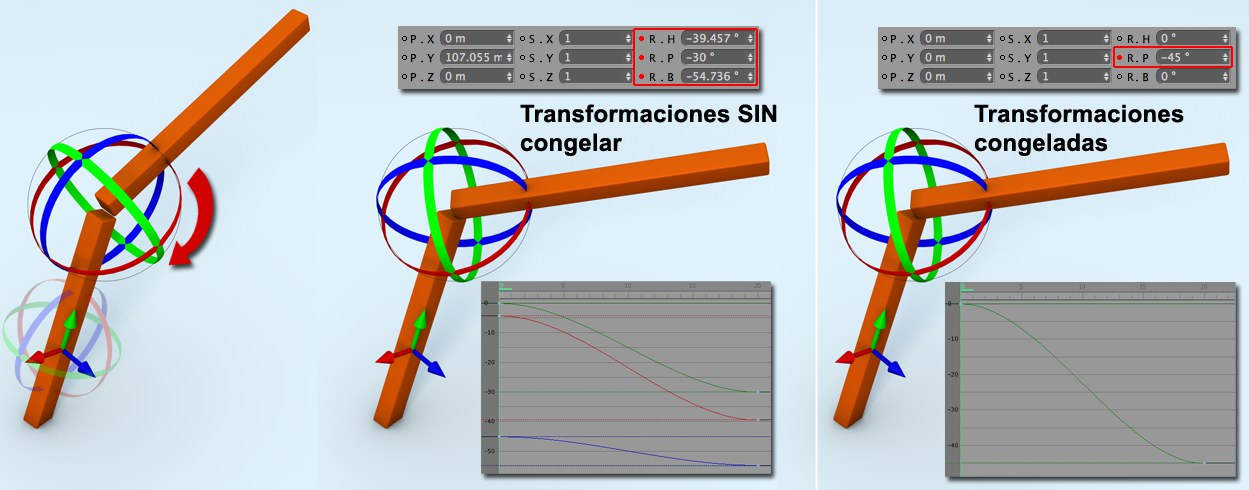
El resultado puede verse en el centro de la imagen anterior. Aunque la rotación se produce alrededor de un sólo eje, se han modificado los 3 ejes. Esto es debido a que el sistema de coordenadas del objeto padre (Brazo 1) tiene distinta orientación de las coordenadas locales. A menudo, este comportamiento no puede evitarse. Y en la Línea de Tiempo hay que modificar tres F-Curves, complicando las cosas. Además, nuestro ejemplo sufre de bloqueo Gimbal en la animación (mira Rotación Quaternion), que produce una posterior rotación del brazo.
Todos esos efectos adversos pueden evitarse congelando la transformación ANTES de animar. Esto copiará los valores de Posición, Escala y Rotación a los valores subordinados con el mismo nombre y establecerá los valores iniciales de nuevo a 0 y 1, respectivamente.
Esto tiene las siguientes ventajas:
- Valores de coordenadas desviadas se establecerán a cero, lo que permite retornarlos fácilmente a sus valores iniciales. También es más fácil controlar parámetros como la rotación mediante XPresso o deslizadores.
- Todas las F-Curves de animación comienzan en 0.
- Puede evitarse el bloqueo Gimbal para las rotaciones unidimensionales.
El comando Congelar Todo congelará todas las coordenadas (Posición, Escala, Rotación), es decir, todas las coordenadas principales se establecerán a 0.
El comando Congelar Transformación (menú Modos / Coordenadas) hace lo mismo para todos los objetos seleccionados.
Las coordenadas principales se desfasarán con las coordenadas congeladas. Por lo tanto todas las coordenadas congeladas se restaurarán a 0.
Esto puede hacerse para todos los objetos usando un comando por separado (menú principal: Modos / Coordenadas / Descongelar Transformación).
Son las coordenadas congeladas tomadas sobre el padre de la jerarquía.
Los valores de estas coordenadas congeladas pueden encontrarse en el Editor XPresso (Coordenads / Transformación Congelada) en los menús de Puerto de Entrada y Salida. Esas coordenadas pueden modificarse aquí antes de congelarse, mientras las coordendas principales permanecerán establecidas a 0.
Congelar P
Congelar S
Congelar R
Estos botones pueden usarse para congelar de forma individual las tres coordenadas principales:
- Posición
- Escala
- Rotación
Ten en cuenta que las coordenadas de posición congeladas pueden modificarse como resultado de la congelación de los valores de rotación, lo que es un efecto normal. Por ejemplo, si un objeto Hijo se rota (comparable a congelar), la posición del objeto Hijo debe variar correspondientemente si va a permanecer en la misma posición relativa.