Globales
Los parámetros en la página Global controlan parámetros generales los cuales describen las propiedades básicas del shader PyroCluster.
Esta página contiene parámetros generales para el shader PyroCluster seleccionado.
El activador On/Off es especialmente útil cuando estas ajustando la escena. Este te permite conectar o desconectar el shader PyroCluster para el material seleccionado.
Algunos ejemplos del uso del previo de PyroCluster, ilustrando el uso de la opción fondo y el deslizador de edad. Los cambios en los parámetros se mostraran inmediatamente en el previo, el cual usa luces emisoras de sobras para representar los efectos los mas exacto posible. Una vez que estés familiarizado con PyroCluster encontraras que no siempre es fácil predecir como afectaran las diversas opciones al resultado final. El calculo de volúmenes fractales es altamente complicado y las interdependencias son ilimitadas; el color de un punto en el volumen puede verse afectado por cientos o incluso miles de puntos del volumen.
PyroCluster simula fenómenos naturales y, como en la naturaleza, las cosas como las nubes y los fluidos en movimiento son a menudo caóticos e impredecibles. Seria demasiado duro si no hubiera ningún indicio sobre como se renderizan los efectos PyroCluster; aquí es donde el previo de PyroCluster hace su entrada.
Activa la ventana flotante del Previo de PyroCluster haciendo clic sobre el botón Previo en la página Globales. Esta ventana, renderizará un única nubecilla usando todos los parámetros. Una conexión en vivo entre los parámetros y el previo significa que cualquier cambio en los parámetros se reflejara automáticamente en el previo. La ventana del previo usa luces de emisión de sombras para renderizar la nubecilla tan exacta como sea posible.
El previo PyroCluster tiene un número de opciones. Puedes cambiar entre un diseño ajedrezado de fondo (con una nubecilla transparente) y un fondo sólido coloreado, haciendo clic en el icono ajedrezado. Puedes cambiar el color del fondo sólido haciendo clic en el icono debajo del icono ajedrezado. Arrastrando el deslizador en el inferior del display, puedes actualizar el display para mostrar como cambia la nubecilla a lo largo de su tiempo de vida.
 |
La ventana del previo PyroCluster ofrece tres opciones:
- Fondo: Diseño ajedrezado (botón on/off)
- Fondo: Fondo de color, opaco (selector de color)
- Deslizador de vida (muestra como cambia la masa a lo largo del tiempo)
El porcentaje de volumen es un ajuste crítico. Afecta directamente al aspecto y velocidad del render del efecto de volumen renderizado. Recuerda actuar con mucha precaución al usar valores altos para el ajuste Usar Distancia para reducir los tiempos de render.
No modifiques el volumen si usas Usar Distancia. Lee la descripción de abajo para más información acerca del ajuste Volumen.
Dirígete a la sección Volume Tracer para conocer cómo PyroCluster crea efectos volumétricos 3D. La siguiente ilustración muestra el efecto del valor Volumen.
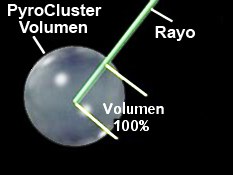
Como puedes ver, el porcentaje de volumen define la claridad con la que los rayos raytracing se verán dentro del cuerpo PyroCluster. Es la parte del rayo dentro del cuerpo la que se ve afectada por el porcentaje de volumen. La longitud de este rayo representa la distancia (en muestras). Un valor de Volumen de 50% sólo usará la mitad del número de puntos en su cuerpo para crear el ruido fractal. Valores menores producen tiempos de render más rápidos pero los efectos de humo o nubes tendrán un aspecto correspondientemente peor.
Usualmente PyroCluster usa un algoritmo de cálculo de pesos para añadir los efectos atmosféricos a la escena. El calculo particular usado significa que, en general, las nubes densas se renderizaran mas oscuras y mas opacas que las nubes delgadas.
Estos parámetros de Luminosidad te dan control sobre la cantidad de cálculo aditivo del píxel, expresado como un porcentaje del efecto total. Esto es lo opuesto a mezcla de peso del píxel porque, en este caso, cuanto mas incrementas la Luminosidad más partículas habrá en un área resultando en una apariencia general más brillante.
Cuanto mas acerques el valor a 100%, la suavidad de Luminosidad cambiara el calculo en mezcla de color aditiva del píxel; la intensidad de los píxeles se sumaran y conseguirás áreas brillantes en lugar de oscuras en la nube.
Echa un vistazo al siguiente ejemplo:
 partículas con Luminosidad fijada a 0%
partículas con Luminosidad fijada a 0% partículas con Luminosidad fijada en 100%
partículas con Luminosidad fijada en 100%Este valor controla la transparencia global del efecto atmosférico. Un valor de 0 significa que cada nubecilla independiente será 100% transparente. Valores más altos harán el efecto volumétrico más denso.
Ten en mente que valores de densidad bajos pueden tener un gran impacto en el tiempo de render. La densidad de las nubecillas se calcula de acuerdo a varios aspectos del efecto. Cada partícula en el sistema de partículas genera una nubecilla y cada nubecilla añade se añade a la opacidad del efecto global.
Puedes imaginar el valor Densidad como un controlador de transparencia global para las nubecillas. Sin embargo, ten en cuenta que cuando tengas simplemente 100 partículas con una alta densidad, digamos 50%, puedes ser capaz de ver a través de esta nube. Incrementar el numero de partículas, mientras que las mantienes en el mismo tamaño de volumen, resultara en una nube mas densa.
El gradiente de Color en la página Globales controla el color de la nubecilla. El gradiente de Color controla el color de la nubecilla. Desde izquierda a derecha, el gradiente representa el interior hacia el exterior de la nubecilla. Este gradiente provee la base colores para todos los cálculos y por tanto debe ser creada y editada con algún criterio.
PyroCluster generalmente renderiza las nubecillas basándose en los valores en un gradiente de color. El color de la izquierda de el gradiente se usa en el centro del a nubecilla mientras que el color de la derecha se usa en los bordes externos.

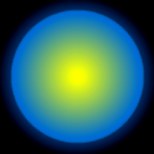
Radio Local degrada (usando el mismo gradiente que en el ejemplo de arriba de Radio Plano) con Max fijado a 100 (izquierda) y 50 (derecha). Nota como hay mas azul en los limites externos de la nubecilla a la derecha porque el azul es usado como el color de la nubecilla desde el 50% de el radio a su valor total.
El modo Radio Local aplica el gradiente de color dentro del volumen de la nubecilla, desde el centro a la superficie de cada nubecilla. El color de la izquierda del gradiente es usado para el centro de la nubecilla mientras que el color de la derecha es usado en los bordes.
No hay diferencia en como crecen las nubecillas, ya que el gradiente se ajusta siempre para adecuarse, un proceso conocido como normalización. Puedes cambiar la normalización del gradiente usando los valores Min. y Max. Min. representa el centro del área (0 es el centro) y Max representa el borde exterior de la nubecilla (100% es equivalente a el radio de la nubecilla). Por ejemplo, un valor Max de 80% significa que la parte derecha del gradiente de color será usado para dibujar la nubecilla cuando la distancia desde el centro es mayor que el 80% de el radio.
Un valor máximo de 80 causara que se use el color de la derecha del gradiente para representar la masa cuando el radio es mayor que 80% de el radio total. Un valor de 50% causara que la masa se represente empezando desde la mitad del radio de la masa.
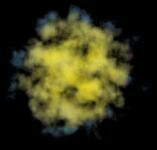 Max. Radio = 100 Max. Radio = 100 | 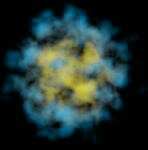 Max. Radio = 50 Max. Radio = 50 |
El modo Radio Global usa un gradiente de color no normalizado y los valores Min. y Max representan el radio medido en coordenadas Globales. Por ejemplo, supón que la nubecilla tiene un radio de 50, el valor Max se fija a 25 y el gradiente de color va de amarillo a azul: solo la parte derecha del degradado de color (azul, en este caso) se usara para dibujar la nubecilla a distancias mayores de 25 unidades desde el centro.
De nuevo usamos el mismo gradiente que en el ejemplo de Radio Plano de arriba y una nubecilla de 50, aquí hay dos ejemplos del uso de los gradiente Radio Global con Max fijado a 10 (izquierda) y 25 (derecha).
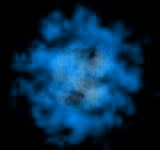 Max Radio = 10.0 Max Radio = 10.0 |  Max Radio = 25.0 Max Radio = 25.0 |
Usa el modo Densidad para dibujar nubecillas basadas en los valores individuales de densidad de cada punto en el volumen.¡
El color de la parte izquierda del gradiente se usa en áreas con mínima densidad (Min).
El color de la parte derecha del gradiente se usa para áreas de máxima densidad (Max).
Una caja de madera llena de humo, con Usar Intersección desactivada (izquierda) y activada (derecha). La opción activada mantiene el humo dentro de la caja.
Los tests de intersección se usan normalmente para detectar colisiones en simulaciones dinámicas. Sin embargo, los tests de intersección también ayudan a contener as o humo, así que activa esta opción si quieres hacer esto, por ejemplo, enviar un chorro de vapor a través de un tubo. Como puedes esperar, las intersecciones pueden tomar bastante tiempo en calcularse para objetos gaseosos y por tanto se recomienda un procesador rápido.
El valor Ray Bias permite mover el punto de intersección a lo largo del rayo de intersección para afinar el resultado. Un valor de 0 representa el cálculo del punto de intersección original; valores mas altos moverán este punto lejos del origen.
 El humo escapa de la caja El humo escapa de la caja |  El humo permanece en la caja El humo permanece en la caja |
En el menú desplegable de configuración tienes 6 de los efectos mas usados comúnmente.
| Fuego |  | Volcán |  |
| Nubes |  | Vapor |  |
| Bola de Fuego | 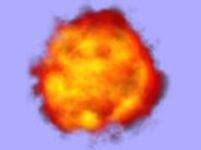 | Humo |  |
