Propiedades de la Etiqueta
Aquí puedes alternar entre los modos Editar y Animar. Verás que aparecen distintas opciones dependiendo del modo que selecciones. En el siguiente texto, se listan primero las opciones para el modo Editar.
En este modo, dispones de todas las opciones necesarias para crear y modelar los objetivos morph. Aquí también puedes controlar exactamente cómo debe comportarse cada objetivo durante la animación. Todos los tipos de morphs comparten las mismas interfaces de Editar y Animar, pero algunas opciones sólo son relevantes para ciertos modos (por ejemplo, el modo de Mezcla Correccional no se aplica a morphs UV porque este modo sólo está destinado para editar geometría deformada y a las UVs no les afectan los Deformadores).
Aquí encontrarás una lista de todos los objetivos morph almacenados en la etiqueta. Cuando añades una nueva etiqueta Pose Morph a un objeto, verás dos entradas en la lista. La primera es la Pose Base, que representa el estado inicial del objeto anterior al morphing. La segunda entrada es tu primer objetivo morph. Inicialmente, tiene exactamente el mismo aspecto que el morph base. Para editar el objetivo morph, simplemente selecciónalo y todos los cambios que ahora hagas a los puntos, posición, escala, UVs y demás... (dependiendo de las opciones que se hayan activado en la pestaña Básico) del objeto se guardarán en este objetivo morph.
Puede usar además los pinceles Esculpir para editar poses.
Puedes comprobar el aspecto de cualquier objetivo morph seleccionándolo (siempre que su Fuerza esté establecida al 100%). Puedes renombrar objetivos haciendo doble click en sus nombres. Al renombrar puedes moverte por los nombres de la lista rápidamente para renombrar otros elementos usando las teclas de cursor Arriba y Abajo. Puedes reorganizar los objetivos arrastrando y soltando, excepto la Pose Base, que siempre está arriba de la lista. Observa que ahora puedes seleccionar múltiples objetivos morph.
Si ya tienes objetos objetivos morph creados como copias de la geometría y quieres usarlas en la etiqueta, simplemente arrastra y suelta las copias en esta lista. Se te preguntará si los objetivos deben importarse como objetivos absolutos. Si seleccionas No, se creará un nuevo objetivo en la lista y ya no necesitarás el objeto geométrico objetivo. Si seleccionas Si, el objeto objetivo se vinculará a la etiqueta. Aparecerá un nuevo objetivo en la lista, pero con un icono consistente en una "a" minúscula. Si seleccionas el objetivo en la lista, verás que tiene un vínculo a la geometría en el campo Objetivo. Se mostrará una etiqueta de Objetivo. Esto significa que el objeto objetivo necesita estar presente en la escena para que siga referenciado.
En el caso de jerarquías, simplemente arrastra el padre superior en la lista de Poses, y el resto de objetos se tendrán en cuenta automáticamente. En el caso de un objeto con etiqueta (UV, mapas de pesos o de vértices), simplemente arrastra el objeto que tiene la etiqueta en la lista Poses.

La lista de Poses ahora también tiene nuevos iconos. El icono del candado permite bloquear el objetivo morph seleccionado para evitar ediciones posteriores. El cuadro de verificación permite desactivar el morph rápidamente. Esta opción también aparece en el modo Animar, de forma similar a las antiguas opciones de Psemixer.
También resulta útil el menú contextual disponible en la lista, donde encontrarás las siguientes opciones:
Cuando hagas click derecho sobre un espacio vacío de la lista de Poses, podrás crear carpetas que pueden usarse para organizar objetivos morph. Simplemente selecciona los morphs (recuerda que ahora puedes hacer múltiples selecciones) y arrástralos a las respectivas carpetas.
Los morphs organizados en carpetas en el modo Editar ahora se transladan a barras plegables cuando cambies al modo Animar. Esto hace que sea más fácil mantener organizados tus morphs y filtrar rápidamente los elementos que deseas mostrar en tu interfaz morph, mientras animas.
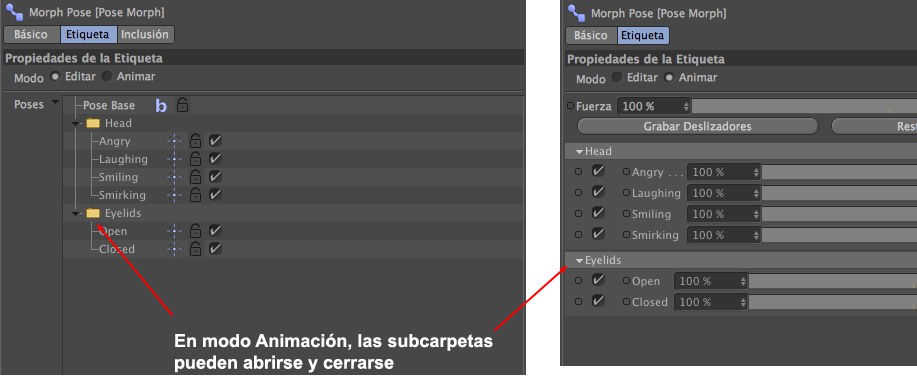
Si se seleccionan múltiples objetivos morph, todos ellos se fusionarán en un solo objetivo morph (con un valor de Fuerza de 100%).
Refleja el objetivo morph a lo largo de su eje X. Para crear una copia reflejada de un objetivo morph, primero copia y pégalo en la lista Poses, luego aplica el comando Voltear X. Ten en cuenta que al voltear valores PSR, se recomienda primero establecer el objetivo morph a Absoluto, luego usar el comando voltear y finalmente volver al modo Relativo.
Refleja el objetivo morph a lo largo de su eje Y. Para crear una copia reflejada de un objetivo morph, primero copia y pégalo en la lista Poses, luego aplica el comando Voltear Y. Ten en cuenta que al voltear valores PSR, se recomienda primero establecer el objetivo morph a Absoluto, luego usar el comando voltear y finalmente volver al modo Relativo.
Refleja el objetivo morph a lo largo de su eje Z. Para crear una copia reflejada de un objetivo morph, primero copia y pégalo en la lista Poses, luego aplica el comando Voltear Z. Ten en cuenta que al voltear valores PSR, se recomienda primero establecer el objetivo morph a Absoluto, luego usar el comando voltear y finalmente volver al modo Relativo.
Establece los puntos seleccionados de un objetivo morph dado a los de la pose base correspondiente.
Los objetivos morphs seleccionados se convertirán en objetos poligonales. De esta forma pueden "extraerse" objetivos morph otra vez desde la etiqueta.
Esta opción sólo está disponible en los morphs basados en puntos.
Crea un nuevo objeto en el Gestor de Objetos (teniendo en cuenta el parámetro Fuerza) para el objetivo morph actualmente seleccionado. Esto es útil para crear objetos objetivo geométricos para su uso en otro software. En el caso de deformadores basados en puntos y del objeto Hair, se crearán copias de ese tipo de objetos.
Como pueden realizarse múltiples selecciones en la lista Poses, estos comandos pueden usarse para seleccionar o deseleccionar todos los elementos fácilmente.
Copia los objetivos morph seleccionados (son posibles selecciones múltiples).
Pega, o duplica, los objetivos morph copiados previamente en la lista - si se copiaron previamente múltiples objetivos, entonces todos esos objetivos se duplicarán a la vez. Manteniendo pulsada la tecla Ctrl mientras se pulsa el botón Añadir Pose, creará automáticamente un duplicado del objetivo morph seleccionado. Si se selecciona más de un objetivo morph, sólo se duplicará el objetivo el objetivo situado más arriba.
Reemplaza el objetivo morph seleccionado con uno copiado previamente. Puedes reemplazar varios objetivos de una, si has copiado previamente múltiples objetivos morph.
Congela el estado actual del objetivo morph y lo protege de posteriores ediciones.
Bloquea todos los objetivos morph.
Desbloquea el objetivo morph seleccionado, para poder editarlo de nuevo.
Desbloquea todos los objetivos morph, sin importar la selección en la lista de Poses.
Activa uno o todos los objetivos morph (tiene la misma función que marcar la caja de verificación en la lista).
Desactiva uno o todos los objetivos morph
Disables one or all morph targets (tiene la misma función que desmarcar la caja de verificación en la lista).
Elimina el objetivo morph activo.
Elimina todos los objetivos morph.
Añade un nuevo objetivo morph abajo de la lista.
Desactiva la edición morph de todos los objetivos.
Permite editar el objetivo morph seleccionado.
Permite mezclar varios objetivos morph para ver su impacto acumulativo en el objeto. Mientras se está en este modo, los nuevos morphs se acumularán dinámicamente, mientras los editas.
Para crear un nuevo objetivo morph basado en esos morphs acumulados, mantén la tecla Mayús mientras pulsas el botón Añadir Pose para crear un nuevo objetivo morph que registrará el resultado mezclado de todos los objetivos morphs activos. Ten en cuenta que el parámetro fuerza de cada morph puede ajustarse para una mezcla más refinada. También puedes usar los cuadros de verificación para incluir o excluir rápidamente objetivos morph del efecto acumulativo.
Aquí puedes seleccionar cómo se mezclan los objetivos morph con otros. Están disponibles las siguientes opciones:
Si se selecciona esta opción, las posiciones de los puntos se almacenan como absolutas (es decir, como coordenadas basada en el origen del objeto). Al mezclar un objetivo morph absoluto, el objeto tomará la forma que tenía el objetivo morph cuando se estableció a Absoluto, incluso si has cambiado el morph base desde entonces.
Aquí, los cambios se almacenan de forma relativa al morph base. Si se cambia el morph base, la forma del morph se adapta a él. Este es el modo por defecto porque requiere poca memoria y es muy flexible porque puede adaptarse a los cambios en el morph base.
Esto es también un tipo de objetivo morph relativo. Sin embargo, al contrario que los otros dos tipos de objetivo, los puntos ya no se moverán en línea recta al mezclarse los morphs desde 0% a 100%. En vez de eso, los puntos se mueven con una trayectoria circular definida por las opciones del Eje. El siguiente ejemplo muestra cómo puedes usar un objetivo morph rotacional para evitar que un párpado interseque con el ojo al cerrarse.
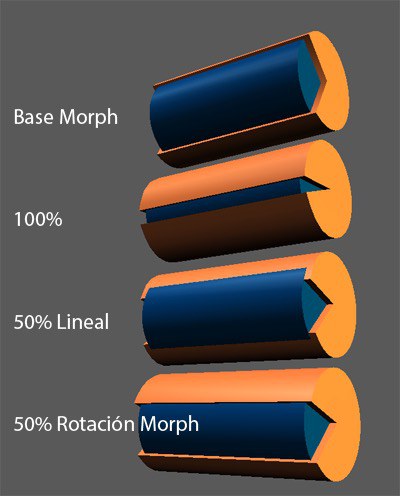
Este nuevo modo permite editar un objetivo morph para un objeto que está afectado por un deformador. Esto se usa, por ejemplo, para crear un morph que corrija la forma de una malla que está siendo deformada por juntas u otros deformadores. Para trabajar en este modo, simplemente añade un nuevo objetivo morph, cambia a Tangencial y activa la opción Pos Deformadores (para que pueda calcular las posiciones de los puntos después de la deformación). Eso es todo, ahora puedes editar tu pose, e incluso cambiar el estado de deformación dinámicamente (ten presente que en el caso de morphs tangenciales, a menudo necesitarás vincular sus parámetros de fuerza al objeto que controla la deformación, como la rotación de una junta, por ejemplo).
Este tipo de morphs correccionales pueden resultar bastante útiles en las zonas de un personaje que son muy difíciles de pesar correctamente, como las zonas de los hombros y de la cintura. En vez de pelearte con influencia de juntas, simplemente posa a tu personaje en cada pose extrema y crea un morph correccional para ellas. Ahora simplemente enlaza esos morphs a sus respectivas rotaciones de juntas.
Este es el método preferido para usar cuando su malla está siendo deformada por Deformadors que no sean Juntas o si está animada en el nivel de puntos. Esto se debe a que este tipo de morph observa cada Normal de Vértices individualmente para que las deformaciones morfológicas puedan seguir a las deformaciones puntuales mismas. La advertencia es que las normales de los vértices pueden cambiar drásticamente cuando los polígonos colapsan o se intersectan entre sí, lo cual no es ideal cuando se corrigen las deformaciones incorrectas con este método y puede conducir a interpolaciones incorrectas. Para las mallas deformadas por juntas, se recomienda utilizar el modo PSD correccional porque ofrece una interpolación mucho más estable en tales casos.
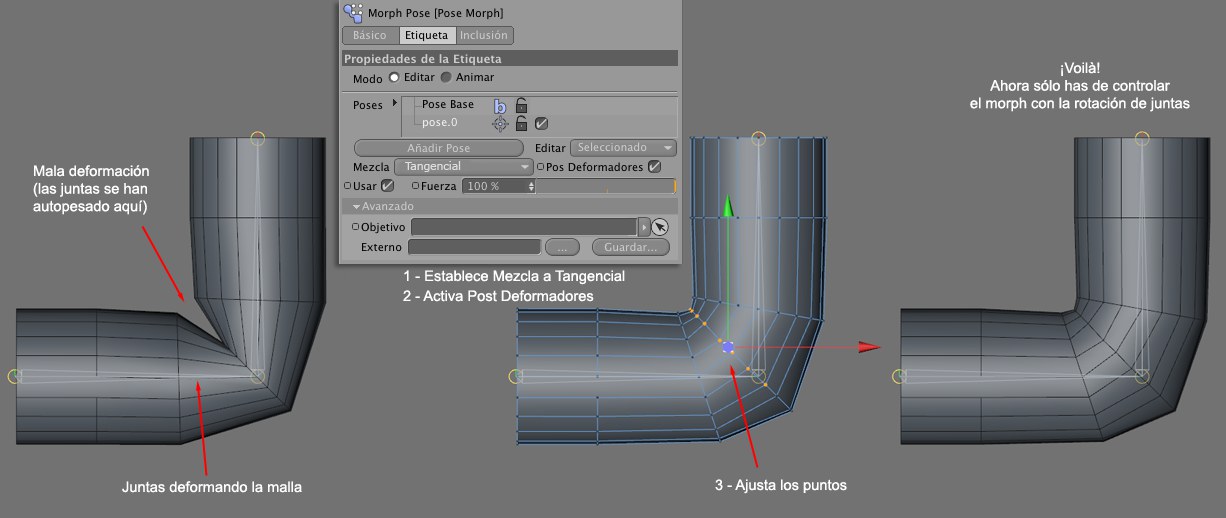
Este nuevo modo permite editar un objetivo morph para un objeto que está afectado por un deformador, de forma muy similar al modo Correccional. Este modo difiere en que también tendrá en cuenta el tamaño de la zona superficial de los morphs. Si esa zona superficial cambia, los morphs se escalarán para reflejar los cambios en el tamaño de esa zona.
Este modo proporciona deformaciones correccionales mejorados sobre los modos tangenciales. Utiliza el sistema morphing PSD (Pose Space Deformation) estándar de la industria, que se calcula en relación con las articulaciones en lugar de depender del estado de morfismo o forma de base anterior. Esta es una forma mucho más estable y precisa de crear morphs correccionales en mallas deformadas por articulaciones que se traducirán mucho mejor una vez animadas. Este modo es ideal para crear formas correctivas para una malla con malas deformaciones, o para emular movimientos musculares alterando la malla en su estado actual.
La otra ventaja de este modo es que proporciona un flujo de trabajo mucho más simple para conducir morphs de una manera compleja ya que gran parte de él está automatizado. Esto es especialmente útil cuando su morph debe ser controlado por una articulación que tiene múltiples orientaciones posibles, como la articulación del hombro, por ejemplo.
Los morphs Correccional PSD solo funcionarán en mallas deformadas por juntas. No funcionarán en mallas deformadas por otros tipos de deformadores o en mallas animadas a nivel de puntos(PLA). En estos casos, es recomendable usar morphs Tangenciales.
Los morphs Correctional PSD no pueden ser exportados para uso en 3D real-time como por ejemplo en juegos, porque son interpolados de una manera mucho más compleja que un simple parámetro de fuerza. Tendrán que convertirse a morfos Relativo de antemano.
El proceso de convertir morphs Correctional PSD a morph Relativo es bastante sencillo:
Una vez se ha creado el morph Correctional PSD, cambie al modo Animar y deshabilite el Auto Pesado para la pose actual en la pestaña PSD. Esto detendrá a las juntas de continuar con el morph automáticamente.
Siguiente, seleccione la etiqueta Peso aplicada a su malla y use el comando Reestablecer Pose. Debería ver que su malla se está deformando en su posición de descanso ahora.
Finalmente, volver atrás al modo Edición en la pestaña Pose Morph y establezca su morph a Relativo y deshabilite Post Deformadores. Su morph es ahora un morph relativo. Alternativamente usted puede exportar el morph Correctional PSD a una malla si usted no desea perder modo morph.
El proceso de creación de PSD Morph es bastante sencillo:
Habilite el Modo Puntos, entonces añada una nueva Pose. Ponga sus juntas en la Pose deseada para su malla y corrija la malla como necesite para adaptar sus deformaciones. Ya está. El controlador de las juntas será detectado y asignado automáticamente, y su morph se mezclará suavemente en la deformación de su articulación, en función de su posición, orientación y giro.
Tenga en cuenta también la configuración correspondiente en la pestaña Básico.
Activa esta opción para calcular la posición de los puntos del morph después de deformarse por un Deformador. En el caso de un morph Tangencial o Correccional, permitirá ver y editar la malla en su estado deformado, por ejemplo.
Permite ajustar la fuerza de objetivos morph individuales. Esto puede usarse para comprobar la transición o interpolación de cada morph, o para cambiar entre morphs cuando se usa el modo En Lugar.
Permite ajustar la fuerza de objetivos morph individuales. Esto puede usarse para comprobar la transición o interpolación de cada morph, o para cambiar entre morphs cuando se usa el modo En Lugar.
![]() Configuración PSD
Configuración PSD
Este conjunto de opciones al seleccionar un morph Correctional PSD.
Este comando grabará la actual Pose de las juntas como pose objetivo Para el morph Correctional PSD seleccionado.
Este comando posicionará las juntas que conducen el morph PSD correccional seleccionado a la pose registrada cuando se creó el morph.
Este comando configurará las articulaciones actualmente seleccionadas como controladores para el morph seleccionado. Tenga en cuenta que las uniones de los controladores deben ajustarse a algunos criterios: deben tener influencia sobre los puntos transformados y tener una pose diferente a la pose de vinculación registrada en la etiqueta Peso.
Puede encontrar más detalles sobre la asignación automática de articulaciones como derivaciones en Position Threshold.
Tenga en cuenta que, de manera predeterminada, este comando solo restablecerá las poses de las juntas. Esto puede ser problemático cuando se trabaja con un personaje manipulado, que generalmente usa otros controladores para lograr una pose específica (por ejemplo, un objetivo nulo que controla la cadena IK de un brazo). Puede seleccionar estos otros controladores, junto con las juntas necesarias para la pose, y registrar su estado actual con el comando Establecer controlador.
Este comando seleccionará las juntas del controlador (y los controladores, si corresponde) registrados para el morph seleccionado.
Estas opciones le permiten determinar el algoritmo utilizado para las interpolaciones de morph. Toma en consideración el punto de ponderación de cada junta, así como su variación en los valores delta (cuánto han cambiado su posición, orientación y / o posición en comparación con la posición de reposo).
Este modo aplicará un porcentaje de deformación al buscar las variaciones delta de todos los ejes de cada junta.
Este modo aplicará un porcentaje de deformación al buscar las variaciones delta de cada eje individual de cada junta.
Este modo aplicará un porcentaje de deformación basado en las variaciones globales delta de todas las uniones. Todos sus valores delta se promedian como un valor de resistencia común.
De manera predeterminada, la primera etiqueta de peso se asignará como el objetivo para las transformaciones del PSD correccional. Puede establecer su propia etiqueta aquí, si está usando varias etiquetas de peso en su malla. Tenga en cuenta que debe usar la etiqueta de peso que está conectada a las juntas que influyen en su malla, ya que trabajan al unísono para controlar los morphs.
![]() Rotación
Rotación
Cuando se establece un objetivo morph al modo de mezcla Rotacional, las siguientes opciones se vuelven disponibles.
Estas coordenadas sólo están disponibles si Mezcla se establece a Rotacional. Permiten definir manualmente la posición del eje de rotación usada para el morph rotacional.
Estas coordenadas sólo están disponibles si Mezcla se establece a Rotacional. Permiten definir manualmente la dirección del eje de rotación usada para el morph rotacional.
También puedes definir el eje de rotación para un morph rotacional seleccionado una arista y pulsando este botón. Entonces la arista se usará como eje rotacional.
Otro modo de definir el eje rotacional para los morphings rotacionales es mediante puntos seleccionados. Primero, selecciona dos puntos, luego haz click en este botón. Entonces el eje rotacional será una línea imaginaria que une los dos puntos.
![]() Avanzado
Avanzado
Cuando arrastras y sueltas un objeto en la lista Poses, tienes la opción de elegir si el morph es relativo o absoluto. Si seleccionas que el morph sea absoluto, el objeto estará viculado y aparecerá en este campo. El morph estará entonces basado en el estado del objeto vinculado. Ten en cuenta que si se elimina de la escena el objeto vinculado, ¡el objetivo morph desaparecerá!.
Aquí tienes las opciones para guardar objetivos morph como archivos externos.
Esto permite trabajar con un gran número de objetivos morph sin que necesiten mucha memoria. Selecciona un objetivo morph que quieras guardar externamente y haz click en el botón Guardar. Se abrirá una ventana de guardado que permite guardar los objetivos morph en tu disco duro.
El proceso es similar si quieres cargar objetivos guardados previamente: haz click en el botón de los tres puntos y usa la ventana que aparece para abrir el archivo. Los objetivos morph externos se guardan cada vez que guardas tu escena y una ventana aparecerá para preguntarte si quieres guardar los morphs externos que se han modificado desde el último guardado. Los morphs externos no guardados aparecerán con un pequeño asterisco al lado del nombre, en la lista de objetivos morph.
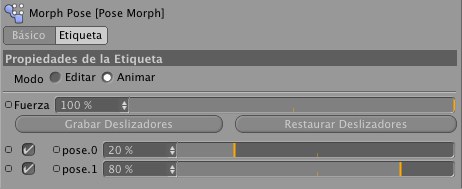
Aquí encontrarás una lista de todos los objetivos morph, los cuales puedes animar usando los deslizadores. Los morphs también pueden desactivarse rápidamente usando los cuadros de verificación situados al lado del nombre.
Este deslizador controla la fuerza total de la propia etiqueta Etiqueta Morph. Influirá en todos los objetivos que tengan una fuerza individual por encima de 0%. Es útil para animar la influencia entre dos etiquetas morph.
Establece un fotograma clave para cada deslizador, en el fotograma actual.
Restaura todos los deslizadores a una fuerza del 0%.