Líneas
Estas opciones controlan qué tipos de líneas y materiales Sketch usará la etiqueta. Funcionan del mismo modo que las opciones con el mismo nombre en el post efecto Sketch and Toon (mira Post Efecto Sketch and Toon).
![]() Tipos
Tipos
Las líneas de contorno no ocultar de un objeto.
Un Pliegue es la arista entre un polígono frontal y otro polígono trasero.
Las superposiciones son las líneas de silueta que superponen la malla, o la diferencia entre las aristas de Pliegue y de contorno.
Las aristas no suavizadas de un objeto.
Esto renderiza las aristas de dos polígonos adyacentes que tienen cierto ángulo de separación entre ellos o el valor está dentro de un rango rotacional específico.
Estas son las aristas que sólo pertenecen a un único polígono.
Estas son las aristas que pertenecen a las regiones de los materiales asignados a una selección de polígonos.
Renderiza cada arista individual.
Renderiza las aristas creadas cuando un objeto interseca con otro.
Se renderizará una línea de triangulación en cada polígono cuadrangular.
Para los objetos en movimiento pueden calcularse líneas en la dirección del movimiento.
Renderiza líneas con el mismo ángulo o altura.
Renderiza líneas con el mismo nombre en los objetos generados.
Las Splines se renderizarán.
Las partículas se renderizarán. Asegúrate de no colocar ningún objeto en el Emisor.
El modo Combinar permite fundir tipos de líneas en los siguientes modos:
Cada tipo de línea se crea por separado y se renderiza individualmente en su propia capa. Si más de un tipo de línea produce la misma línea cuando se usan efectos como transparencia o patrones, obtendrás resultados no deseados donde las líneas se solapan. Un ejemplo sería activar Rebordes y Ángulos, los cuales pueden crear líneas en las mismas aristas de los polígonos. Cunado está activado trazos en el material Sketch, los trazos estarán limitados a las líneas del mismo tipo.
Todos los tipos de líneas que usan el mismo material Sketch se combinarán en una única capa. Esto previene superposiciones (mira Ninguno arriba). Cuando se activan trazos en el material Sketch, todos los tipos de líneas en esta capa están disponibles para que el trazo se dibuje a lo largo de ellas.
Los tipos de líneas se funden de modo que sólo se crean las líneas que no se solapen entre múltiples líneas.
Las líneas activadas se funden para crear las líneas que sólo existen en más de un tipo de línea; este es el efecto opuesto al modo Exclusivo.
Mira Ocultación.
Mira Ocultación en Objetos.
Para desactivar las líneas ocultas, establece Ocultación a En sí mismo y limpia el campo Oculto por Defecto o el campo Oculto local.
Estas opciones controla qué líneas son visibles y cuales ocultas. El modo Ocultación establece qué objetos en la escena se usan para comprobar si una línea es oculta. En los siguientes ejemplos, las líneas visibles son negras, y las líneas ocultas rojas.
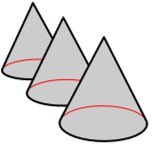
En modo En Sí Mismo, sólo se usa el objeto que crea la línea para comprobar si la línea está oculta.
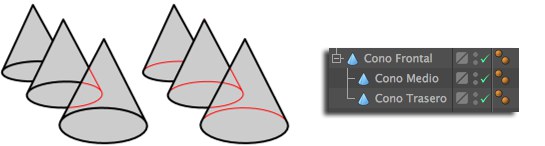 Modo Hijos con Ocultación en sí Mismo desactivada (izquierda) y activada (centro).
Modo Hijos con Ocultación en sí Mismo desactivada (izquierda) y activada (centro).El modo Hijos usa el padre y los hijos para comprobar si una línea está oculta.
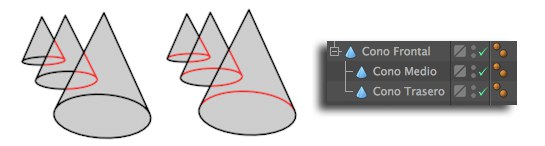 Modo Jerarquía con Ocultación en sí Mismo desactivada (izquierda) y activada (derecha)
Modo Jerarquía con Ocultación en sí Mismo desactivada (izquierda) y activada (derecha)El modo Jerarquía busca el padre situado más arriba y luego usa el padre y todos sus hijos para comprobar si una línea está oculta.
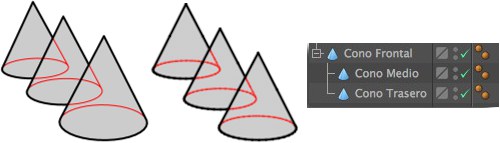
En este modo, la línea se comprueba con todos los objetos en la escena para ver si está oculta.
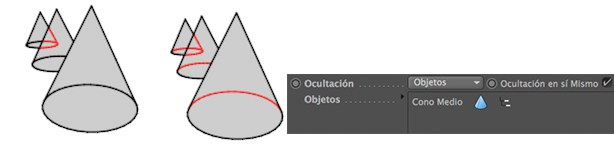 Modo Objeto con Ocultación en sí mismo desactivada (izquierda) y activada (derecha)
Modo Objeto con Ocultación en sí mismo desactivada (izquierda) y activada (derecha)Este modo usa los objetos en el campo Objetos para comprobar si la línea está oculta.
Mira también Visible por Defecto
Materiales de las Líneas
Visible por Defecto
Usa los campos Visible por Defecto y Oculto por Defecto para especificar el material que se usará para las líneas visibles y el material que se usará para las líneas ocultas (arrastra y suelta los materiales desde del Gestor de Materiales a los campos). Si se deja un campo vacío, esas líneas no se renderizarán.
Estos son los materiales por defecto y los usan todos los tipos de líneas excepto los tipos de líneas que tengan sus propios materiales especificados en sus campos Visible y Oculto (para mostrar los campos Visible y Oculto establece Materiales de las Líneas a Todo).
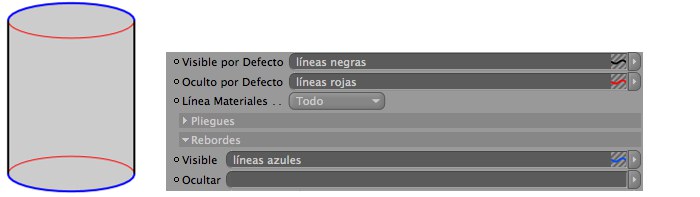 Para mostrar los campos Visible y Oculto para cada tipo de línea activado, establece Materiales de las Líneas a Todo.
Para mostrar los campos Visible y Oculto para cada tipo de línea activado, establece Materiales de las Líneas a Todo.Cada campo tiene un botón con un triángulo a su derecha con el que se acceden a los siguientes comandos:
- Limpiar vacía el campo. En otras palabras, elimina la asignación del material Sketch.
- Mostrar en el Gestor activa el Gestor de Materiales y lo desplaza si es necesario para mostrar el material Sketch.
- Seleccionar Elemento selecciona el material Sketch en el Gestor de Materiales y muestra sus opciones en el Gestor de Atributos.
![]() Silueta
Silueta
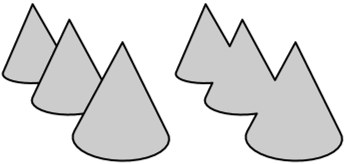
El modo Definir Silueta controla qué objetos combinarán sus siluetas si están superpuestos.
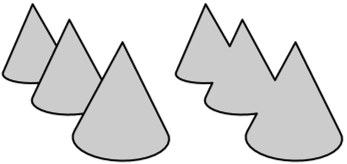
Las siluetas no se combinan entre objetos superpuestos; mira también Definir en sí mismo.
Combina las líneas solapadas del padre y sus hijos.
El modo Jerarquía busca el padre situado más arriba y comprueba todos los hijos de ese padre.
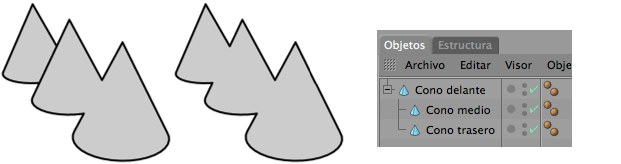 Modo Hijos (izquierda) y modo Jerarquía (centro). En modo Hijos, el cono de atrás tiene una silueta independiente porque no es hijo del cono del medio.
Modo Hijos (izquierda) y modo Jerarquía (centro). En modo Hijos, el cono de atrás tiene una silueta independiente porque no es hijo del cono del medio.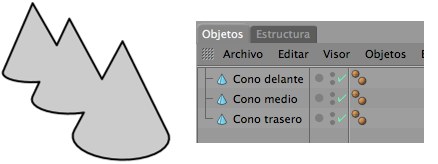
Se combinan las siluetas solapadas de los distintos objetos en la escena.
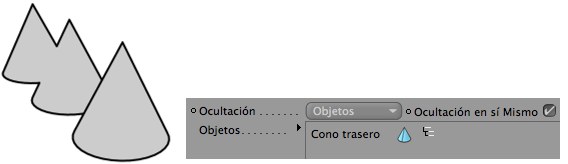
Sketch and Toon combina la silueta de cada objeto definido en el campo Objetos con la silueta de cualquier otro objeto que esté por delante de él en la vista.
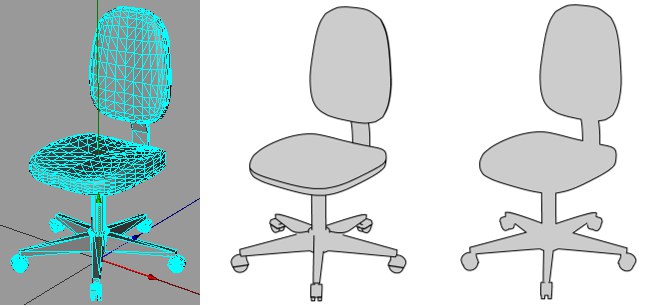 Objeto original a la izquierda: modo Escena, Definir en sí Mismo desactivado y activado.
Objeto original a la izquierda: modo Escena, Definir en sí Mismo desactivado y activado.Si Definir en sí Mismo está activada todas las siluetas del objeto se combinarán con la silueta total. Esto también sucede si Definir Silueta está establecido a En sí Mismo.
Si se selecciona Objetos en el menú Definir Silueta, pueden definirse objetos en el campo que aparece para que se incluyan en los cálculos.
![]() Pliegues
Pliegues
La opción Dirección del Pliegue define qué tipos de pliegues se crean: todos los pliegues (Cualquiera), los pliegues en la dirección Del Frente a Atrás, o los pliegues en la dirección De Atrás al Frente.
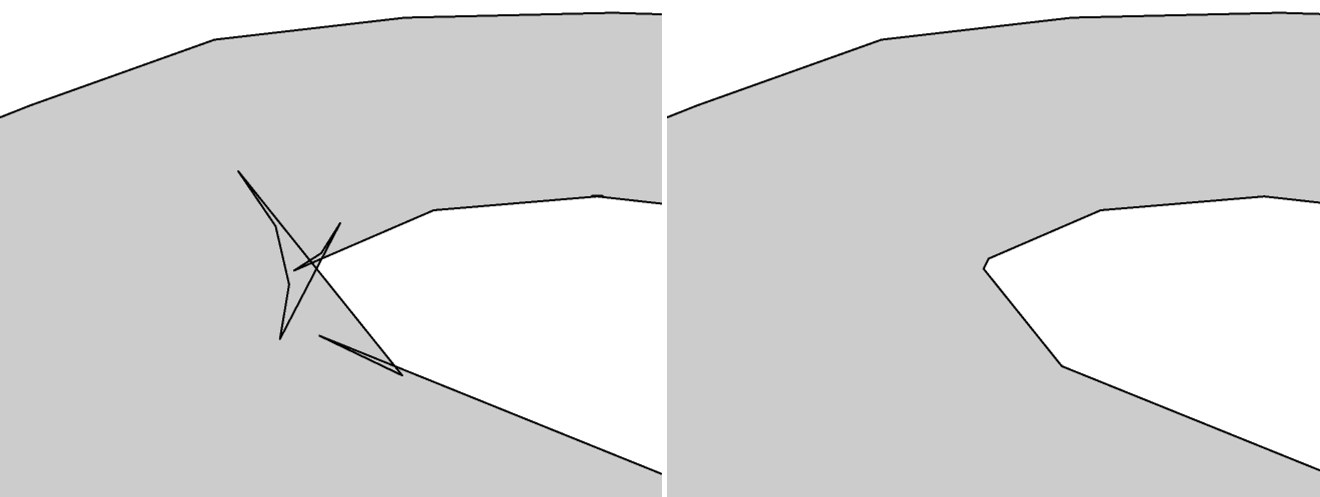
La Dirección del Pliegue puede resultar útil cuando se observan líneas no deseadas formando rebordes.
Generalmente la Dirección del Pliegue debe estar establecida a Cualquiera, en caso contrario se reducirá el número de líneas creadas, lo que puede producir pequeños errores.
![]() Rebordes
Rebordes
La opción Mín. ayuda a prevenir que aparezcan rebordes en las partes planas de la malla. Cada reborde sólo se crea si el ángulo entre los polígonos es mayor o igual al valor Mín.
![]() Ángulos
Ángulos
Los valores Mín. y Máx. definen el rango dentro del cual se crean las líneas ángulo.
![]() Material
Material
El Modo define si se incluirán o excluirán etiquetas de Textura para los bordes delimitados por mapas alfa o materiales. Arrastra y suelta las etiquetas de Textura en el campo Etiquetas.
Si se activa esta opción, Sketch and Toon combinará el contorno de los mapas alfa solapados.
![]() Intersección
Intersección
Este modo define qué objetos se usan para encontrar si hay intersecciones.
Este modo sólo produce líneas de intersección donde un objeto se interseca a sí mismo.
El modo Hijos comprueba las intersecciones del padre con sus hijos. El modo Jerarquía busca el padre situado más arriba y luego comprueba las intersecciones de cualquier hijo de ese padre.
Esto crea intersecciones donde cualquier objeto de la escena interseca con cualquier otro.
Sketch and Toon comprueba si hay intersecciones en los objetos en el campo Objetos con los demás objetos de la escena.
Activa esta opción para activar líneas donde un objeto interseca consigo mismo.
Los objetos en este campo se incluirán en los cálculos.
![]() Movimiento
Movimiento
Ten en cuenta que las líneas de movimiento sólo se muestran cuando la animación es renderizada en el Visor de Imágenes (p.e. a través de múltiples fotogramas).
El número de líneas de movimiento que se han de crear.
El modo Velocidad crea líneas de movimiento basadas en la velocidad actual del objeto — cuanto mayor sea la velocidad, más largas serán las líneas. Las líneas sólo aparecerán si el objeto se mueve como mínimo tan rápido como el Umbral de velocidad.
El modo Rastro crea líneas de movimiento basadas en la trayectoria del objeto. Para limitar el rastro sólo a los fotogramas recientes, activa la opción Límite y establece Rastro al número de fotogramas deseado.
La velocidad mínima con la que se generarán las líneas de movimiento.
Activa la opción Bias si quieres que las líneas tengan una longitud cero con la velocidad del Umbral, en caso contrario ya tendrán algo de longitud en el Umbral de velocidad.
Estas son las líneas que se dibujan desde el objeto o selección de polígonos basadas en una proyección 2D.
Esto se crea desde los tipos de líneas activados en la etiqueta Estilo SKAT o en el post efecto.
Las formas se crean a lo largo de las líneas creadas para el objeto (ejem., pliegues, aristas o splines; no funciona con isoparámetros), los cuales pueden ser interpretados como un tipo de desenfoque de movimiento (aunque no se desenfoque nada realmente).
Activa esta opción para crear curvas a lo largo del movimiento.
Anchura de la Curva [-100..100%]
Usa la Anchura de la Curva para ajustar la anchura de las curvas.
Usa la Altura de la Curva para ajustar la altura de las curvas.
Usa un objeto spline (el control Spline). La spline se usa desde el plano XY con las dimensiones del objeto Spline (la matriz del objeto no se usa).
En este campo puede colocarse un objeto spline (no primitivas spline). Se usará como guía de movimiento.
La Longitud es la escala para la velocidad.
Varía el valor de Longitud.
Escala las líneas de movimiento.
Escala las líneas de movimiento.
El Desfase es el tamaño del hueco entre el objeto o selección de polígonos y las líneas de movimiento. Activa la opción Relativo para hacer que el desfase sea un porcentaje del tamaño del objeto en la pantalla - resulta útil para objetos que se mueven hacia la cámara.
Ensancha o estrecha las líneas de movimiento cuando están lejos del objeto o selección de polígonos.
Define la fuerza de decrecimiento a lo largo del eje X.
Define la fuerza de decrecimiento a lo largo del eje Y.
Usa esta opción para ajusta la fuerza de la opción Desvanecer Opacidad.
Hace las líneas más delgadas y las desvanece cuando están lejos del objeto o selección de polígonos.
Usa esta opción para ajusta la fuerza de la opción Desvanecer Grosor.
![]() Contorno
Contorno
Están disponibles los siguientes modos:
Define el eje que se usa.
En este modo puedes elegir el eje a lo largo del que se creará el contorno.
En caso de que un objeto dado contenga varias etiquetas UVW, puede especificarse una etiqueta usando la etiqueta Estilo SKAT (arrastra la etiqueta UVW desde la pestaña Selecciones al campo Contorno UVW).
Esta opción define el eje que se usa. Puedes elegir entre los ejes X, Y y Z del objeto o del sistema de coordenadas globales, o los ejes X, Y o Z de la vista (es decir, de la cámara).
Esta opción define el rango de rotación sobre el que las líneas de contorno se crearán. 0º produce un ángulo correcto para el eje seleccionado.
Esta opción define el rango de rotación sobre el que las líneas de contorno se crearán. 0º significa plano al eje seleccionado (mira Ángulos arriba).
Este es el número de líneas de contorno que se crearán.
En el modo Posición puedes elegir el eje sobre el que los contornos se crean. Puedes elegir entre los ejes X, Y y Z del objeto o del sistema de coordenadas globales, o los ejes X, Y o Z de la vista (es decir, de la cámara).
Este modo proporciona dos modos de controlar la distancia entre las líneas de contorno: modo Relativo y modo Absoluto.
El modo Relativo establece el número de líneas de contorno a crear (Pasos) y qué distancia a lo largo del objeto comienzan y finalizan (Mín y Máx).
El modo Absoluto establece la distancia entre cada línea de contorno (Paso). El valor Desfase permite ajustar el lugar donde las líneas de contorno comienzan a lo largo del objeto.
Usa este valor para variar el tamaño del hueco entre líneas de contorno. El valor por defecto de 0 significa que no hay variación por lo tanto las líneas estarán a la misma distancia unas de otras.
Esto rota el eje en el que las líneas de contorno están basadas.
Si el objeto tiene múltiples etiquetas UVW, puedes especificar la que debe usarse mediante la etiqueta Estilo SKAT (arrastra y suelta las etiquetas UVW que han de usarse en el campo Contorno UVW en la pestaña Selecciones de la etiqueta de Estilo SKAT.
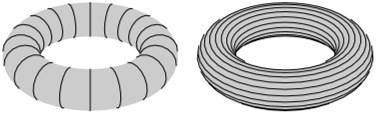 Esto es la coordenada que se usa: U o V.
Esto es la coordenada que se usa: U o V.Usa esta opción para definir dónde debe comenzar una línea dada.
Los valores Mín y Máx definen la distancia a lo largo del objeto donde las líneas comienzan (Mín) y finalizan (Máx).
Este es el número de líneas de contorno a crear.
![]() Partículas
Partículas
Hay dos modos para controlar la longitud de las líneas de las partículas.
El modo Velocidad crea una línea recta desde la posición actual de cada partícula. La línea permanece mientras la partícula viaja en un segundo siempre que Velocidad de Escalado esté establecida a 100%. Usa un valor de Velocidad de Escalado mayor para alargar las líneas o un valor menor para acortarlas. La línea señala en la dirección actual de la partícula.
El modo Rastro crea líneas para el rastro (trayectorias de vuelo ya recorridas) de las partículas. Las opciones Límite y Rastro limitan la longitud de cada línea a la parte más reciente del rastro. Por ejemplo, para dibujar el rastro recorrido por la partícula en los últimos diez fotogramas, activa Límite y establece Rastro a 10 F.
Ten en cuenta que para el Modo Ruta, debe renderizarse al animación completa en el visor de imágenes para que las partículas sean visibles.

De izquierda a derecha:
- Las trayectorias de vuelo de dos partículas;
- Modo Rastro con Límite desactivado para producir todo el rastro;
- Modo Rastro con Límite activado para producir sólo la parte más reciente del rastro;
- Modo Velocidad para producir una línea recta desde la posición actual de cada partícula - la longitud de la línea depende de la velocidad actual de la partícula.
Activa la opción Rastro.
Si, por ejemplo, quieres renderizar la trayectoria cubierta en los últimos diez fotogramas, activa Límite y establece Rastro a 10 F.
Velocidad de Escalado [0..1000%]
Usa esta opción para definir la longitud de las líneas de las partículas.
Esta opción controla lo que le sucede a una línea cuando la partícula muere.
Con estos modos, cada línea permanece o desaparece respectivamente cuando la partícula muere.
Cuando cada partícula muere, su línea se vuelve más corta hasta que desaparece, como un tren desapareciendo en un túnel.
Cada línea se desvanece gradualmente una vez la partícula ha muerto.
Este valor define el tiempo que tarda la línea en desvanecerse.