Antialiasing
Antialiasing elimina los bordes dentados de las imágenes. Funciona dividiendo cada pixel en subpixeles; en vez de calcularse sólo un color por pixel, se calculan varios valores de color y luego se obtiene la media para producir el color final del pixel.
Esto es especialmente visible en los bordes - en vez de mostrarse como una línea recta, el borde aparece dentado. A esto se le llama "aliasing".
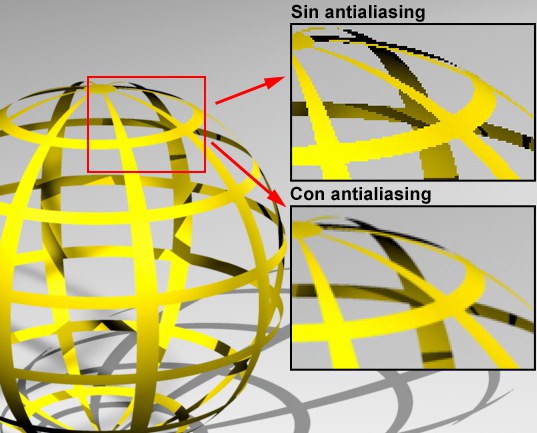 Usando las opciones de la sección Antialiasing, puedes eliminar bordes dentados. La imagen insertada arriba a la derecha muestra los bordes dentados sin antialiasing, la imagen insertada abajo a la derecha muestra el resultado suavizado de aplicar antialiasing.
Usando las opciones de la sección Antialiasing, puedes eliminar bordes dentados. La imagen insertada arriba a la derecha muestra los bordes dentados sin antialiasing, la imagen insertada abajo a la derecha muestra el resultado suavizado de aplicar antialiasing.Muchas de las Características de Cinema 4D tienen su propia configuración de antialiasing (ejem., reflexión difusa, anisotropía, etc. en el canal Reflectancia). Hay que tenerlo en mente antes de decidir incrementar demasiado el valor del antialiasing del menú de configuración de Render.
¿Cómo funciona el Antialiasing?
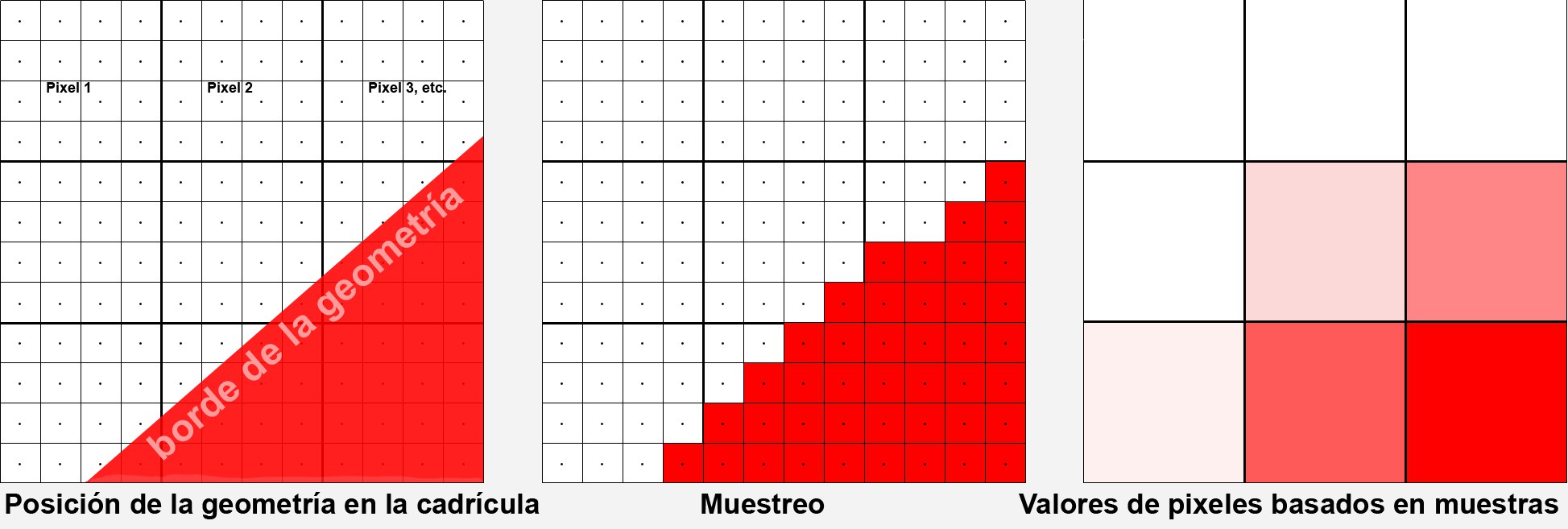 Los pixeles (mostrados como cuadrados grandes) se subdividen en subpíxeles. Se calcula un valor de color para cada subpixel. Los valores de color similares se resumirán a un único valor de color.
Los pixeles (mostrados como cuadrados grandes) se subdividen en subpíxeles. Se calcula un valor de color para cada subpixel. Los valores de color similares se resumirán a un único valor de color.Al renderizar, el ángulo de la cámara de render primeramente se dividirá en una cuadrícula de pixeles (lo que se define usando los parámetros de Anchura y Altura en el menú de Editar Configuración de Render). En principio, pueden suceder muchas cosas en cada pixel, p.ej. puede pasar por él el borde de un objeto, una textura puede dividir el pixel en dos colores diferentes, etc. Sin embargo, cada pixel sólo puede tener un único valor de color. Es una tarea árdua calcular una imagen según esas directrices para que visualmente tenga un aspecto homogéneo y natural en los objetos y el color de los bordes.
Una solución para este problema es romper cada pixel en varios subpixeles y calcular una muestra separada (=valor de color) para cado uno individualmente. Este proceso también se llama sobremuestreo (o simplemente "muestreo").
El segundo paso es resumir esos valores de color de pixeles en base a un radio definido alrededor de cada pixel (esto se hace con los filtros descritos más abajo).
 De izquierda a derecha: antialiasing Ninguno, Geometría (la textura ligeramente desenfocada es el resultado de los filtros de antialiasing) y Mejorado.
De izquierda a derecha: antialiasing Ninguno, Geometría (la textura ligeramente desenfocada es el resultado de los filtros de antialiasing) y Mejorado.La imagen de salida se calculará sin antialiasing (se ignorarán las etiquetas de Render con ajustes diferentes). Las típicas estructuras escalonadas serán reconocibles en los objetos y el color de los bordes.
Este modo es particularmente adecuado para pruebas rápidas de renderizado en las que la calidad no importa.
Esta es la opción por defecto que suaviza los bordes de los objetos (automáticamente con 16x16 subpixeles).
Esto activa (además del suavizado de objetos) el antialiasing adaptativo de Cinema 4D (sólo se calcularán subpixeles adicionales en las regiones críticas, es decir, en los píxeles cuyo color difiera mucho de los píxeles colindantes), que afecta al color de los bordes (p.ej. sombras, objetos tras transparencias, etc.) Esto a su vez se controla mediante varios parámetros disponibles para este modo.
Nivel Mín.
Nivel Máx.
Umbral [0..100%]
Este ajuste se usa para controlar el antialiasing adaptativo de Cinema 4D. Los subpixeles se calcularán para los pixeles colindantes cuyo color difiera enormemente; en las regiones no críticas (grandes regiones uniformemente coloreadas) no se calcularán subpixeles en la medida de lo posible.
La combinación por defecto de esos tres parámetros puede aplicarse en la mayoría de los casos.
Nivel Mínimo define el mínimo numero de subpixeles que se renderizarán. El valor por defecto de 1.1 será suficiente en la mayoría de los casos. Sin embargo, si aparecen artefactos en regiones muy detalladas, p.ej. elementos de sombra que han desaparecido, deben usarse valores mayores.
Nivel Máximo es la dispersión de subpixel que se aplica en las regiones críticas (mayormente las regiones muy contrastadas, p.ej. bordes de color o bordes de objeto tras transparencias). Este valor puede incrementarse, por ejemplo, al renderizar cristal para garantizar el renderizado de detalles finos.
En la imagen de abajo no puede apreciarse en principio los resultados de render entre los dos ajustes. Los ajustes sólo deben optimizarse si vas a realizar el renderizado final de la imagen (lo que producirá, por supuesto, un correspondiente aumento del tiempo de render):
 Los ajustes de antialiasing altos a menudo sólo se notan en los detalles más finos. En este ejemplo, la imagen de la derecha tarda 10 veces (!) más en renderizar que la imagen de la izquierda.
Los ajustes de antialiasing altos a menudo sólo se notan en los detalles más finos. En este ejemplo, la imagen de la derecha tarda 10 veces (!) más en renderizar que la imagen de la izquierda.El valor Umbral define el grado de divegencia de color con el que se aplicará el Nivel Máximo para un pixel dado. Valores menores permitirán menos divergencias, valores mayores tendrán en cuenta los grandes contrastes antes de comenzar a suavizar.
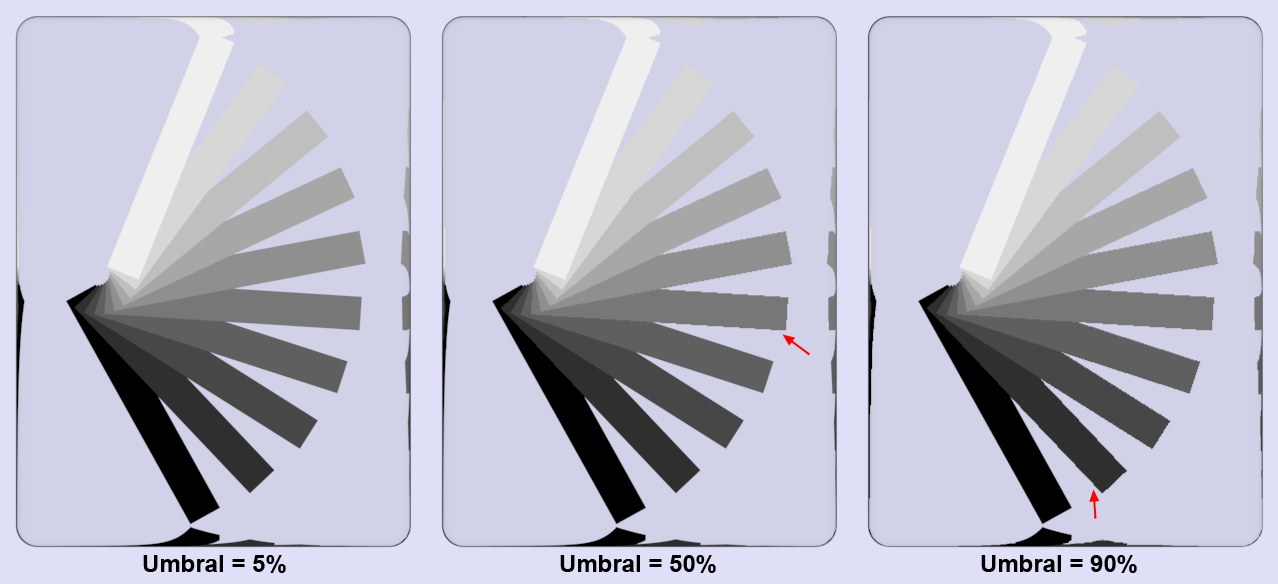 Varios valores de Umbral a 1x1 y a 16x16 para Nivel Mínimo y Nivel Máximo, respectivamente. Se necesitan contrastes más altos con valores de Umbral altos para el suavizado.
Varios valores de Umbral a 1x1 y a 16x16 para Nivel Mínimo y Nivel Máximo, respectivamente. Se necesitan contrastes más altos con valores de Umbral altos para el suavizado.La imagen anterior muestra un ventilador en escala de grises tras un bloque de cristal. ¿Por qué tras un objeto de cristal?. Como se ha descrito anteriormente, sin el cristal, sólo se aplica el suavizado en los bordes de los objetos (el antialiasing adaptativo sólo funciona en los bordes de color o en los bordes de los objetos situados tras objetos transparentes, o en reflexiones). Como puedes ver, un valor de Umbral bajo produce que todas las regiones se suavicen porque Cinema 4D tolerará divergencias de color mínimas antes de aplicar el suavizado. Cuanto mayor sea el valor de Umbral, mayor tendrá que ser el contraste para aplicar el suavizado.
En una escena media con un valor de Umbral (Color) de 10%, se verán afectados alrededor del 40% de los píxeles, mientras que con un valor de Umbral del 5% se verán afectados el 90% de los pixeles. Un valor de 0% aplicará antialiasing a todos los pixeles de la imagen renderizada - incluyendo las regiones superfluas.
Esos tres parámetros influyen enormemente en la velocidad de render. Ajustes demasiados altos pueden multiplicar fácilmente por 10 los tiempos de render, sin que se aprecien diferencias notables en la calidad de render. Los valores por defecto ofrecen resultados muy buenos en la mayoría de los casos y tiempos de render moderados.
Ten en cuenta la Etiqueta de Render junto con lo anteriormente descrito.
Esta etiqueta puede usarse para definir ajustes de antialiasing a nivel de objeto. En el menú Editar Configuración de Render, establece Antialiasing a Mejorado y los valores de Nivel Min/Max cada uno a 1x1. Esto refleja la menor cantidad de antialiasin para toda la escena (es decir, ninguno). Sin embargo, puedes usar etiquetas de Render para definir la cantidad de antialiasing que debe tener cada objeto individualmente. Esto permite, por ejemplo, aplicar un alto nivel de antialiasing a objetos en primer plano e ir reduciéndolo a medida que se van adentrando en el fondo de la imagen.
Acerca de la velocidad de render:
La velocidad de render se puede ver influenciada por modificar los parámetros Nivel Mínimo/ Nivel Máximo de las etiquetas de Render y Umbral (color). Al utilizar ajustes muy bajos para Umbral (color) realmente puede frenar a tu ordenador. En una escena avanzada, un valor de Umbral (color) del 10% afectará mas o menos a un 40% de los píxeles - un valor del 5% afectará aproximádamente al 90%. Un valor de 0% significará que cada píxel será procesado con antialias, incluso donde no sea necesario.
Utilizar Propiedades del Objeto
Si esta opción está activada, puedes especificar el Nivel Min/Max y el Umbral por separado para cada objeto usando etiquetas de composición.
 El canal alfa de un objeto (un pase de Refracción tendrá un aspecto similar) detrás de un cubo de cristal. A la izquierda, opción desactivada; a la derecha, opción activada.
El canal alfa de un objeto (un pase de Refracción tendrá un aspecto similar) detrás de un cubo de cristal. A la izquierda, opción desactivada; a la derecha, opción activada.En ciertas situaciones puede ocurrir que la calidad del antialiasing en canales Multipase y Alfa se resiente. Esto puede suceder si, por ejemplo, se han colocado estructuras delgadas detrás de superficies refractivas transparente y se han renderizado en frente de un fondo negro. En esta situación, esta opción debe estar activada. En muchos casos puede ayudar el reducir el valor Umbral.
Una breve explicación de cómo funciona el filtro antialiasing: dependiendo de los ajustes de antialiasing, se calculará un determinado número de subpíxeles por cada pixel cuyos colores posteriormente se agrupan en ese píxel usando varias funciones (un pixel sólo puede tener un color). El filtro funciona para los tipos de antialiasing Geometría (suavizado de los bordes de objetos) y Mejorado (suavizado del color de bordes).
Resumiendo, el filtro controla lo definidos que se renderizarán los bordes.

En la imagen anterior hay 9 píxeles de un borde dispuestos diagonalmente en la imagen. Echa un vistazo al pixel central. Se han usado 16 subpixeles para calcular ese pixel. 15 de ellos son de color gris claro, 1 es rojo. Esos píxeles forman una curva (en este caso Mitchel). Imagina esta curva aplanada por el centro de un pixel. Esta curva define el grado de influencia que tendrá cada subpixel. Como el tamaño de filtro (ajuste Ancho de Filtro) y la Altura de Filtro (es decir la influencia que se considerará de cada subpixel) puede extenderse hasta a 4 pixeles, la curva puede hacer que la zona de esparcimiento se extienda hacia afuera. Esto significa que los píxeles colindantes vean en mayor medida los mismos subpixeles y por tanto tendrán un color muy similar. Por supuesto, los bordes ya no tendrán un aspecto definido.
En la siguiente imagen se muestran curvas para cada uno de los 8 filtros diferentes, acompañadas de un render de ejemplo.

Si echas un vistazo a las curvas de arriba notarás que algunas curvas (Mitchell, Cubic y en particular Sinc) pueden caer por debajo de cero. Esto implica que en los bordes correspondientes se rendericen valores de color de contraste que no existen en la escena. Esto hace que el aspecto de los bordes sea más definido. Sin embargo, esto puede crear problemas en determinadas circunstancias (mira la opción Cortar Componente Negativa).
En la mayoría de los casos, la selección de un determinado filtro no tiene demasiado impacto en la velocidad de render.
Es aconsejable usar un filtro suave para animaciones. Los bordes demasiado definidos pueden producir parpadeos.
Tamaño Personalizado
Ancho Filtro [0.5..4]
Alto FIltro [0.5..4]
Anchura / Altura de Filtro define la cantida de subpixeles (calculados desde el centro del pixel hacia afuera) que se tendrán en cuenta cuando se calcule el valor del color de pixel (mira también aquí).
Siempre que se active la opción Tamaño Personalizado, se usará un valor ideal para Ancho de Filtro y para Alto de Filtro, lo cual también se mostrará. Los valores son respecto al píxel, es decir, un valor de 0.5 en ambos parámetros significa que se tendrán en cuenta subpixeles de 0.5 a la izquierda y a la derecha, y 0.5 arriba y abajo respecto del centro del pixel, es decir, todos los subpixeles del pixel de la superficie. Valores mayores se extenderán correspondientemente a los pixeles colindantes, lo que producirá que los bordes se rendericen correspondientemente menos definidos.
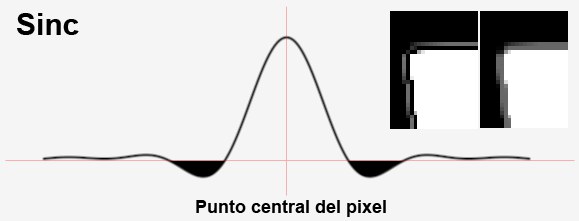 Las regiones negativas de una función de filtro pueden recortarse.
Las regiones negativas de una función de filtro pueden recortarse.Como puedes ver aquí, algunos filtros (Cúbico, Mitchell, Sinc) se aplican a regiones menores que 0. Si se activa esta opción, las regiones negativas se recortarán. ¿Y esto para qué sirve?. Cuando se usa Flujo de Trabajo Lineal, intensidades de color altas y renderizado a 32 bits, pueden aparecer problemas en la composición (fusión de elementos de la imahen con canales alfa). Echa un vistazo a las vistas detalle de la derecha de la imagen anterior: se ha renderizado un cubo al que se ha aplicado un material luminoso junto con el filtro antialiasing Sinc. A la izquierda la opción Cortar Componente Negativa se ha desactivado, y a la derecha se ha activado.
Escala la fuerza del MIP/SAT globalmente. Los ajustes locales de materiales (en lo que también puede definirse la Escala MIP) también se tienen en cuenta. El rango de valores del ajuste global es desde 0% hasta 500%. Un valor de 100% representa un valor normal; un valor de 0% significa que no se aplicará ningún mapeado MIP/SAT con respecto a la proximidad; un valor de 200%, por ejemplo, duplica la fuerza del mapeado MIP/SAT.
Este valor debe aumentarse al usar texturas en alta resolución que están encaradas directamente hacia la cámara. Esto hará que las líneas contínuas tengan mejor aspecto - sin cortes - con el antialiasing.
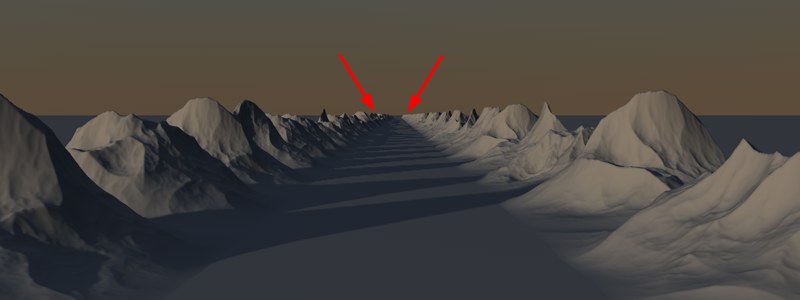 El Raytracer renderiza estos tipos de escenas mucho más rápido que el Scanliner. La zona marcada, por ejemplo, contiene un gran número de polígonos por pixel.
El Raytracer renderiza estos tipos de escenas mucho más rápido que el Scanliner. La zona marcada, por ejemplo, contiene un gran número de polígonos por pixel.Desde la introducción de Instancias de Render es posible renderizar un número infinito de objetos complejos. Digamos que tienes una casa completa que consiste en miles de polígonos situada en el horizonte de tu escena, la cual está tan lejos de la cámara que sólo tendrá el tamaño de un pixel en le render. La funcionalidad Fragmentos Pequeños está diseñada para renderizar con mayor eficacia ese tipo de regiones (así como las regiones con altos niveles de Dispersión de Subsuperficie).
Cinema 4D tiene dos procesos de render internos, el "Scanliner" y el "Raytracer", que se aplican automáticamente sin la intervención del ususario. Respecto a la escena mencionada anteriormente, el "Raytracer" renderizará escenas de este tipo mucho más rápido que el "Scanliner".
Puede que te preguntes si el Raytracer debería usarse siempre para renderizar cualquier escena. Desafortunadamente este método tiene el inconveniente que produce un antialiasing de peor calidad y es más lento cuando se renderizan escenas con una naturaleza contrastada, como la de la imagen anterior. Para esto está la opción