Noise
On this page you can create true volumetric noise effects — effects that will change as a camera moves through a volume.
Here you can create real 3D volumetric noise effects where the effect will change as you move into the volume.
How do fractal noise edges work?
On this page you can create true volumetric noise effects — effects that will change as a camera moves through a volume.
Here you can create real 3D volumetric noise effects where the effect will change as you move into the volume.
This switches the noise engine on and off.
Eight noise effects provide plenty of . versatility.
These effects are:
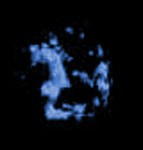



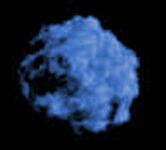

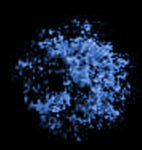
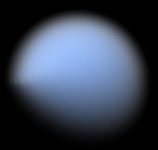
Regularity controls the feathering of the rendered puffs. By default PyroCluster uses primitive volumes to render the smoke or cloud effect. To remove visible edges, use the Regularity value. A value of 100% will create sharp volume edges while a value of 0% will create feathered volumes.
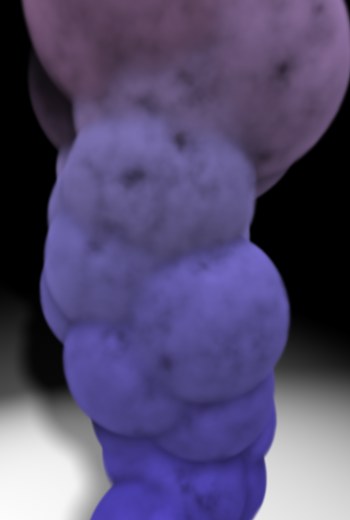 Regularity = 100% Regularity = 100% | 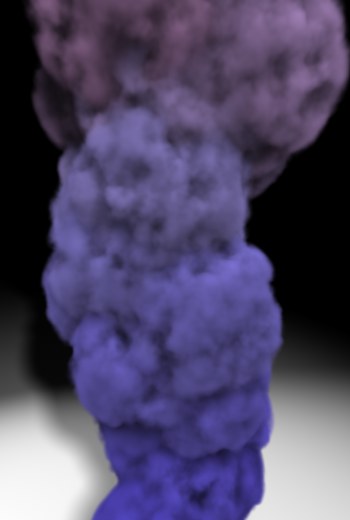 Regularity = 50% Regularity = 50% |  Regularity = 0% Regularity = 0% |
Most of the time you will probably want the noise to grow with the volume — tiny little wisps just would not do for a huge volcano cloud. Grow Radius controls the amount of scaling used for the effect. A value of 100% means that the noise structure grows at about the same rate as the volume itself. For best results, and for a more turbulent life, use values between 65% and 80%.
 0% 0% |  100% 100% |
The Scale value controls the size of the noise pattern. Smaller values result in finer patterns. Experiment with each scene to find the best value for Scale, which could be anything ranging from 0% to 10,000,000%! It just depends on the scene.
 Scale 50 Scale 50 |  Scale 200 Scale 200 |  Scale 1000 Scale 1000 |
The Peak Blend value controls the size of the hot spots in the effect. Increasing values will shrink the effect and produce denser hot spots. Negative values will widen the effect, creating an inverted effect where the hot core grows to the outside. With fBm Fractal noise, Peak Blend controls the smoothness of the fractal noise edges.
 Peak Blend set to -60% Peak Blend set to -60% | 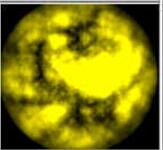 Peak Blend set to 0% Peak Blend set to 0% |
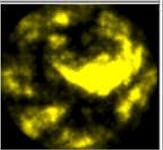 Peak Blend set to 200% Peak Blend set to 200% | 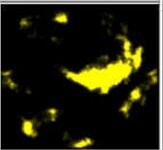 Peak Blend set to 1000% Peak Blend set to 1000% |
Detail controls the number of samples per effect. Increasing this value will create more subdivisions, resulting in more detail. Lower values will render considerably faster.
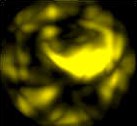 Detail 1.0 Detail 1.0 |  Detail 4.0 Detail 4.0 |  Detail 10 Detail 10 |
Phase controls the angular change of the effect. Animate this value to get internal cloud movement — the faster this value changes, the faster the movements of the effect. For a gas-like effect, go for a slow phase change per frame; for fire, make the change more dramatic.
Gain controls the noise intensity on the inside of the effect. A setting of 50% is used as the center of intensity (the same number of bright and dark pixels).
 Gain = 100% Gain = 100% |  Gain = 50% Gain = 50% | 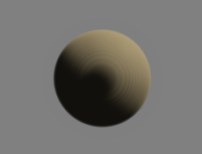 Gain = 0% Gain = 0% |
Bias controls the noise intensity on the outside of the effect. A setting of 50% is used as the center of intensity (the same number of bright and dark pixels).
 Bias = 10% Bias = 10% |  Bias = 50% Bias = 50% | 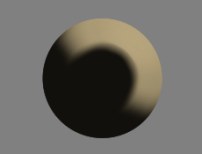 Bias = 100% Bias = 100% |
These values set the low and high clipping limits of the noise range. The clipped noise range between Low Thres. and High Thres. is stretched to fill the entire range (0%–100%). Mainly you would increase Low Thres. to create more holes in the noise and decrease High Thres. to create fewer holes.
 Low Thres. = 0% Low Thres. = 0% |  Low Thres. = 50% Low Thres. = 50% |  Low Thres. = 100% Low Thres. = 100% |
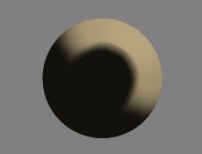 High Thres. = 10% High Thres. = 10% |  High Thres. = 50% High Thres. = 50% |  High Thres. = 100% High Thres. = 100% |
With Use Color enabled, the colors used in the fractal effects can be controlled directly from the Noise page, overriding the same settings on the Globals page.
If you enable this option the color for the effect is taken from the gradient here on the Noise page rather than from the one on the Globals page.
This gradient controls the coloring of the puff based on the result of the noise render engine, enabling you to make effects based on the noise itself. When Use Color is enabled, the left edge of the color gradient is used for all noise values equal to zero (i.e. transparent) while the right edge of the color gradient is used for all noise values equal to one (i.e. opaque).
The Noise gradient differs from the Globals gradient in the use of the Edit Alpha option. Here, the alpha gradient does NOT control the transparency of the noise; rather, it controls which color is taken to draw the puff. Plain white in the gradient means that the Noise color only is used, plain black means use the Globals color only — so if the alpha gradient is completely black and the Use Color option is enabled, this would produce the same result as if the Use Color option were disabled.
So Use Color enabled, the Noise Color gradient controls the look of the puff — just the puff; all other color information (Gradient Mode, for example) is taken from the Globals Color settings.
Which color from the gradient is used?
The color at the left of the gradient is used for all noise values equal to 1 (visible). The color at the right of the gradient is used for all noise values equal to 0 (100% transparent).
 Gradient
Gradient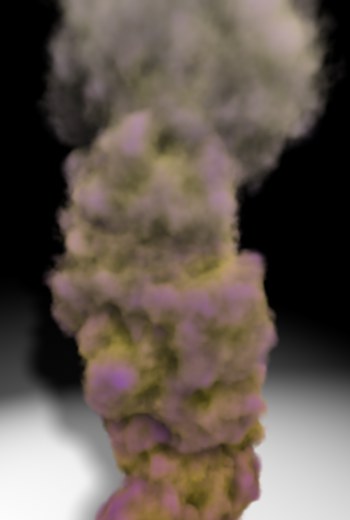 Result
ResultThis option changes the way in which the effect is calculated. Usually the effect eats into the local space of the individual volumetric pixel (called a voxel) with the result that each voxel creates its own puff. However, in some cases you may want to fix the position of the effect and move the puffs through the noise. If this option is enabled, the effect for all voxels is controlled by screen coordinates.
When you scale a puff (using Scale on the Shape page) you may want to leave the scale of the noise function itself unchanged. By default, when scaling a puff, PyroCluster also stretches the noise volume function according to the Scale values set on the Shape page. Enable No Scale here to leave the scale of the noise function unchanged.
 Not scaled off Not scaled off |  Not scaled on Not scaled on |
Enable the Invert Noise option to invert all noise values.
 Normal noise Normal noise |  Inverted noise Inverted noise |