Shadow
Shadows are a very important component of PyroCluster. It is therefore very important that you read this section very carefully in order to understand how shadows work in PyroCluster.
PyroCluster effects have a unique range of options to provide control over shadows.
PyroCluster creates 3D volumetric effects using both shadow casting and transparency information. PyroCluster effects can receive shadows, can cast shadows of any color, can have self shadows and shadows that have their own ambience.
PyroCluster puffs can not only receive and cast shadows, but they can also have self shadows of any color and transparency, and even cast colored shadows.
Enable this option if you want other objects in the scene to be able to cast shadows onto PyroCluster puffs.
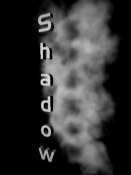 Receive Shadows on. Receive Shadows on. | 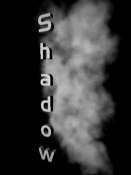 Receive Shadows off. Receive Shadows off. |
Enable this option if you want puffs to cast shadows onto other objects. Take a look at the examples below:
 Cast Shadows on. Cast Shadows on. |  Cast shadows off. Cast shadows off. |
Enable this option if you want the PyroCluster effect to cast shadows onto itself. Raytraced Samples (see below) create the most realistic effects, but keep in mind that they also take the longest time to render.
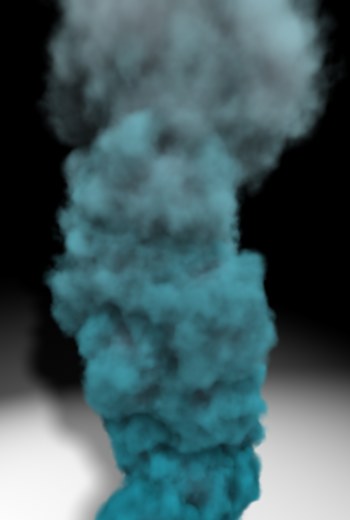 Self Shadows on. Self Shadows on. | 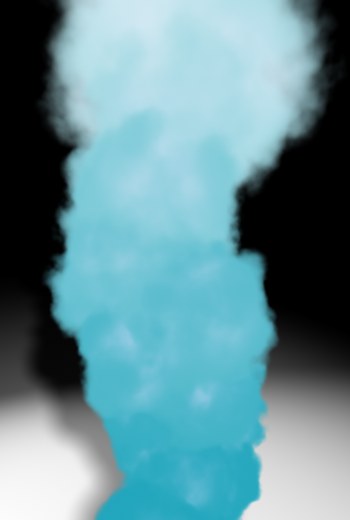 Self Shadows off Self Shadows off |
Normally the base color for shadows is black. Sometimes, depending on global illumination or other diffuse lighting effects, these shadows may look too dark for your scene. The Transparency value allows you to adjust the intensity of shadows, where 0% is opaque and 100% is completely transparent (i.e. invisible shadows).
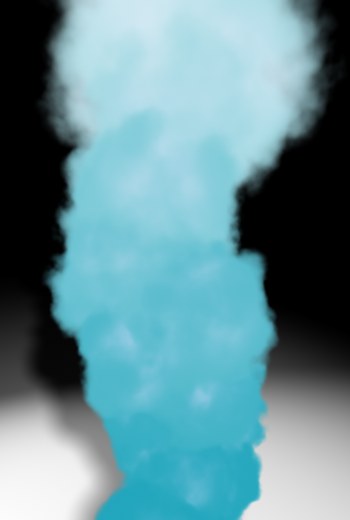 Transparency = 0% Transparency = 0% | 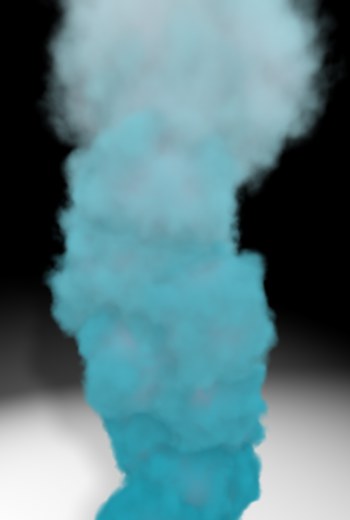 Transparency = 70% Transparency = 70% |
The key to great-looking shadows is their ambient lighting. PyroCluster lets you apply any shadow you like to shadows. This Ambient option enables you to add a fourth element to the equation: a color for the shadow itself. Because this is a property of the puff itself, it affects only shadows cast onto the puff (i.e. self shadows). When rendered, this ambient color can look like a glow.
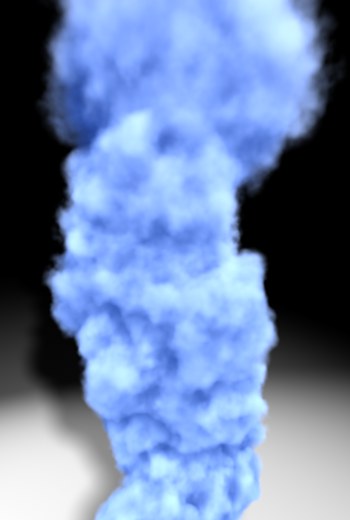 Ambient color blue. Ambient color blue. | 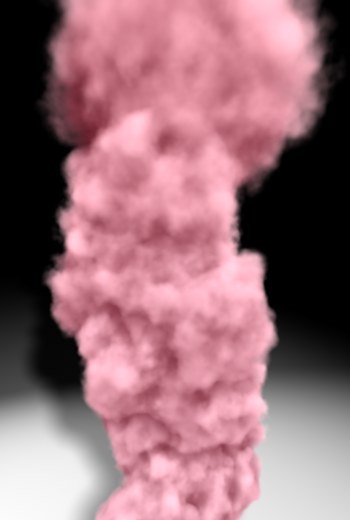 Ambient color red Ambient color red |
Enable this option if you want to use colored shadows. The color of the shadow is taken from the color and intensity of the volume effect of the puff — for example, a green puff will cast a green shadow.
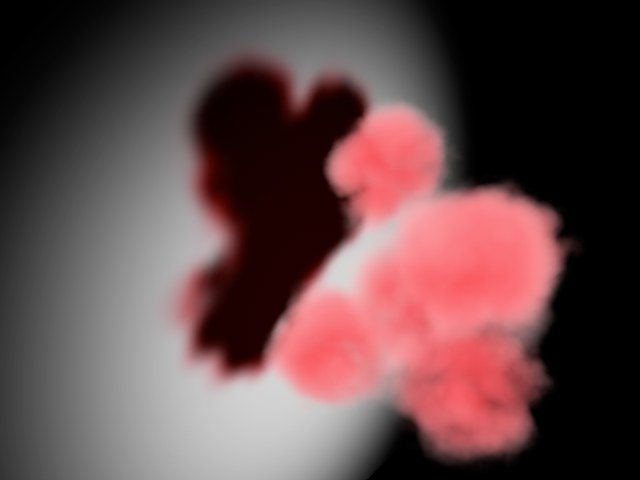
As already described under The Volume Tracer, the shadow calculation is the most time-critical aspect of PyroCluster. For this reason it is important to know how to optimize shadow maps and render times.
Normally, you won’t require many details in shadows, regardless of whether or not they are rendered using the Raytracer. Using PyroCluster’s volume tracer uses thousands (if not more) of rays to calculate black (or very dark) pixels in shaded regions. This is completely unnecessary unless you purposely want to render very fine details in the PyroCluster volume.
Raytraced shadows don’t use shadow maps and hence are more accurate and produce better results. However, the downside is that they take much longer to render.
Use the Volume value to limit the amount of volume subsampling used for raytraced shadows, and also to speed up rendering. A Volume value of 100% means that the entire volume is analyzed to generate self shadows and cast shadows. Use lower values to reduce subsampling for shadows that need less detail.
 Volume = 80% Volume = 80% |  Volume = 100% Volume = 100% |
Raytraced shadows don’t use shadow maps and hence are more accurate and produce better results. However, the downside is that they take much longer to render.
Use the Volume value to limit the amount of volume subsampling used for raytraced shadows, and also to speed up rendering. A Volume value of 1 means that the entire volume is analyzed to generate self shadows and cast shadows. Use lower values to reduce subsampling for shadows that need less detail.
 Volume = 80% Volume = 80% |  Volume = 10% Volume = 10% |
 Volume = 80% Volume = 80% |  Volume = 100% Volume = 100% |
Darken Opacity offers another way to brighten or darken puffs.
If this option is enabled, PyroCluster will use a different method to shade the puff. Light will be added or subtracted based on the puff’s current opacity. Denser areas can be made darker or brighter with the Dark Factor and Brightness values.
This value controls the amount of light that is added or subtracted based on the transparency of different areas of the puffs. Higher, positive values will darken areas of low transparency; negative values will brighten areas of low transparency.
Below a cloud is shown, once brighter, once darker.
 Dark Factor: –40 Dark Factor: –40 |  Dark Factor: 30 Dark Factor: 30 |
This value controls how dark the areas should become when you use a Dark Factor. A Brightness value of 0% will add no extra light to the dark areas created by Darken Opacity option, while higher values will add light to these darker areas.
 Brightness 0% Brightness 0% |  Brightness 50% Brightness 50% |
 Brightness 100% Brightness 100% |
A soft shadow map always creates a soft self shadow. Sometimes you may not want this, hence PyroCluster provides control over a volume effect’s shadow map. Enable Self Shadow Options to make available the Bias and Smp. Range controls. These controls affect self shadows only, i.e., they don’t affect cast shadows.
 Option = Off Option = Off |  Bias= 1.0; Sample Density =1.0 Bias= 1.0; Sample Density =1.0 |
Controls the distance between the shadow and the object.
Defines the softness of the shadow, from 0 (hardest and quickest to render) to 20 (softest and longest to render).