Mostrar
Estas opciones mayormente controlan cómo se muestran los objetos activos e inactivos en el panel de vista.
Aquí puedes cambiar el nombre de la vista. Este es el nombre mostrado por defecto en el HUD.
![]() Objeto Activo
Objeto Activo
Aquí es donde defines el modo en el que los objetos deben mostrarse en la vista del editor (esas opciones se corresponden a las del menú
Los objetos asignados a capas pueden mostrarse con el color de la capa a la que han sido asignados.
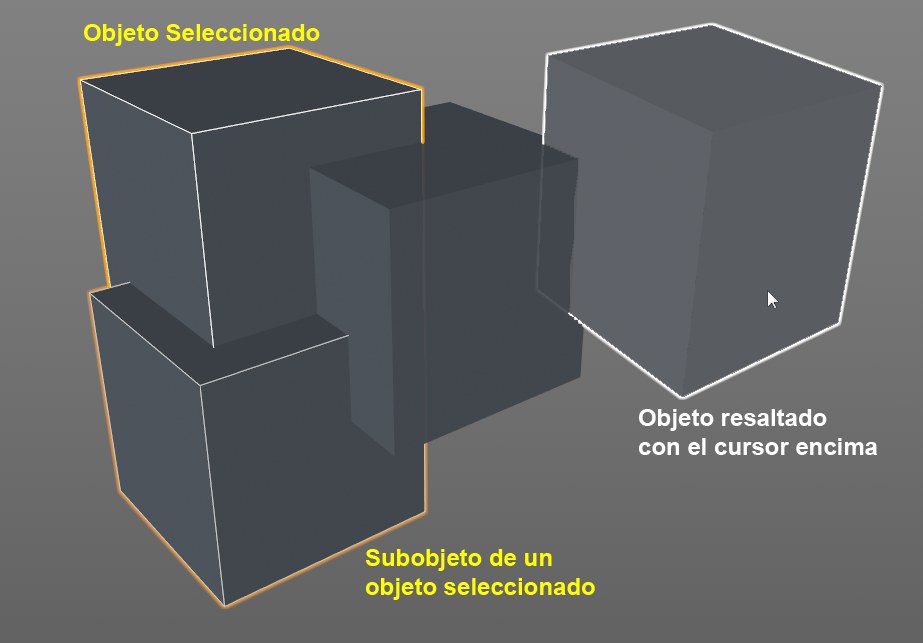
Los objetos seleccionados o los objetos que van a seleccionarse pueden resaltarse con un contorno coloreado (puede ajustarse el grosor de la línea usando el ajuste Ancho Contorno Resaltado).
Al situar el cursor sobre un objeto (sin hacer click en él), aparecerá con un contorno blanco, dependiendo de la herramienta o modo que está actualmente activo (p.ej., la herramienta Mover en modo Usar Modelo). Resulta de gran ayuda al seleccionar objetos de forma interactiva (especialmente cuando se usa el modo Ajuste con objetos).
Los objetos Hijo de los objetos seleccionados se mostrarán con un contorno más fino.
El contorno puede mostrarse de forma global (la opción Resaltar Objeto del menú
Ten presente que el mostrado del contorno sólo funciona con
Estas opciones definen el modo en el que se mostrarán los objetos activos.
Sombreado Gouraud
Sombreado Gouraud (Líneas)

El modo de mostrado de mayor calidad para los paneles de vista. Todos los objetos se sombrean suavemente y las luces se tienen en cuenta. La frecuencia de redibujado depende en gran medida de la velocidad del procesador y de la tarjeta gráfica. Si la actualización de la pantalla se vuelve muy lenta, prueba reduciendo el tamaño del panel de vista.
En este modo puedes añadir alambres o isoparámetros al Sombreado Gouraud seleccionando Alambre o Isoparámetros desde el menú
Sombreado Rápido
Sombreado Rápido (Líneas)

Es casi idéntico al Sombreado Gouraud. La diferencia es que se usa la luz automática en lugar de las luces de la escena para calcular el sombreado. Esto puede ayudar a una frecuencia de redibujado más rápida.
En este modo puedes añadir alambres o isoparámetros al Sombreado Rápido seleccionando Alambre o Isoparámetros desde el menú
Sombreado Constante
Sombreado Constante (Líneas)

Esta opción permite mostrar sólo sombreado constante o sombreado constante junto con el alambre.

En contraste con el modo Líneas, las líneas ocultas no se muestran.

El modo Líneas permite mostrar por completo la malla poligonal incluyendo las líneas ocultas.
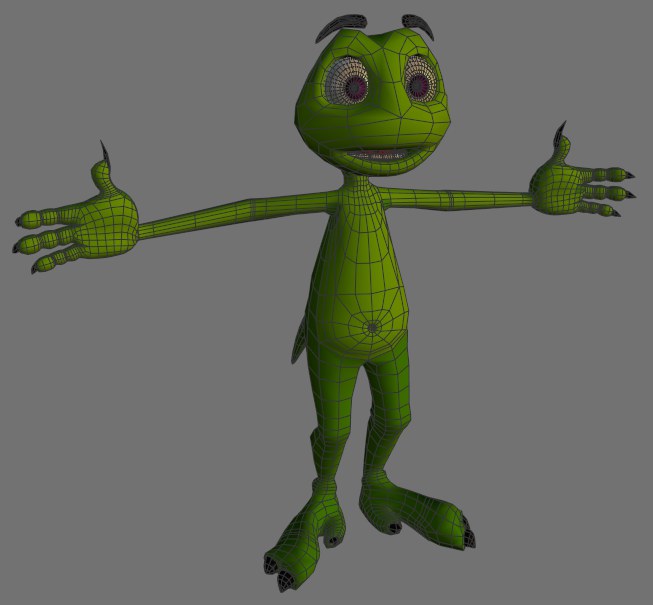
El modo Alambre dibuja líneas en los objetos si se combina con un modo que permite esto como Sombreado Gouraud (Líneas).
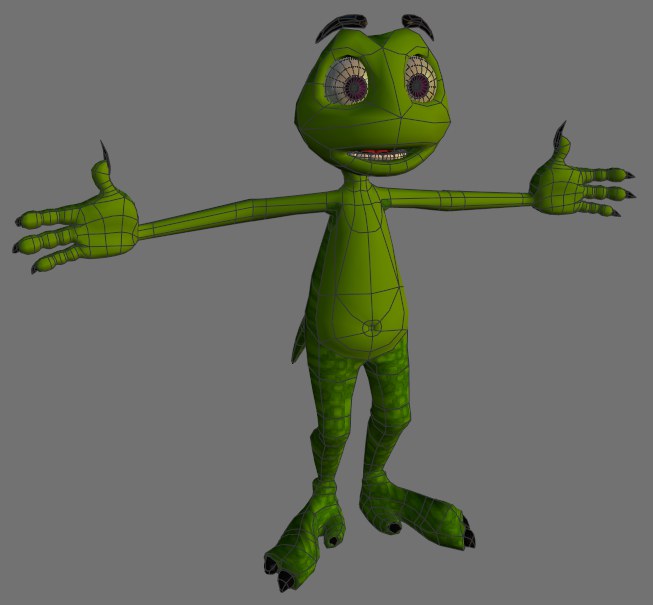
Este modo muestra las líneas de isoparámetros para los objetos que las usan como los objetos Generadores. Otros objetos como objetos poligonales se mostrarán en modo alambre. Este modo sólo tendrá efecto si se usa junto con un modo que lo soporta como Sombreado Gouraud (Líneas).
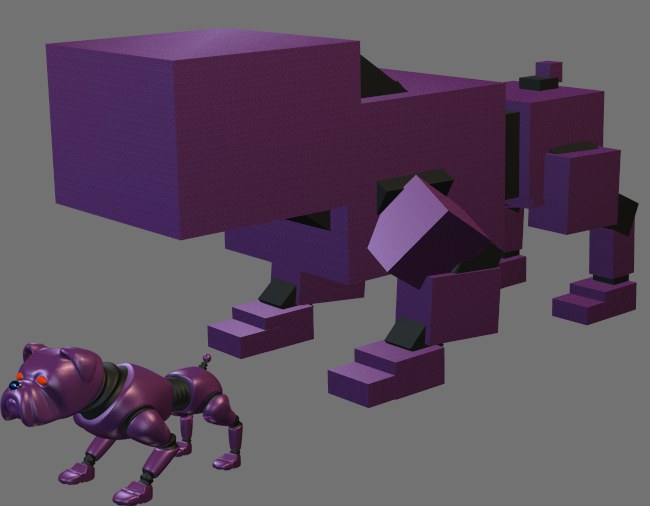
Este modo muestra cada objeto como una caja. Cada caja tiene las dimensiones del objeto que representa. Caja es el segundo método de muestreo más rápido, resultando útil para escenas extremadamente complejas.
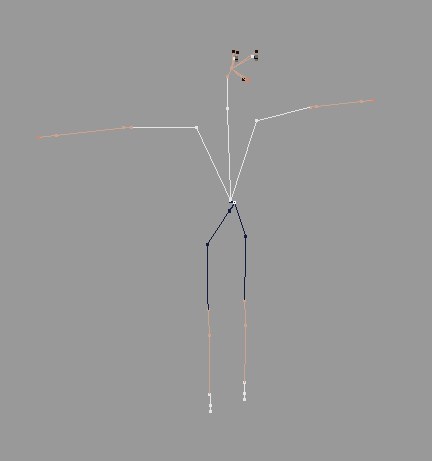
Este es el modo de muestreo más rápido de todos. Sólo es adecuado para estructuras jerárquicas. Cada origen del objeto se muestra como un pequeño punto y los puntes se conectan según la jerarquía. Este modo es útil para animación de personajes. No es sólo extremadamente rápido, también elimina todas las líneas no críticas para mostrar el esqueleto.
Si se activa esta opción, los objetos usarán el modo de muestreo definido en las etiquetas Mostrar (si las hay). Los objetos sin una etiqueta Mostrar continuarán usando el modo de sombreado del panel de vista.
Si activas esta opción, las normales de superficie se mostrarán en el panel de vista para los polígonos seleccionados. Cada normal se muestra como una pequeña línea auxiliar perpendicular a la superficie del polígono. Por convención, la dirección de la normal representa la dirección de su polígono. En el menú Opciones se encuentra un comando con el que esta opción puede ser activada o desactivada.
Por ejemplo, la ocultación de las caras traseras comprueba la dirección de cada normal para determinar si la superficie debe dibujarse - si la normal señala en dirección contraria a la cámara, la superficie no se dibuja (se asume que la superficie está encarada en dirección contraria a la cámara, como su normal).
Desactiva esta opción para mostrar todas las Normales de polígonos de los objetos seleccionados.
Normales de Vértices
Sólo Seleccionados
Utiliza esta configuración para definir si las Normales de Vértices deben mostrarse o no en modo Usar Puntos, Aristas o Polígonos (en el menú Opción de la ventana del editor, encontrarás una opción para habilitar o deshabilitar esta función). En el modo Usar Polígonos, Sólo Seleccionado mostrará las Normales de Vértices que pertenecen a los polígonos seleccionados. Si esta opción está desactivada, se mostrarán todas las Normales de Vértices en los 3 modos.
¿Qué son las normales de vértices?
Como sabes, las normales de polígonos son un elemento de cada polígono. La normal de un polígono es un vector que se encuentra perpendicular a cada polígono. Las Normales de Vértices son normales en cada uno de los puntos del polígono (no suavizado). Cada punto de polígono puede tener de 1 a 4 Normales de Vértice, dependiendo del número de polígonos a los que pertenece.
Estas Normales de Vértices se evalúan para cada punto de la superficie visible para el sombreado/renderizado e interpolado en este lugar para producir un sombreado suave y homogéneo.
En la actualidad, la representación de las Normales en la superficie sólo sirve para fines informativos, ya que no se pueden editar con comodidad.
Puedes, sin embargo, influir de manera indirecta, por ejemplo, mediante la aplicación de Usar Aristas Rotas o la modificación del Ángulo Límite en la configuración de la etiqueta Phong:
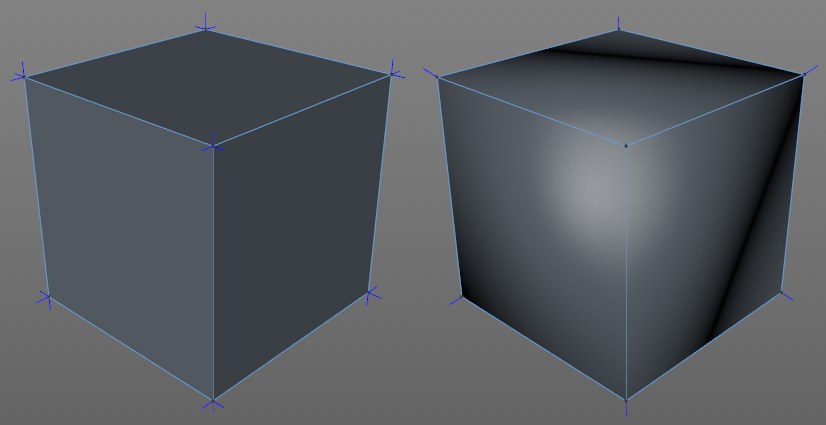 Izquierda sin suavizado, derecha suavizado con la etiqueta Phong.
Izquierda sin suavizado, derecha suavizado con la etiqueta Phong.En la imagen de arriba, el sombreado de la izquierda no se suaviza con la etiqueta Phong; a la derecha suavizado con un Ángulo Phong de 90°. A la derecha están superpuestas 3 Normales de Vértices. Si una interpolación de entre estas tres se utiliza para el sombreado, se producirá el suavizado como se muestra, en los bordes de sombreado se eliminan. El resultado será el sombreado tal y como aparecería en una esfera.
Las etiquetas de Normales que normalmente se importan con formatos CAD, pueden ajustarse por Normales de Vértices, independientemente de las Normales de superficie con el fin de lograr un mejor sombreado (que el procedimiento automático descrito anteriormente). Mediante el uso de las etiquetas de Normales, las Normales de Vértices también se pueden mostrar numéricamente en el Gestor de Estructura (
Activa esta opción para mostrar la trayectoria de la animación del objeto activo como una Spline en el panel de vista. Edita la trayectoria de animación tal y como lo harías con una spline, es decir, arrastra los puntos de la curva a nuevas posiciones. Las tangentes no pueden editarse. Editar la trayectoria de la animación de este modo permite ajustarla sin tener que editar las claves.
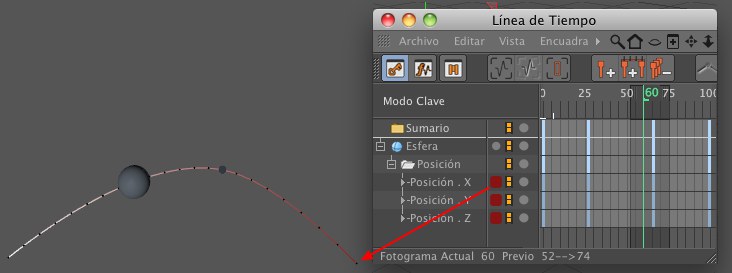
El color de la Trayectoria de Animación se adquiere del color de la capa de la pista de animación de la Línea de Tiempo. Esto ayuda a diferenciar trayectorias de animación cuando cada una tiene su propio color.
La longitud de la trayectoria de animación mostrada en el Panel de Vista ahora está relacionada directamente con la longitud del rango de previo, es decir, si el rango de previo es corto, se mostrará una sección correspondientemente corta de la trayectoria de animación. Arrastra el rango de previo para que abarque toda la longitud del Proyecto, así se mostrará toda la trayectoria de animación (
Activa esta opción para entrar en modo Rayos-X. Si el objeto activo es un objeto poligonal, se volverá semitransparente de modo que podrás ver todos sus puntos y aristas.
 Edición de las Isolíneas activado (arriba) y desactivado (abajo).
Edición de las Isolíneas activado (arriba) y desactivado (abajo).Si esta opción está activada, todos los elementos del objeto jaula de Subdivisión Superficie - es decir, sus puntos, aristas y polígonos - se proyectarán sobre el objeto Subdivisión Superficie suavizado. Esto permite seleccionar esos elementos directamente en el objeto suavizado. Aunque parezca que estés seleccionado partes suavizadas del objeto, de hecho estás seleccionando elementos de la jaula.
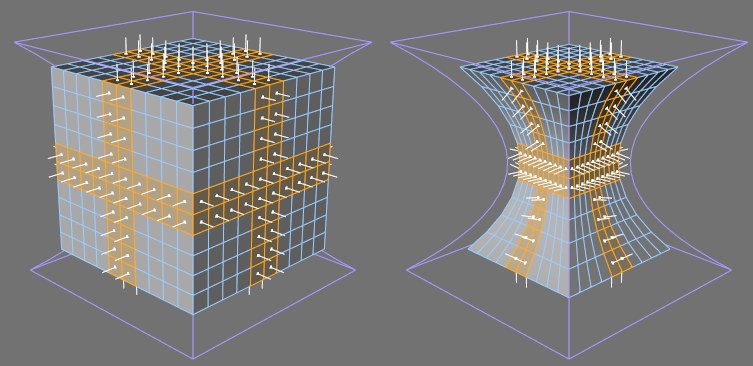 Un cubo deformado por un objeto Hinchar con Edición Deformada desactivada (izquierda) y activada (derecha).
Un cubo deformado por un objeto Hinchar con Edición Deformada desactivada (izquierda) y activada (derecha).Si te resultaba frustrante cuando editabas un objeto poligonal deformado por un deformador y el objeto poligonal volvía a su estado sin deformar en cuanto cambiabas a modo punto, arista o polígono, ahora Cinema 4D permite editar objetos poligonales mientras permanecen en el estado deformado - simplemente activa la opción Edición Deformada.
Si quieres que los puntos del objeto se muestren mientras estás trabajando en modo arista, activa esta opción.
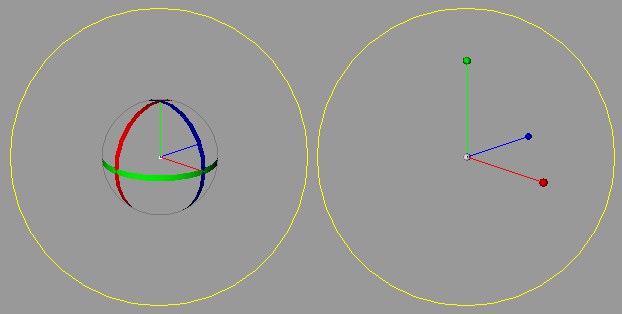 Bandas de Rotación activadas (izquierda) y desactivadas (derecha).
Bandas de Rotación activadas (izquierda) y desactivadas (derecha).Aquí puedes elegir si se mostrarán unas bandas de rotación o manejadores esféricos para los objetos seleccionados cuando se tiene seleccionada la herramienta Rotar.
Selecc: Caja Delimitadora
Afectar a Hijo
Selecc: Alambre
Afectar a Hijo
Aquí puedes definir cómo deben mostrarse los objetos activos y sus hijos en el panel de vista: en modo alambre, con una caja delimitadora o ambos.
![]() Objeto Inactivo
Objeto Inactivo
Activa esta opción si quieres que los objetos inactivos se muestren usando modos distintos de los especificados en el menú
Estas opciones define el modo de mostrado usado para los objetos inactivos.
Si se activa esta opción, los objetos inactivos usarán el modo de mostrado definido en sus etiquetas Mostrar (si las hay) en vez de la configuración definida en el panel de vista.
Objeto Inactivo (Vector Volumen)
Aquí puede definir cómo se muestran los vectores de volumen en el nivel de Viewport. Para detalles ver Volume Vectors.