Dinámicas
Hair contiene un completo sistema de dinámicas (a partir de ahora nos referiremos a él simplemente como dinámicas). Las dos siguientes pestañas que explicaremos se usan para controlar estas dinámicas.
¿Qué son las dinámicas y para qué sirven?
Bien, las dinámicas principalmente tienen las siguientes dos funciones:
- Para hacer que el pelo se mueva de forma real en base a la gravedad o a otras fuerzas y al movimiento de la superficie sobre la que el pelo crece. Para animación de personajes: Digamos que tu personaje quiere hacer un poco de ejercicio (correr), así que lo animas correspondientemente. Naturalmente el pelo debería moverse de acuerdo a los movimientos del personaje. Todo lo que tienes que hacer es ajustar unos pocos parámetros y el resto se hará automáticamente.
- Las dinámicas se pueden usar para crear un peinado: al añadir guías, éstas (y por tanto el pelo) normalmente se proyectan perpendicularmente desde la superficie sobre la que están plantadas. Ni que decir que esto no parece muy real. Simplemente aplica dinámicas y el pelo caerá sobre la cabeza, donde debe reposar. La parte superior de la cabeza también puede servir como una superficie de colisión, lo cual previene que el pelo o las guías penetren la superficie. Puede establecerse y usarse este estado como punto de partida para posteriores pasos de estilizado.
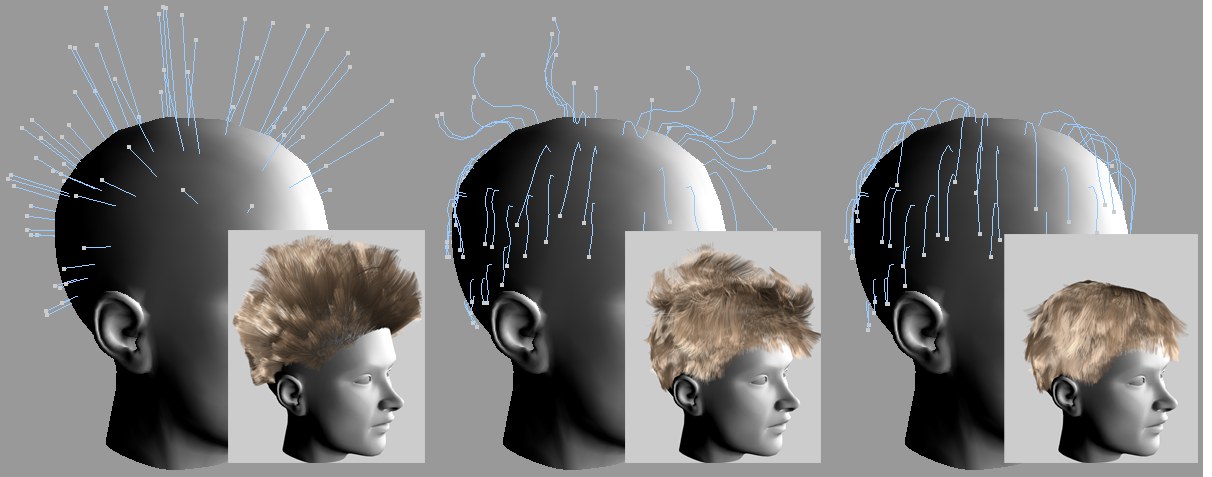 De izquierda a derecha: estado de reposo; fotograma 10; fotograma 40.
De izquierda a derecha: estado de reposo; fotograma 10; fotograma 40.También puedes echar un vistazo al sistema de dinámicas de spline, que se encuentra en la Etiqueta Dinámicas de Spline
¿Cómo afectan las dinámicas al pelo?
Digamos que ya has creado las guías, incluyendo pelo: Haz clic en Reproducir Hacia Delante en la paleta de la herramienta Gestor de Tiempos. Las guías caerán bajo la influencia de la gravedad aplicada. ¡Simple!.
Los sistemas de dinámicas siempre requieren un estado definido desde el cual empezar, el llamado estado de reposo. Este también es el estado que se usará al seleccionar una herramienta de Hair. ¿Cómo podemos hacer que las guías caigan usando dinámicas para más tarde editarlas en este estado?. Usando Establecer Como Estado Inicial. Esto establecerá el estado actual como estado de reposo, que podrá peinarse o cortarse según se desee. Los efectos de las dinámicas siempre se iniciarán desde el estado de reposo.
- Las dinámicas principalmente afectan a las guías, entre las que se interpola el el pelo. Las dinámicas pueden afectar al pelo individualmente, pero para cantidades normales de pelo (50.000 – 100.000) los tiempos de render resultantes pueden ser muy largos.
- Cuanto más alto sea el número de segmentos de guías de los pelos seleccionados, con más precisión se calcularán las dinámicas, especialmente en lo relacionado con la detección de colisiones (como es lógico, el tiempo de render se incrementará correspondientemente).
- Imagina esta distribución de muelles sujetos a cada guía (todos los muelles sirven simultáneamente para tirar o empujar), lo que asegura que las guías no se colapsarán cuando se aplique una fuerza. La guía de la imagen de arriba consiste en tres segmentos. La distribución de los muelles también funciona de la misma manera con guías conteniendo más segmentos.
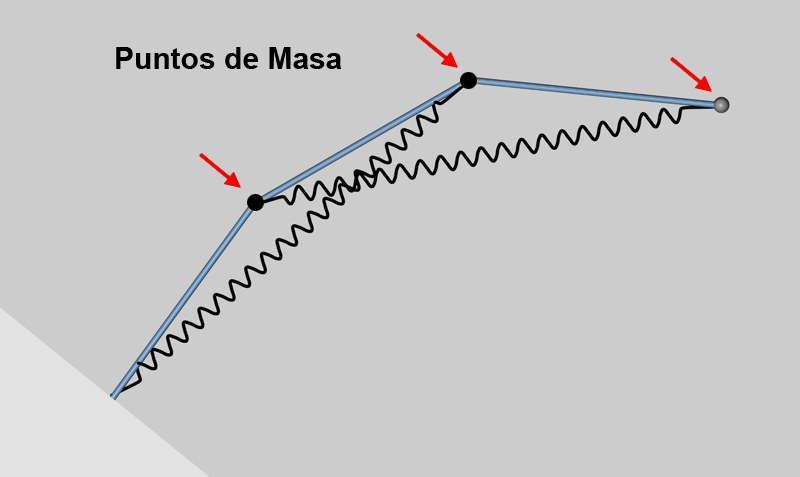 Una descripción simplificada de la distribución de los muelles de dinámicas.
Una descripción simplificada de la distribución de los muelles de dinámicas.No se han ilustrado los siguientes muelles:
- El muelle que mantiene el segmento raíz en su lugar (este muelle está sujeto al primer giro de la guía y tira del segmento de la raíz hacia atrás a su estado de reposo si se mueve. Este muelle puede ajustarse usando el parámetro Mantener Raíces.
- Los muelles entre cada punto de masa (estos no se pueden variar). La masa de las guías se concentra en puntos de masa, cuyo efecto se puede ver en los diferentes movimientos del muelle.
- Los modificadores de partículas de Cinema 4D funcionan con las dinámicas de Hair (excepto Deflector y Destructor). Esto hace posible la creación de efectos como viento o turbulencia.
Por defecto, los siguientes parámetros sólo afectan a las guías. No obstante, si seleccionas la opción Pelos en el menú Avanzado de la pestaña Dinámicas, los siguientes parámetros afectarán a cada pelo individualmente (esto también aumentará mucho el calculo y tiempo de render). Por lo tanto, aunque a continuación sólo nos refiramos a las guías, ten presente que también puede aplicarse lo descrito a pelos individuales.
Usa este parámetro para activar/desactivar las dinámicas de un objeto Pelo en particular.
Activa este parámetro para considerar las colisiones de las guías con otros objetos. Simplemente asigna una Etiqueta Colisión al objeto a colisionar.
Activa este parámetro una vez que tu peinado esté terminado. El pelo se hará rígido e intentará mantener su forma. Las guías ya no caerán simplemente, como sucede con la configuración por defecto, pero se comportará de forma realista y se moverá de acuerdo con el objeto sobre el que esté posicionado.
![]() Propiedades
Propiedades
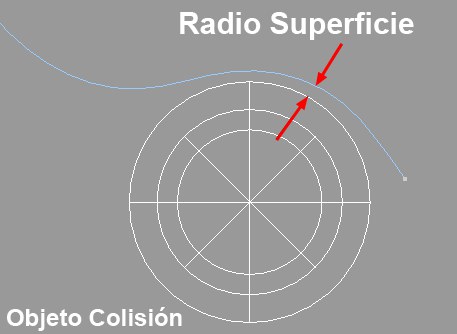 El parámetro Radio de Superficie define el radio alrededor de la guía, dentro del que se producirán las colisiones.
El parámetro Radio de Superficie define el radio alrededor de la guía, dentro del que se producirán las colisiones.El parámetro Radio de Superficie define el radio alrededor de las guías individuales, dentro del cual tendrán efecto las colisiones. Puede ser necesario incrementar este valor para animaciones largas para evitar la penetración en las superficies.
Si has desraizado el pelo (el pelo alrededor de cuya base hay un círculo verde visible), las raíces de este pelo se verán afectadas por las dinámicas. Para evitar esto, activa el parámetro Fijar Raíces.
La masa absoluta no tiene una influencia notable en el comportamiento de las dinámicas. La gráfica de función Masa en el menú Modificadores y el mapa Masa en el menú Mapas son más importantes. Estos parámetros permiten distribuir y variar la masa a lo largo de las guías o pelos, lo que producirá una oscilación aleatoria.
Los puntos de las guías con un valor de masa de 0 (sólo es posible usando mapas de vértices de Hair o modificadores de masa) no se verán afectado por las dinámicas.
Usa Rozamiento para reducir la energía del movimiento de las guías. El efecto puede compararse con el movimiento del pelo en un líquido o sustancia con una mayor viscosidad. Rozamiento también puede usarse para suprimir tirones bruscos en el pelo, lo cual ocurre ocasionalmente.
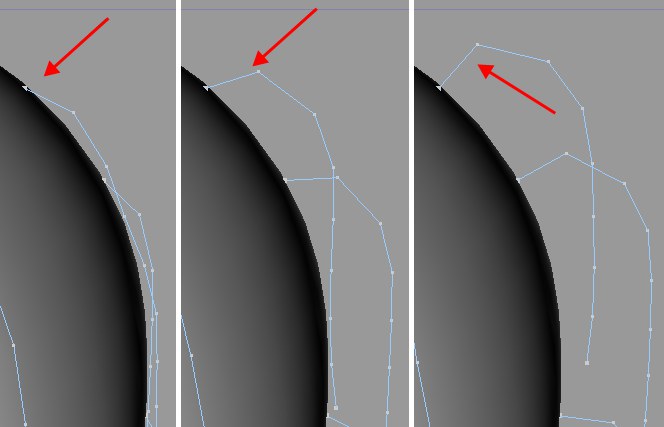
Usa este parámetro para ajustar la rigidez de los segmentos de raíz anclados. Valores altos darán como resultado un pelo más voluminoso que no descansará directamente sobre el cuero cabelludo.
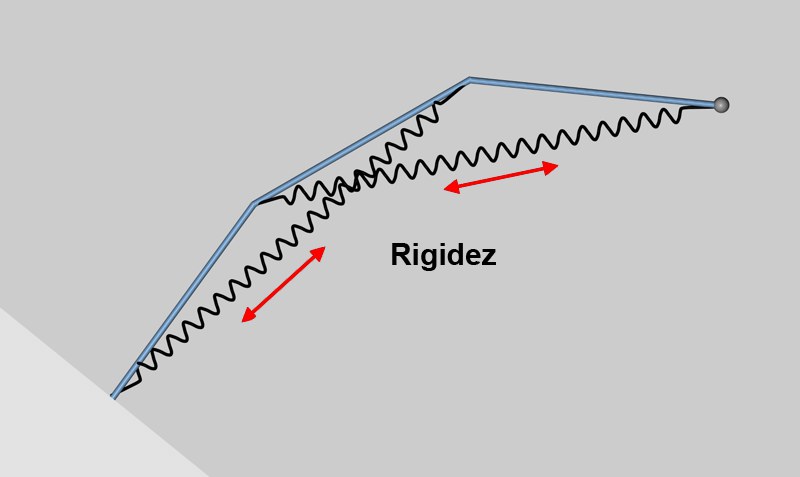 El efecto de la rigidez.
El efecto de la rigidez.Usa este parámetro para definir el grado con el que afectarán los muelles a las guías. Valores bajos ofrecerán menor resistencia a la gravedad (u otras fuerzas). Valores altos ofrecerán un resistencia mayor, lo que ayuda a mantener las guías más similares a su estado de reposo. Si quieres crear estados similares al estado de reposo, el parámetro Rigidez debe estar activado. Se añadirán muelles adicionales que no permitirán que el movimiento de las guías difiera mucho de su estado de reposo.
Usa este parámetro para mezclar el estado de reposo con la posición actual de la guía. Internamente las dinámicas no cambian: si estableces de nuevo Mezclar Reposo a 0%, verás que las dinámicas se comportarán como antes.
¿Entonces, para qué sirve esto?. Bien, digamos que has aplicado dinámicas al pelo. En algún punto, el pelo se aproximará a su estado de reposo (por naturaleza, sin embargo, no al 100%). Animando Mezclar Reposo (100%) el pelo puede devolverse a su estado de reposo exacto. Se fijará la posición del pelo y de ninguna manera se verá afectado por dinámicas, que continuarán funcionando (internamente). Reduciendo el valor de Mezclar Reposo, puedes más tarde volver al estado dinámico actual sin que se note (sin cambios bruscos de un estado a otro).
Imagina pequeños muelles que están pegados por un extremo a cada punto de masa de las guías (posicionados en las torceduras de la guía) y por el otro a los puntos de masa de la posición de reposo de las guías. Mantener Reposo define la fuerza de los muelles: 0% no afectará, mientras que 100% en cada punto mantendrá la posición de reposo.
El efecto es similar a sujetar varios muelles a una manguera a lo largo de su longitud.
Límite de Elasticidad [0..+∞%]
Deformación [0..100%]
Las guías se estirarán a cierta distancia cuando se muevan. Si el estiramiento debe mantenerse, incrementa los valores Deformación y Límite de Elasticidad hasta conseguir un estiramiento consistente.
![]() Animación
Animación
Tiempo Automático
Inicio
Final
Si este parámetro está activado, las dinámicas se calcularán a lo largo de toda la longitud del archivo (menú principal: Edición / Configuración del Proyecto). Si quieres restringir manualmente el efecto de las dinámicas, desactiva Tiempo Automático y usa los parámetros Inicio y Final de la derecha.
Relajar
Fotogramas [1..2147483647]
Si quieres ver los efectos de las dinámicas sin reproducir toda la animación (es decir, sin hacer clic en el botón Reproducir Hacia Delante), haz clic en el botón Relajar. Los efectos de las dinámicas se reproducirán entonces sobre la longitud de los fotogramas definidos en el parámetro Fotogramas a la derecha (10 por defecto). Cada click posterior en el botón Relajar reproducirá los siguientes 10 fotogramas.
![]() Mapas
Mapas
Las etiquetas de vértices de Pelos se pueden colocar en los campos del menú Mapas. La herramienta Cepillo puede usarse luego para aplicar los efectos correspondientes a los Mapas de vértices de Pelo (en la capa de vértices de pelo).
Rozamiento
Rigidez
Mantener Reposo
Masa
Fuerzas
El campo Fuerzas puede usarse par todas las fuerzas, incluyendo la propia gravitación del Pelo y el resto de fuerzas que pueden definirse en la pestaña Fuerzas, y los modificadores de partículas de Cinema 4D. Por ejemplo, podemos hacer que el pelo se ondule por el viento usando el modificador Viento, y se puede controlar el efecto sobre los pelos individuales.
Abajo, se ha asignado a las guías de la mitad derecha de la cabeza una fuerza máxima (rojo). Rígido está activado y Rigidez está establecido en 100%. La Etiqueta Vértices de Pelo en el campo Rigidez hará que los pelos con menor cantidad de rigidez (azul) caigan, mientras que los pelos con el valor máximo de Rigidez (rojo) permanecerán completamente erguidos.
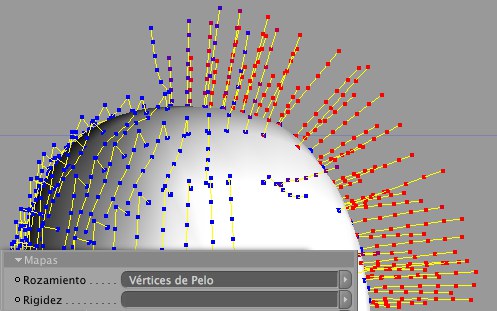 Se ha usado una Etiqueta de Vértices de Pelo para controlar la rigidez del pelo a nivel de vértices.
Se ha usado una Etiqueta de Vértices de Pelo para controlar la rigidez del pelo a nivel de vértices.Los otros campos de Mapa funcionan de la misma manera.
![]() Modificadores
Modificadores
Rozamiento
Rigidez
Mantener Reposo
Masa
Fuerzas
Usa estas gráficas para ajustar un parámetro dado (los mismos parámetros que hay en el menú Propiedades) a lo largo del pelo. Los valores asignados a los parámetros en el menú Propiedades representan el valor máximo de las gráficas.
El modificador Fuerzas representa todas las fuerzas aplicadas (gravedad, modificadores de partículas de Cinema 4D, etc.).
Un valor de Mantener Reposo de 100% producirá el resultado mostrado abajo (si todas las guías están posicionadas perpendicularmente en el estado de reposo):
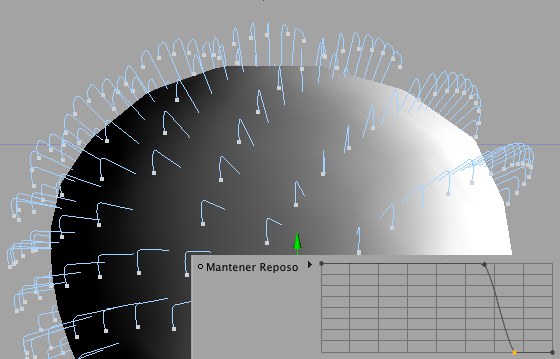 La forma de las guías es el resultado de los modificadores mostrados (detalle).
La forma de las guías es el resultado de los modificadores mostrados (detalle).En la gráfica de arriba (detalle), cada guía tiene un valor máximo de Mantener Reposo de unos 2/3 de su longitud. El 1/3 restante tendrá en su mayoría valor de 0 en Mantener Reposo, y por tanto se ve afectado por el máximo grado posible de gravedad.
Todos los demás modificadores funcionan igual.
![]() Avanzado
Avanzado
Los parámetros del menú Avanzado te permiten definir cómo deberían afectar las dinámicas a cada guía o cada pelo. En la mayoría de los casos, puede usarse la opción Guías. La opción Pelos solo debería seleccionarse si se requiere una precisión extrema, p. ej. si necesitamos controlar los pelos individuales respecto a la detección de colisiones. Ya que el número de pelos supera enormemente el número de guías, el cálculo y tiempo de render aumentará correspondientemente.
En algunas situaciones, puede ser necesario seleccionar la opción Pelos.
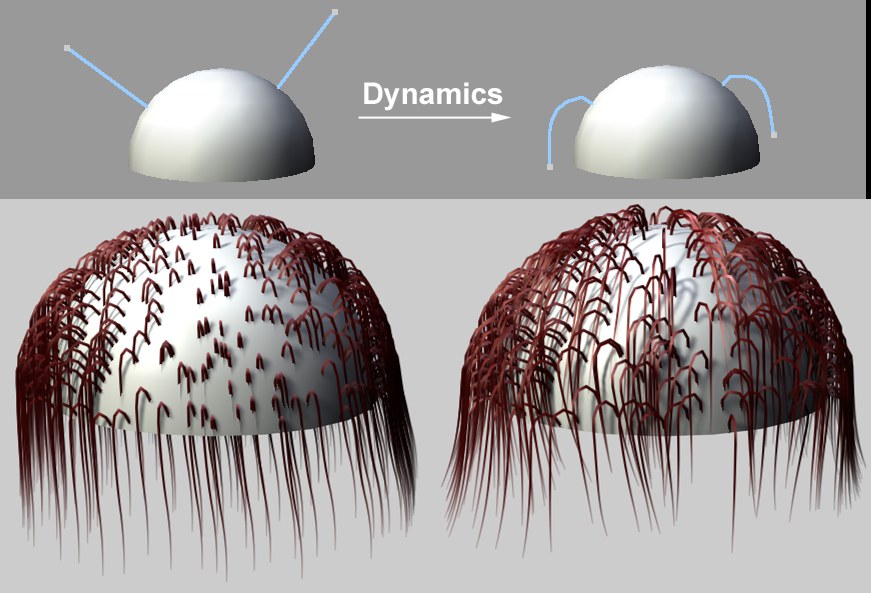 Inferior izquierda: modo Guías. Inferior derecha: modo Pelos.
Inferior izquierda: modo Guías. Inferior derecha: modo Pelos.Digamos que haces que las dinámicas afecten la configuración de una guía como se muestra arriba (el hemisferio tiene una Etiqueta Colisionador de Pelo asignada). Si seleccionas la opción Guías, el pelo interpolado entre las guías penetrará en la superficie del hemisferio. Si seleccionas la opción Pelos, se comprobará cada pelo para la colisión.
Personalizado
Segmentos [1..1024]
Usa estos parámetros si necesitas un número diferente de segmentos por guías o pelo meramente para el calculo de dinámicas (no para el render).
No olvides que más segmentos tomarán más tiempo de render y darán como resultado un comportamiento global más suave del pelo. Además, se añadirá un punto de masa a cada segmento, lo cual incrementará la masa global del pelo y producirá un pelo caído.
Este es el número de Subfotogramas con los que se dividirá cada fotograma de la animación, y se usará esta subdivisión en el cálculo de las dinámicas. Esto produce cálculos más precisos, lo que puede resultar útil al calcular movimientos rápidos con detección de colisión.
Este parámetro puede usarse para aumentar la influencia de la tensión de los muelles. En general, cuanto más alto sea este valor, más rígidas serán las guías. Como norma, se debe usar un valor igual al número de segmentos (valores muy altos ya no tendrán en cierto punto efectos adicionales, y sólo servirán para ralentizar más los tiempos de render).
Normalmente no es necesario modificar los parámetros del el menú Avanzado.