Fecha y Localización
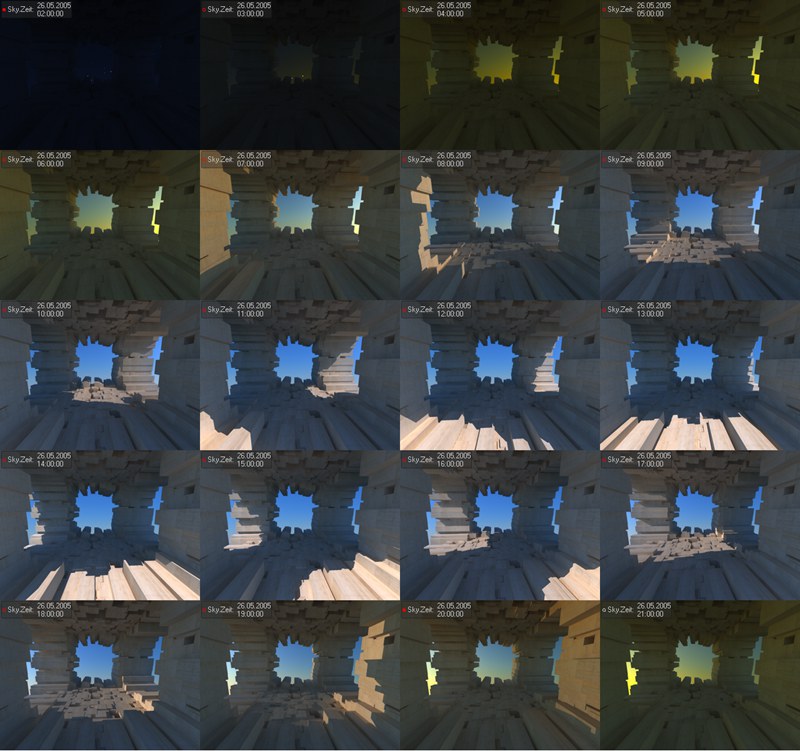 Varias horas del día tienen ambientes de luz completamente distintos.
Varias horas del día tienen ambientes de luz completamente distintos.Como la posición de las estrellas (así como tu posición sobre la superficie de la Tierra) está en correlación directa con las zonas horarias, selecciona un tiempo y fecha establecidos para tu simulación. Por supuesto que esas dos propiedades pueden animarse, aunque hay algunas especificaciones que has de evitar (mira abajo).
Date cuenta de que la sombra lanzada por una fuente de luz sol son sólo una simulación de las condiciones del mundo real, osea, que pueden diferir de las sombras reales y no sirven para simulaciones precisas.
Por cierto, la base de datos interna es tan precisa que sombras emitidas por el sol o la posición de las estrellas se describen con precisión y de manera realista en las posiciones en las que estarían en el mundo real - a la hora y la fecha elegida.
El sol interno de Cielo cambiará de color según la hora del día.
Aquí es donde introduces la hora y la fecha de tu simulación de Cielo. Haz click en Ahora o en Hoy para establecer la escena a la fecha y hora actuales de tu ordenador.
La rueda del ratón puede usarse para hacer scroll por los días del calendario. Pulsando simultáneamente la tecla
Puedes cambiar el tiempo minuto a minuto colocando el cursor sobre la esfera del reloj y haciendo scroll con la rueda del ratón o haciendo clic y arrastrando el ratón arriba o abajo. Pulsando simultáneamente la tecla
Los números pueden introducirse manualmente en los campos de entrada de datos (tiempo):
- Fecha (mostrado minimizado): "19311" producirá dd/mm/yy (19 Marzo, 2011)
- Hora: "1920" producirá 19h:20m:00s (7:20pm) También puedes incluir separadores como , . / . Esto se aplica a todos los campos de entrada de datos / tiempo en Cinema 4D.
Si se pueden mostrar subcanales del ajuste Hora, la hora del día y el día se mostrará numéricamente. Se mostrarán días como el número contínuo (empezando como 0 = 01/01/1970), el tiempo se mostrará como una coma flotante comprendido entre 0 (= medianoche) y 1 (= mediodía del día siguiente).
Cuando se activa, esta opción establecerá la escena a la hora actual.
Si se activa esta opción, siempre se usará la fecha actual. Lo mismo se aplica aquí que con Hora Actual; la hora y fecha en la que el archivo se guardó originalmente no se guardará con el archivo. Cuando se abra de nuevo el archivo, se asumirán la hora y fecha actuales, en este caso hoy.
Si no se activa ninguna de estas opciones, no habrá interpolación entre claves de tiempo.
Digamos que tienes dos claves de tiempo, la primera con un valor de 22.07 08:54, la segunda con un valor de 26.09 18.54. Si fueses a interpolar esos dos valores sería imposible estimar cuánto tiempo tardaría esta interpolación.
Para ello ambas opciones tienen la siguiente función, respectivamente:
- Fecha Animada: el tiempo permanece constante, sólo se cambia el día. Puedes, por ejemplo, animar la posición del sol a las 12:00 horas durante un período de 2 meses (Hora Animada debe estar desactivado).
- Hora Animada: la hora se interpolará entre las dos claves. Si la animación se lleva a cabo durante un período mayor a 3 días, y Fecha Animada se ha desactivado, la hora de la animación transcurrirá durante tres días, pero la fecha no cambiará. 3*24 horas se animarán, lo que equivale a un bucle triple.
Ciudad [-2147483648..2147483647]
Aquí puedes acceder a la lista de las ciudades disponibles, organizadas según el país y continente. Selecciona una ciudad que está cerca de la ciudad donde quieres realizar la simulación. Una vez se ha seleccionado una ciudad, todos los parámetros de Localización se establecerán correspondientemente.
Latitud [-90..90°]
Longitud [-180..180°]
Introduce las coordenadas de latitud y longitud de la localización en la que quieres realizar tu simulación. Los campos ’ y ’’ representan los valores internos para la latitud y la longitud, también conocidos como minutos y segundos. No dudes en introducir un 0 para cada valor si no sabes la posición exacta, o si un sextante no está actualmente disponible. Si se introduce 0, son de esperar ligeras desviaciones en la posición de una constelación. Esto también se aplica si simplemente seleccionas el nombre de una ciudad en el vecindario de la localidad donde tu simulación debe tener lugar desde el menú desplegable.
Puedes encontrar una lista detallada de coordenadas globales online.
Deja Hora a Personalizar. Si se selecciona OS, se usará la fecha y hora actuales de tu sistema operativo. Por ejemplo, una escena que se ha guardado para Londres a mediodía será negra (de noche) cuando se abra en Sydney con la opción OS activada.
Sólo si Hora está en Personalizar estarán disponibles las tres siguientes opciones: Ahorro de Luz Diurna, Zona Horaria y Zona Horaria DS.
Aquí es donde introduces el Ahorro de Luz Diurna de tu localización o la localización donde se produce la simulación. Para, entre otros, los Estados Unidos/Canadá, por ejemplo, has de seleccionar Primer Domingo de Abril a Último Domingo de Oct. o del segundo Domingo de Marzo al primer Domingo de Noviembre Las dos Ahorro de Luz Diurna inferiores se aplican al hemisferio sur.
Si tu animación debe transcurrir durante la fecha donde tiene lugar el Ahorro de Luz Diurna, has de Desactivar Ahorro de Luz Diurna, en caso contrario tu animación saltará durante el cambio de la hora.
Dif. Zona Horaria [-∞..+∞]
Zona horaria ALD [-∞..+∞]
Usa Zona Horaria para introducir la diferencia en horas a GMT (Greenwich Mean Time – longitud 0°). Zona Horaria ALD tendrá en cuenta el Ahorro de Luz Diurna, es decir, la Zona Horaria de la Costa Este de los Estados Unidos sería -5, y su Zona Horaria ALD sería -4.
Ten en cuenta que las regiones al Oeste de GMT tienen un valor negativo.
Ejemplo: Asumamos que Chicago no está en la lista de ciudades proporcionada pro Cinema 4D, pero quieres renderizar un rascacielos en Chicago usando la posición del sol actual. El GMT en el estado de Illinois es -6; simplemente establece Zona Horaria a -6.
Como Ahorro de Luz Diurna salta hacia adelante 1 hora, la Zona Horaria ALD de Illinois sería -5.
- Introduce la la correspondiente longitud, latitud, zona horaria de Ahorro de Luz Diurna, Zona Horaria y Zona Horaria ALD para tu ciudad.
- Haz click en el pequeño botón mas a la derecha de Ciudad
 y selecciona Nueva Ciudad del menú que aparece, se abrirá la siguiente ventana:
y selecciona Nueva Ciudad del menú que aparece, se abrirá la siguiente ventana: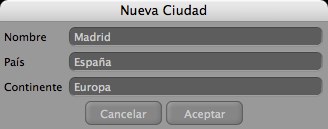
Introduce el nombre de la ciudad, el país, y el continente (los dos últimos preferiblemente en inglés) y haz click en Aceptar.
La nueva ciudad y localización se guardarán y estará disponible en el mismo menú que has usado para crearla. . Todos los parámetros correspondientes se establecerán en la pestaña Localización.
Permite borrar la ciudad actualmente seleccionada.
También puedes acceder a este comando haciendo click en el botón pequeño a la derecha del deslizador Ciudad.