Umgebung

Hier können Sie mittels einer Textur eine Umgebungsspiegelung des Materials simulieren. Die Anteile von Farbe und Textur werden – anders als auf den übrigen Seiten – im Mischen-Feld multipliziert.
Sollten Sie den Umgebungskanal in Kombination mit dem Reflektivitätskanal verwenden, so achten Sie darauf, bei letzterem unter Abschwächung Additiv zu aktivieren, da der Umgebungskanal ansonsten nicht zu sehen ist.
Umgebungsspiegelungen eignen sich besonders für die Erzeugung von Metallen. Metalle zeigen an ihrer Oberfläche weiche Übergänge von Schwarz nach Weiß auf. Dies können Sie mit einer Umgebungstextur simulieren.
Oft ist eine Szene zu leer, um natürliche Spiegelungen produzieren zu können. (Welche Szene hat schon einen realistisch geformten Untergrund und einen naturgetreuen Horizont?) Durch die Umgebungstextur können Sie dies sehr leicht korrigieren.
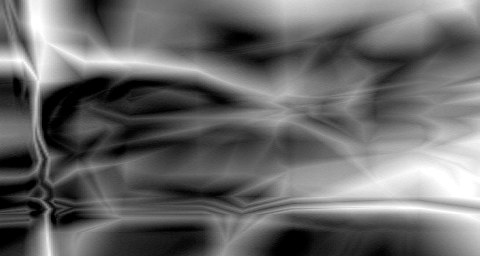
Für Umgebungsspiegelungen wird kein Raytracing benötigt, wodurch die Berechnung extrem schnell erfolgt. Die Umgebungsspiegelung wird zusätzlich zur normalen Reflektivität (insofern diese aktiv ist) berechnet!
 Die Spiegelungen auf den BNC-Verbindern wurden ausschließlich über Umgebungsspiegelungen realisiert.
Die Spiegelungen auf den BNC-Verbindern wurden ausschließlich über Umgebungsspiegelungen realisiert.Sollten Sie Probleme haben, dass Umgebungsspiegelungen falsch abgebildet werden, weil die Umgebungstextur um das Objekt herum aufgespannt wird und nicht um die Szene herum, versuchen Sie es mit folgendem Trick: Erzeugen Sie ein Himmel-Objekt. Diesem Himmel-Objekt verpassen Sie die Umgebungstextur und ein Render-Tag dessen einzige aktivierte Option Sichtbar für Strahlen ist. Statt den einzelnen Objekten die Umgebungstextur zuzuordnen, machen Sie die Objekte spiegelnd. Dadurch reflektieren Sie nicht nur die Umgebung, sondern auch alle anderen Objekte der Szene. Das Himmel-Objekt ist bei dieser Vorgehensweise übrigens unsichtbar.
Hier legen Sie die Farbe für den Kanal fest.
In diesem Feld können Sie die Helligkeit der Farbe des Kanals regeln. Die Helligkeit wirkt gewissermaßen wie ein Multiplikator und kann auch über 100% hinaus gehen.
Hier können Sie eine Bildtextur oder einen 2D-Shader definieren. Eine ausführliche Beschreibung des Eingabefeldes und seiner Optionen finden Sie im Abschnitt Texturen.
Mit den beiden Mischen-Parametern haben Sie die Möglichkeit, die oben ausgewählte Farbe mit einer Textur zu mischen. Laden Sie eine Textur oder öffnen Sie einen Shader, wird die Farbe von der Textur zu 100% abgedeckt, da standardmäßig Mischstärke auf 100% steht.
Die Textur wird durch Veränderung der Mischsstärke (Deckfähigkeit) mit dem eingestellten Farbwert verbunden. Ist z.B. ein Texturpixel 255 / 0 / 0 (Rot) und ein Farbwert von 255 / 255 / 0 (Gelb) eingestellt, ergibt das bei 50% Stärke 255 / 128 / 0 (Orange). Es handelt sich hier um ein "Überblenden" von Farbe und Textur.
Der RGB-Wert der Textur wird zu dem RGB-Wert der Farbe hinzuaddiert. Es werden dabei keine Werte beschnitten (auf z.B. 255/255/255).
Der RGB-Wert der Textur wird von dem RGB-Wert der Farbe abgezogen. Ist z.B. ein Texturpixel 255 / 255 / 255 (Weiß) und ein Farbwert von 255 / 0 / 0 (Rot) eingestellt, ergibt das 0 / 255 / 255 (Cyan).
Der RGB-Wert der Textur wird mit dem RGB-Wert der Farbe multipliziert. Ist z.B. ein Texturpixel 255 / 128 / 0 (Orange) und ein Farbwert von 0 / 255 / 0 (Grün) eingestellt, ergibt das 0 / 128 / 0 (Dunkelgrün).
Über den Mischstärke-Regler bestimmen Sie das Mischungsverhältnis zwischen Textur und Farbe, bzw. die Helligkeit oder die Transparenz (je nach Mischmodus) der zu mischenden Textur.
Kacheln X [0..+∞]
Kacheln Y [0..+∞]
Die Umgebungstextur liegt unabhängig von der Projektionsart immer parallel zu den Weltachsen kugelförmig um das Objekt herum. Mit Kacheln bestimmen Sie, wie oft die Umgebungsspiegelungstextur in X- und Y-Richtung projiziert werden soll. Die Anzahl dieser Kacheln ist unabhängig von der im Material-Tag eingestellten Kachelanzahl.
Bei aktivierter Option Ausschließlich werden Umgebungs-Spiegelungen ausschließlich dort dargestellt, wo keine direkten, durch den Material-Kanal Reflektivität definierten Reflexionen liegen.
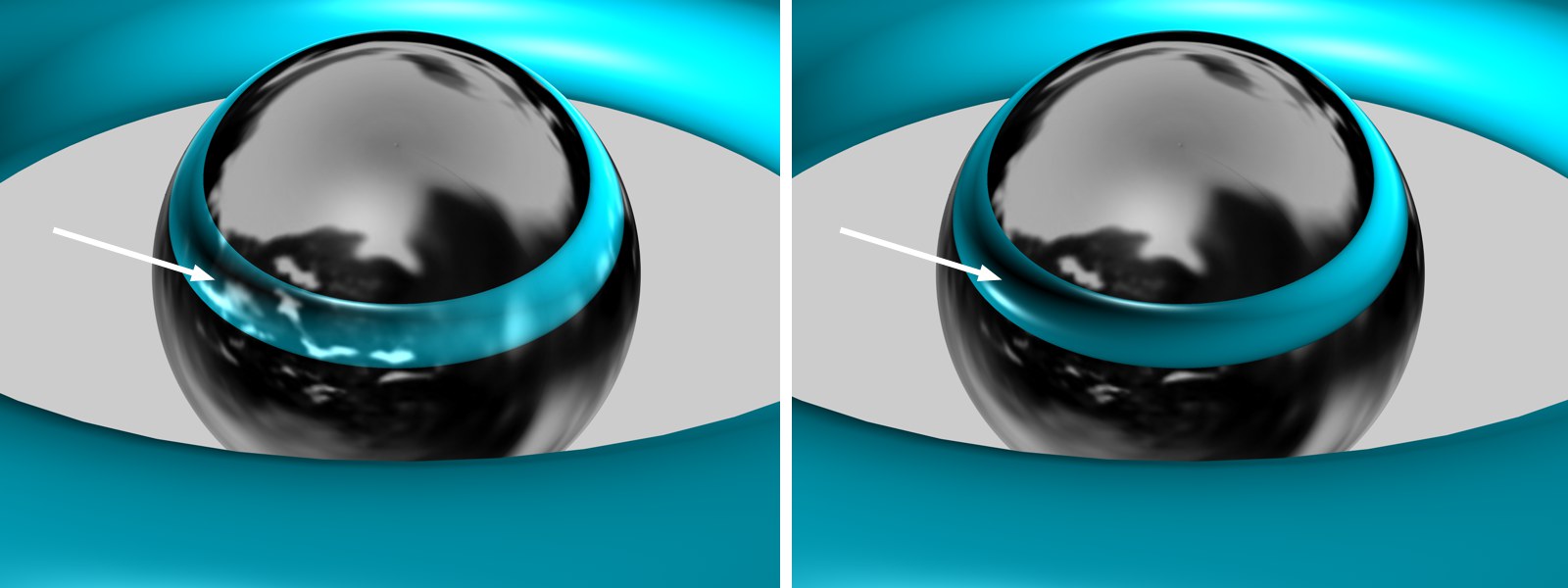 Links deaktivierte, rechts aktivierte Option Ausschließlich.
Links deaktivierte, rechts aktivierte Option Ausschließlich.