Alpha
 Eine Blatttextur auf eine leicht geknickte Polygonfläche projiziert ergibt den linken Teil der Abbildung. Mit dem zusätzlich aktivierten Alphakanal, der die Blattfläche "ausstanzt”, ergibt sich das rechts abgebildete Ergebnis. Szene © Milan Soukup.
Eine Blatttextur auf eine leicht geknickte Polygonfläche projiziert ergibt den linken Teil der Abbildung. Mit dem zusätzlich aktivierten Alphakanal, der die Blattfläche "ausstanzt”, ergibt sich das rechts abgebildete Ergebnis. Szene © Milan Soukup.
Mit den Parametern dieser Seite können Sie gezielt einen Bereich einer Textur ausstanzen. Dazu haben Sie zwei Möglichkeiten:
- Das harte Genlocking ( "Clip-Mapping", um über einen Farbwert bestimmte Bereiche auszustanzen.
- Alpha-Kanäle, um bestimmte Bereiche weich auszustanzen.
An diesen Stellen ist das Material nicht mehr existent und darunterliegende Materialien kommen zum Vorschein. Der Unterschied zwischen den beiden Modi ist, dass beim "Clip-Mapping" "Farbsäume" um die ausgestanzte Textur sichtbar sein können. Durch die Alphas kann das vermieden werden. Weiterhin können Sie mit den Alphas Texturen und Materialien miteinander weich überblenden, was Ihnen noch mehr Möglichkeiten gibt, Objekte realistisch aussehen zu lassen.
Viele der eingebauten Shader unterstützen ebenfalls Alpha-Kanäle als Ausgabemöglichkeit.
Sind viele Alpha-Materialien auf einem Objekt, kann es vorkommen, dass einige darunterliegende Materialien nicht mehr oder teilweise mit schwarzen Stellen berechnet werden. Ist das der Fall, erhöhen Sie in den Rendervoreinstellungen den Wert für die Strahl-Tiefe.
Tritt das "Clip"- oder "Alpha"-Mapping an einer Stelle der Oberfläche in Kraft, wird das darunterliegende Material sichtbar. Hat das Objekt kein darunterliegendes Material, ist das Objekt an dieser Stelle nicht existent.
Wenn Sie z.B. ein gescanntes Bild eines Baumes in eine Szene einsetzen möchten, aktivieren Sie zunächst die Farbe-Option, geben als Farb-Textur das Bild des Baumes an und vergeben das Material an ein Rechteck-Polygon.
Wenn Sie nun das Bild berechnen lassen, können Sie zwar den Baum auf dem Rechteck-Polygon sehen, allerdings ist der Bereich um den Baum herum noch nicht durchsichtig, sondern z.B. blau. (Insofern das gescannte Bild einen blauen Himmelhintergrund hatte.)
 Es ist noch der Hintergrund zu sehen.
Es ist noch der Hintergrund zu sehen.Aktivieren Sie nun zusätzlich die Alpha-Option und wechseln in den Alpha-Kanal. Stellen Sie dort ebenfalls die Baumtextur ein. Deaktivieren Sie zunächst die Option Weich. Klicken Sie nun mit gedrückter
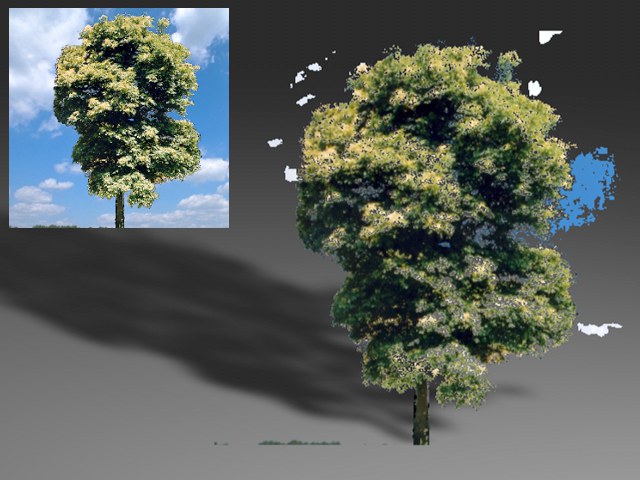
Sofort stellt Cinema 4D die Farbschieberegler auf diesen Farbwert und stanzt entsprechend dem Bild aus. Sie sollten jetzt nur noch den Baum ohne umgebenden Hintergrund sehen. Allerdings bleibt es nicht aus, dass Sie um die Blätter, Äste und den Stamm etwas von dem Hintergrund sehen. Das Ergebnis ist also noch nicht zufriedenstellend.
Erstellen Sie in Ihrer Bildbearbeitung (z.B. Photoshop, Paint Shop Pro) einen Alpha-Kanal und integrieren diesen in das Bild mit dem Baum (wie das funktioniert, entnehmen Sie bitte der Dokumentation Ihrer Bildbearbeitung). Laden Sie das Bild in der Alpha-Seite ein und aktivieren Weich und Alpha-Bild. Jetzt ist die Textur sauber ausgestanzt.

In der unteren Abbildung wurden zwei Materialien benutzt – ein spiegelndes Gold und ein matter Holzton. Damit letzterer sichtbar wird, wurde aus einer eingescannten Schwarz-Weiß-Grafik eine der beiden Farben ausgestanzt.
Den Umgang mit mehreren Materialien beschreibt ausführlich der Abschnitt Texture-Layering.

Alpha-Kanäle und Antialiasing-Filter
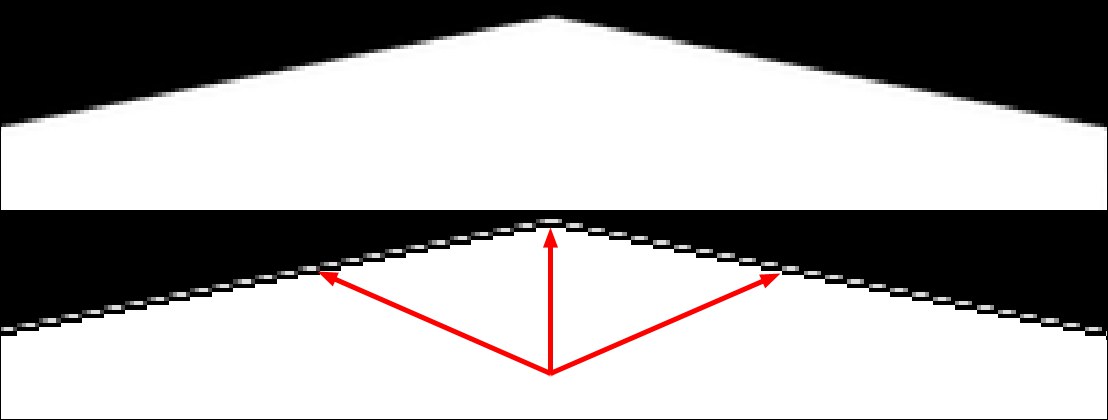 Antialiasing-Filter Sinc in Vergrößerung, Problematik unten mit hoher Belichtung sichtbar gemacht.
Antialiasing-Filter Sinc in Vergrößerung, Problematik unten mit hoher Belichtung sichtbar gemacht.Abhängig von den Antialiasing Filter-Einstellungen werden auch Alpha-Kanäle geglättet. Das kann beim späteren Compositing zu Problemen führen, insbesondere beim Filter Sinc – der wie in obiger Abbildung "überschwingt”, d.h. einen Rand bildet – verwenden. Antialiasing-Filter wirken nämlich je nach Einstellung auch beträchtlich über die eigentliche Objektkante hinaus. Sie können diese Problematik minimieren, indem Sie entweder einen anderen Filter wählen oder möglichst kleine Werte für Filterbreite und Filterhöhe verwenden.
Haben Sie Weich abgeschaltet, geben Sie mit Farbe den Farbwert an, der ausgestanzt werden soll. Alternativ
Mit den Werten für die Deltafarben können Sie zusätzlich noch Farbabweichungen angeben. Somit kann der Farbsaum um die Ausstanzfarbe ebenfalls weggelassen werden.
Mit der Invertieren-Funktion können Sie das Ergebnis Ihrer Genlock-Operation umdrehen, ohne die Textur in Ihrer Bildbearbeitung (z.B. Photoshop, Paint Shop Pro) nachbearbeiten zu müssen.
Mit der Weich-Funktion (Standard) verlieren die Farb- und Delta-Regler ihre Bedeutung. Die Textur definiert nun selber, welche Bereiche überblendet werden. Dabei bedeutet ein weißes Texturpixel, dass an dieser Stelle das Material zu 100% opak (d.h. lichtundurchlässig) ist. Ist das Texturpixel schwarz, scheint das darunterliegende Material zu 100% durch.
Mit der Alpha-Bild-Funktion können Sie den Alpha-Kanal eines Bildes aktivieren. Welche Formate Alpha unterstützen, entnehmen Sie dem Kapitel Bildformate. Ist kein Alpha-Kanal vorhanden, wird die Option Alpha-Bild ignoriert.
In einigen speziellen Fällen kann die aktivierte Option Premultiplied zu Problemen wie Farbsäumen führen. Dies ist beispielsweise der Fall bei der Verwendung der gleichen Textur für den Farb- und Alphakanal (oder auch Leuchten- und Farbkanal). Deaktivieren Sie in diesem Fall Premultiplied.
Hier können Sie eine Bildtextur oder einen 2D-Shader definieren. Eine ausführliche Beschreibung des Eingabefeldes und seiner Optionen finden Sie im Abschnitt Texturen.