Transparenz

Hier können Sie die Durchsichtigkeit des Materials bestimmen. Hat Ihr Material eine Farbe, wird diese automatisch durch die Transparenz heruntergeregelt. D.h. ein weißes Material mit 0% Transparenz bleibt weiß, mit 50% Transparenz ist es nur noch 50% weiß und bei 100% Transparenz ist es schwarz.
Die Transparenz wirkt wie ein Lichtfilter. Schwarz lässt kein Licht durch, reines Weiß lässt alles Licht passieren.
Wesentlich bessere Ergebnisse erzielen Sie allerdings mit Einsatz der Absorption (s.u.).
Die Stärke der Transparenz kann auch über eine Textur (die Sie über den Bild-Button (rechts in der Texturzeile) hinzuladen können) beeinflusst werden. Je heller ein Bildpunkt der Textur, desto durchsichtiger ist an dieser Stelle das Material. Wollen Sie die Transparenz ausschließlich über die Farbe steuern, regeln Sie einfach den Mischstärke-Regler auf 0%.

Sie können eine Transparenz-Textur direkt mit einem Dia vergleichen. Rote Stellen des Dias lassen nur rotes Licht passieren, während weiße Stellen alles Licht durchscheinen lassen. An schwarzen Stellen dringt kein Licht durch das Dia.
Transparente Materialien werden bei Lichtquellen als "Licht-Maps" eingesetzt. Wird einer Lichtquelle eine transparente Textur zugewiesen, wird das Licht in der Farbe gefiltert. Sie können diesen Effekt zum Beispiel für die Erzeugung der Schatten einer Jalousie oder von Disco-Lichtern verwenden.
Für die realistische Simulation von Glas oder Wasser können Sie auch den Brechungsindex (n) eines Materials angeben. Dies ergibt natürlich nur dann einen Sinn, wenn das Material auch transparent ist. Andernfalls hat der Index keine Bedeutung.
Hier legen Sie die Farbe für den Kanal fest.
Die Helligkeit regelt die Helligkeit der oben definierten Farbe und damit die Transparenz.
Finden Sie hier einige Brechungs-Presets, die Ihnen die richtige Brechungszahl im folgenden Parameter einsetzt. Es handelt sich dabei um die gleichen Presets, die Sie schon vom Reflektivitäts-Kanal bei den Fresnel-Einstellungen kennen.
Bei nicht vollständig geschlossenen Objekten, etwa einer Halbkugel oder einem einzelnen Dreieck, kann es zu Anomalien im Bild kommen. Dies liegt an der Vorgehensweise des Raytracers bei der Berechnung von Transparenz und Brechung.
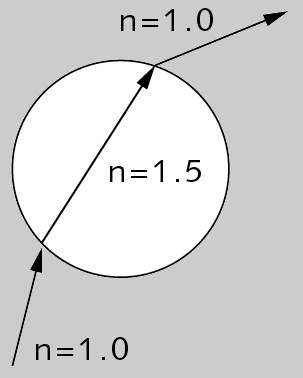
Sobald ein Strahl auf eine Oberfläche mit Transparenz und Brechung trifft, wird der Strahl beim Durchgang durch die Fläche geschwächt und abgelenkt. Der Strahl befindet sich nun im Objekt und läuft solange weiter, bis er erneut auf eine Fläche des Objekts – diesmal auf der Austrittsseite – trifft. Dort wird er wieder abgelenkt – ganz so, wie man es von einem brechenden Objekt, z.B. einer Glaskugel, erwartet.
Wenn Sie z.B. eine offene Halbkugel verwenden, tritt der Strahl zwar in die Halbkugel ein, es kann jedoch vorkommen, dass er nie auf eine zweite Fläche trifft.
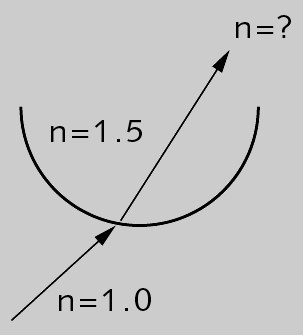
Der Raytracer geht dann davon aus, dass sich der Strahl immer noch in der Halbkugel befindet, obwohl er sich in Wirklichkeit längst außerhalb befindet. Wundern Sie sich daher nicht über unerwartete Brechungseffekte bei der Verwendung offener Objekte und verändern Sie die Objekte so, dass sie geschlossen sind. Einer offenen Halbkugel können Sie beispielsweise eine zweite Wand oder einen Deckel geben.
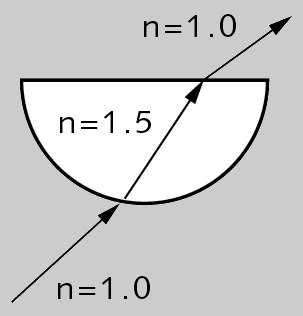
Ist Fresnelreflexion größer als 0, wird der Winkel zwischen Lichtstrahl und Oberfläche zur Ermittlung von Transparenz und Spiegelung herangezogen. Wenn Sie z.B. eine Glasscheibe betrachten, werden Sie feststellen, dass die Glasscheibe bei senkrechter Betrachtung fast alles Licht durchlässt und praktisch nicht spiegelt. Schauen Sie dagegen unter einem flachen Winkel auf die Glasscheibe oder z.B. einen See, spiegelt sich die gesamte Umgebung darin, ohne dass darunterliegende Objekte sichtbar sind. Die Verteilung von Transparenz und Spiegelung ändert sich zwischen diesen beiden Betrachtungspositionen stufenlos.
Beachten Sie, dass Sie diese Spiegeleigenschaften (Rauigkeit, Ansisotropie etc.) im Reflektivitätskanal im Tab * Transparenz * justieren können.
Haben Sie z.B. für Transparenz die RGB-Werte 80% Rot, 80% Grün und 80% Blau bei einem Brechungsindex von 1,5 angegeben, ist das Material bei senkrechter Betrachtung 80% transparent und 0% spiegelnd, bei einer sehr flachen Betrachtung 0% transparent und 80% spiegelnd. Haben Sie zusätzlich bei der Reflektivität Werte größer Null eingetragen, werden diese immer zu den winkelabhängigen Werten hinzuaddiert.

Wenn Fresnelreflexion gleich 0 ist, werden die auf der Transparenz- und der Reflektivitäts-Seite eingetragenen Werte unabhängig vom Betrachtungswinkel verwendet.
 Oben aktivierte, unten deaktivierte Option Austrittsreflexion.
Oben aktivierte, unten deaktivierte Option Austrittsreflexion.
Sobald beim Berechnen von Glas ein Reflexionsstrahl auf eine Wandstärke trifft, können 2 leicht voneinander variierende Reflexionen berechnet werden, nämlich die, die sich ergeben, wenn der Strahl ins Glas eintritt sowie ein zweiter beim Austritt aus dem Glas. Optisch ist die einmalige Reflexion oft schöner (wenn auch physikalisch falsch). Deaktivieren Sie dafür die Option Austrittsreflexion.
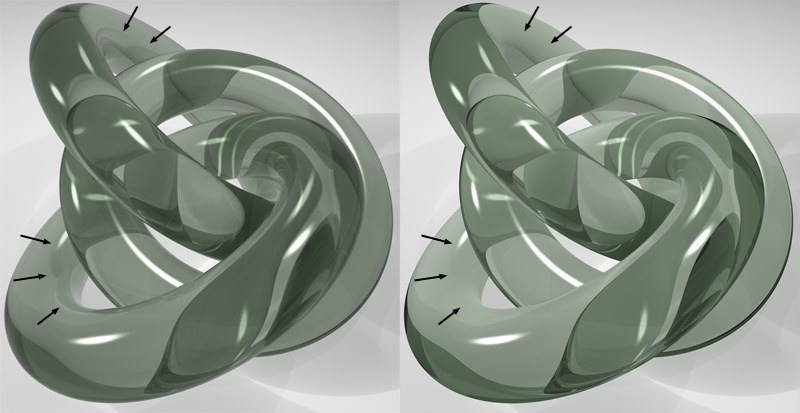 Beachten Sie die Fresnelreflexionen an den Objekträndern, links großer, rechts kleiner Wert für Fresnelreflexion.
Beachten Sie die Fresnelreflexionen an den Objekträndern, links großer, rechts kleiner Wert für Fresnelreflexion.Mit diesem Parameter bestimmen Sie den Grad der Fresnelreflexion (Totalreflexion ist davon ausgenommen, diese wird immer komplett berechnet). Das Glasmaterial kann damit in vielen Fällen besser aussehen.
Beachten Sie auch den Fresnel-Shader, der mehr Einstellmöglichkeiten bietet.
Sind viele transparente Objekte in Ihrer Szene, kann es vorkommen, dass bei einigen hintereinanderstehenden Objekten einige Stellen nicht mehr transparent sondern schwarz berechnet werden. Ist das der Fall, erhöhen Sie den Wert für die Strahl-Tiefe (im Rendervoreinstellungen-Dialog).
Ist Additiv aktiviert, wird die Materialfarbe nicht heruntergeregelt, was aber meist das Material "übersteuert" aussehen lässt.
Hier können Sie eine Bildtextur oder einen 2D-Shader definieren. Eine ausführliche Beschreibung des Eingabefeldes und seiner Optionen finden Sie im Abschnitt Texturen.
Mit den beiden Mischen-Parametern haben Sie die Möglichkeit, die oben ausgewählte Farbe mit einer Textur zu mischen. Laden Sie eine Textur oder öffnen Sie einen Shader, wird die Farbe von der Textur zu 100% abgedeckt, da standardmäßig Mischstärke auf 100% steht.
Die Textur wird durch Veränderung der Mischsstärke (Deckfähigkeit) mit dem eingestellten Farbwert verbunden. Ist z.B. ein Texturpixel 255 / 0 / 0 (Rot) und ein Farbwert von 255 / 255 / 0 (Gelb) eingestellt, ergibt das bei 50% Stärke 255 / 128 / 0 (Orange). Es handelt sich hier um ein "Überblenden" von Farbe und Textur.
Der RGB-Wert der Textur wird zu dem RGB-Wert der Farbe hinzuaddiert. Es werden dabei keine Werte beschnitten (auf z.B. 255/255/255).
Der RGB-Wert der Textur wird von dem RGB-Wert der Farbe abgezogen. Ist z.B. ein Texturpixel 255 / 255 / 255 (Weiß) und ein Farbwert von 255 / 0 / 0 (Rot) eingestellt, ergibt das 0 / 255 / 255 (Cyan).
Der RGB-Wert der Textur wird mit dem RGB-Wert der Farbe multipliziert. Ist z.B. ein Texturpixel 255 / 128 / 0 (Orange) und ein Farbwert von 0 / 255 / 0 (Grün) eingestellt, ergibt das 0 / 128 / 0 (Dunkelgrün).
Über den Mischstärke-Regler bestimmen Sie das Mischungsverhältnis zwischen Textur und Farbe, bzw. die Helligkeit oder die Transparenz (je nach Mischmodus) der zu mischenden Textur.
 Absorptionsfarben jeweils Grün.
Absorptionsfarben jeweils Grün.Wenn Licht in ein transparentes Medium eintritt, schwächt sich dieses Licht in der Realität mit zunehmender Materialdicke (Glas ist nicht perfekt transparent) ab, bzw. nimmt eine andere Färbung (Glas ist in den seltensten Fällen wirklich farblos) an. Diese Effekte sind mit den folgenden beiden Parametern auch in Cinema 4D möglich.
Wenn im folgenden von Farbe die Rede ist, ist immer der Parameter Farbe gemeint, der im Transparenzkanal ganz oben angeordnet ist.
Beachten Sie, dass die Absorption am besten mit geschlossenen Volumen funktioniert. Bei nicht geschlossenen Volumen bzw. vorhandenen Löchern im Polygon-Mesh kann es zu Fehlberechnungen kommen!
Wenn Sie in der Lichtquelle Transparenz aktivieren, färbt sich der Schatten ebenfalls entsprechend der Absorption. Dies funktioniert allerdings nicht mit weichen Schatten!
 Parameter Absorptionsfarbe von links nach rechts: Grün, Blau, Schwarz, (Farbe jeweils Weiß).
Parameter Absorptionsfarbe von links nach rechts: Grün, Blau, Schwarz, (Farbe jeweils Weiß).Die Absorptionsfarbe ist die Farbe, mit der Farbe multipliziert wird, wenn ein "Lichtstrahl" die im nächsten Parameter Absorptionsdistanz definierte Entfernung im Glas zurückgelegt hat.
Sie haben also im Transparenzkanal 2 Farben. Sie stellen diese beiden folgendermaßen ein:
- Farbe: die Farbe, in der ein sehr dünnes Objekt (z.B. Fensterglas, dünner Flüssigkeitsfilm) erscheint.
- Absorptionsfarbe: die Farbe, die ein Objekt annimmt, wenn es sehr massiv ist.
Für normales Glas stellen Sie in den meisten Fällen Farbe auf Weiß. Je nach Anwendung kann das aber auch anders sein:
 Für den Whiskey gilt: Transparenzfarbe Gelb, Absorptionsfarbe Karmesinrot.
Für den Whiskey gilt: Transparenzfarbe Gelb, Absorptionsfarbe Karmesinrot.Kurzer Ausflug in das Modellieren von flüssigkeitsgefüllten Gläsern
Der beste Weg, um flüssigkeitsgefüllte Gläser zu modellieren, ist das getrennte Modellieren von Flüssigkeit und Glas als eigenständige Volumina. Dabei sollte die Flüssigkeit in das Glasobjekt hineinragen. Für die üblichen rotationssymmetrischen Gläser (Modellieren durch Splines, die jeweils in einem Lathe-Objekt platziert werden) sieht das in etwa so aus:
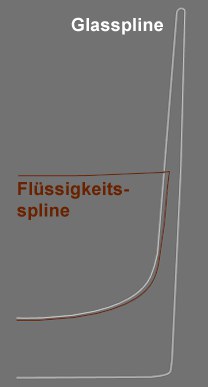 Den Flüssigkeitsspline skalieren und verschieben Sie etwas in das Glasobjekt hinein.
Den Flüssigkeitsspline skalieren und verschieben Sie etwas in das Glasobjekt hinein.Hohle Körper
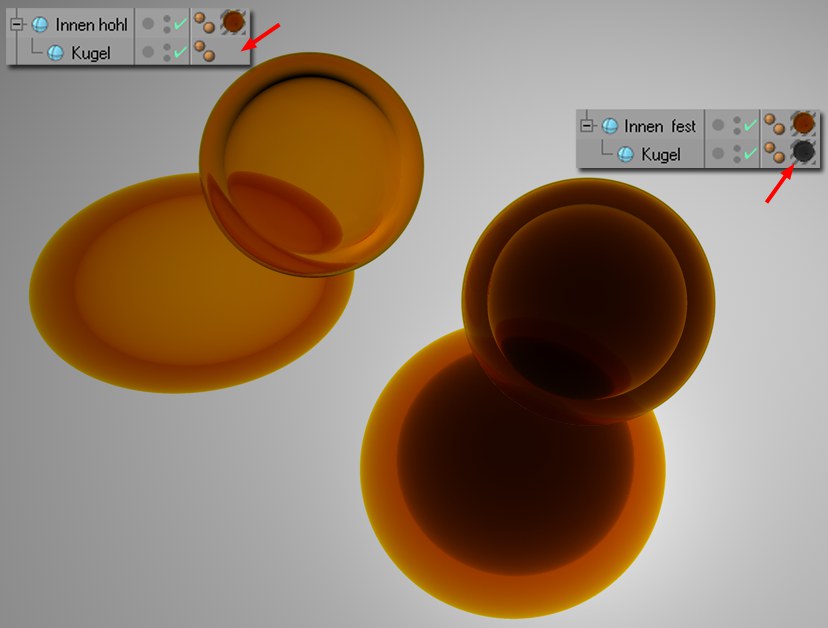 Links: absorbierende hohle Objekte ohne Boole, rechts 2 Objekte mit verschiedenen absorbierenden Materialien.
Links: absorbierende hohle Objekte ohne Boole, rechts 2 Objekte mit verschiedenen absorbierenden Materialien.Wenn Sie absorbierende hohle Körper erzeugen wollen, können Sie das ohne Boole-Objekt machen, indem Sie einfach den Hohlraumkörper dem größeren Objekt unterordnen und diesem das absorbierende Material verleihen.
 Von links nach rechts steigende Werte für Absorptionsdistanz. Links sehr kleiner Wert knapp über 0. Bei allen Gläsern ist die Farbe und die Absorptionsfarbe das selbe Weiß bzw. Grün.
Von links nach rechts steigende Werte für Absorptionsdistanz. Links sehr kleiner Wert knapp über 0. Bei allen Gläsern ist die Farbe und die Absorptionsfarbe das selbe Weiß bzw. Grün.Mit diesem Parameter regeln Sie, ab welcher im Material zurückgelegten Lichtstrahldistanz die Absorptionsfarbe mit Farbe vollständig multipliziert wird. Je kleiner hier der Wert, desto stärker wirkt die Absorptionsfarbe auch bei dünnen Glaswandstärken. Ein Wert von 0 schaltet die Absorption total aus.
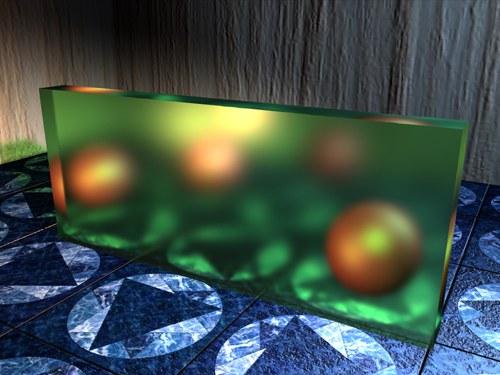
Hier können Sie einem transparenten Material einen "Milchglas"-Effekt verpassen. Das Material ist also nicht transparent wie normales Glas, sondern "streut" das Licht, sodass dahinter befindliche Objekte verschwommen erscheinen.
Mit Matteffekt definieren Sie die Mattigkeit des Materials. Der Wert 0 sorgt für eine völlige Transparenz, während größere Werte das Material immer streuender werden lassen.
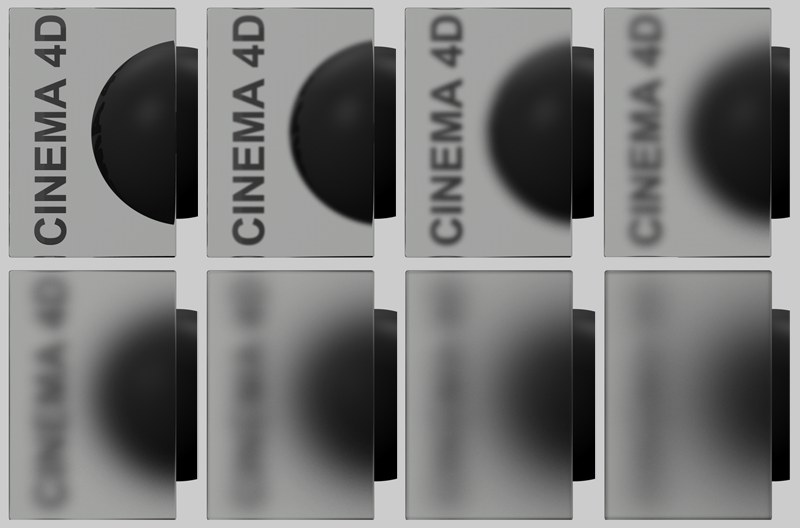 Von links oben nach rechts unten: Matteffekt 0, 5, 10, 15, 20, 25, 30, 35. Die Renderzeiten steigen dabei exponentiell an.
Von links oben nach rechts unten: Matteffekt 0, 5, 10, 15, 20, 25, 30, 35. Die Renderzeiten steigen dabei exponentiell an.Falls Sie sich wundern, dass Sie bei aktiviertem Matt-Effekt trotzdem noch scharfe Abbildungen (nämlich dann, wenn Innere Totalreflexion aktiviert ist) in der Transparenz finden, so können Sie den Matt-Effekt für die Totalreflexion im Material-Kanal "Reflektivität" – ohne dass dieser aktiviert werden muss – einstellen.
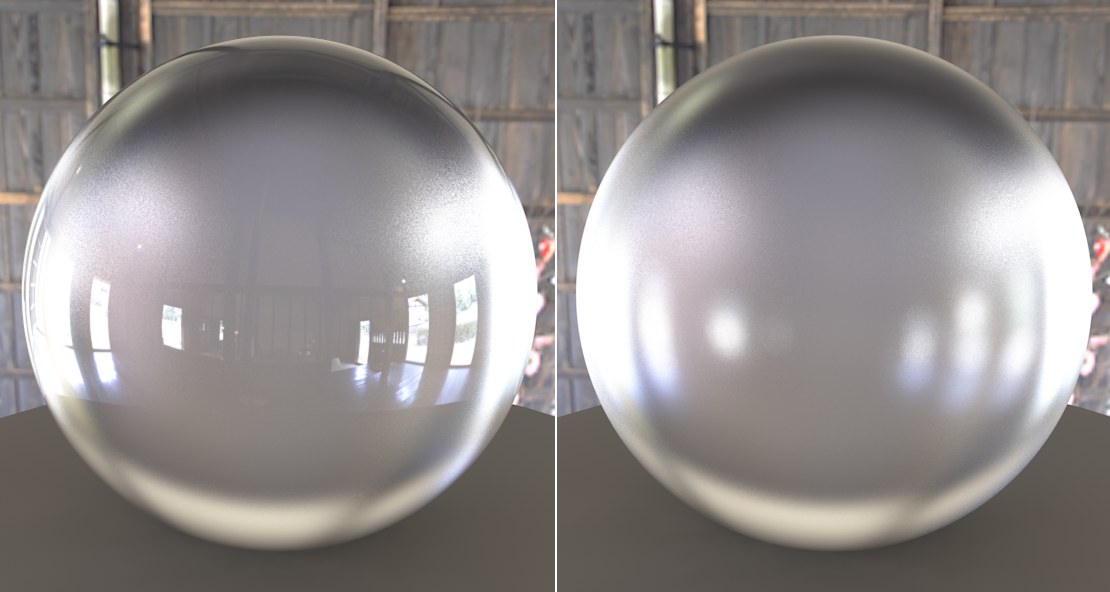 Links Matt-Effekt nur im Transparenz-Kanal, rechts zusätzlich auch im Reflektivitäts-Kanal aktiviert.
Links Matt-Effekt nur im Transparenz-Kanal, rechts zusätzlich auch im Reflektivitäts-Kanal aktiviert. Min Samples [1..10000]
Max Samples [1..10000]
Beim Berechnen der matten Transparenz wird dynamisch entschieden, wo sich mehr oder weniger kritische Bereiche befinden. Entsprechend dieser Wichtung werden mehr oder weniger Samples berechnet. Unter Min Samples geben Sie die minimale Anzahl der Samples an, die überall und immer berechnet werden. Bei Max Samples definieren Sie die maximale Anzahl von Samples, die in besonders kritischen Bereichen berechnet werden.
Höhere Werte für die beiden Parameter bedeuten bessere Qualität, aber immer auch höhere Renderzeiten.
Dieser Parameter regelt die Anzahl der zu erzeugenden Strahlen pro Shadingpunkt. Trifft der Sehstrahl auf das transparente Material, werden eine Anzahl von neuen Strahlen halbkugelförmig um diesen Punkt generiert. Wenn Sie 100% definieren, werden in kritischen Bereichen maximal die unter Max Samples eingetragenen Strahlen erzeugt. Kleinere Genauigkeits-Werte reduzieren die Anzahl der Strahlen dynamisch. Es gilt: Je höher die Genauigkeit, desto besser ist die Qualität. Eine allgemeine Erklärung zu dem Dreigestirn Genauigkeit, Min Samples und Max Samples finden Sie beim Flächenschatten. Das Prinzip ist das Gleiche.