Salida
Todos los ajustes de Salida sólo afectan al render en ventanas de editor separadas. Como en el Panel Vista sólo se pueden renderizar imágenes sueltas o bien partes de imagen, estos ajustes no afectan a ese renderizado.
Hacer click en este botón revela todos los ajustes predefinidos más comunes para las resoluciones de pantalla, para impresión, para video y para película.
Estos ajustes predefinidos definen automáticamente los valores correctos para resolución, relación de aspecto y fotogramas por segundo. Todo lo que tienes que hacer es ajustar los cinco parámetros que hay abajo de la página, que se refieren principalmente al tamaño general de la salida, según tus necesidades.
Observa que la opción Pantalla/Resolución de Editor hará el render a la resolución exacta de tu panel vista. Si cambias el tamaño del Panel vista, debes cargar otra vez este ajuste para volver a definirlo.
Ancho [0..128000]
Alto [0..128000]
Define el alto y el ancho de la imagen de salida. Al seleccionar un ajuste predefinido de resolución, automáticamente se generarán los valores de Ancho y Alto para ese ajustes predefinido. La lista desplegable a la derecha del valor de Anchura permite modificar las unidades de medida. Según los valores que hayas definido, Cinema 4D creará un bitmap o un video con el número correspondiente de pixels (mostrados más abajo, en los ajustes de Resolución) para la resolución definida. Para todas las unidades de medida excepto Píxel, se calcularán los valores utilizando los ajustes de Resolución.
Lo que debes preguntar para determinar que resolución debes usar es "¿Para qué propósito se utilizará la imagen/video?”
Una vez lo hayas determinado, puedes seleccionar el ajuste predefinido correcto desde el menú de Ajustes Predefinidos.
Para acelerar las pruebas de renderizado, es mejor seleccionar resoluciones bajas.
Ancho y Alto están restringidos a una resolución de 128000 (64bits) pixeles. Sin embargo, sólo unos pocos formatos de imagen/video pueden gestionar esas resoluciones extremas. Puede encontrarse más información acerca de los formatos y de la resolución máxima aqui.
Si desea guardar un video, puede definir una velocidad de datos (por ejemplo, 2,000) para la compresión de video en el menú Guardar. Si esta opción está habilitada y el tamaño del píxel de salida se duplica, por ejemplo, en la configuración Ancho, la velocidad de datos también se duplicará. El número de píxeles se igualará proporcionalmente.
Al estar activado, se ajustará automáticamente la altura o la anchura de manera acorde si el otro parámetro varía. Se hace tomando en cuenta el ajuste de Aspecto de Película.
Introduce un valor de DPI que será tomado en consideración para imágenes impresas (¡no se aplica a video!). El valor de la Resolución define el tamaño al que la imagen se imprimirá. Como muchas imágenes de las que se generan con Cinema 4D son modificadas posteriormente utilizando un programa de edición de imagen o un software por capas, normalmente estos ajustes no deben de ser ajustados por ti.
Una imagen renderizada a una resolución de 700X1000 píxels y guardada a 72 DPI tendrá un tamaño total de 24.7 x 35.3 centímetros. Si la misma imagen es guardada a 300 DPI su tañamo total será de 5.9 x 8.5 centímetros.
Muestra la resolución actual de Cinema 4D con la que se renderizará el archivo.
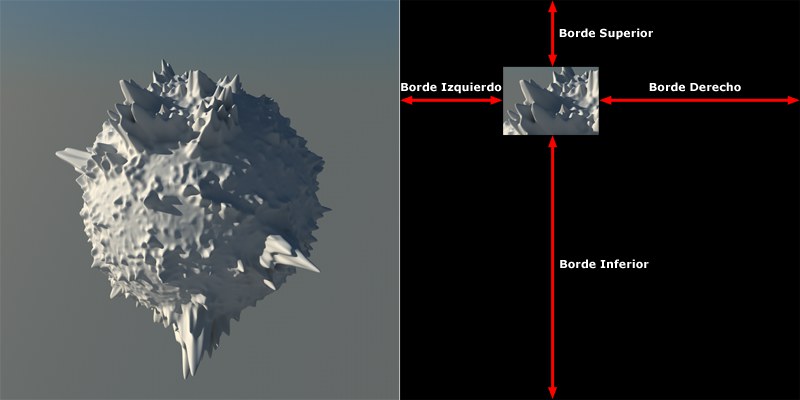 Renderizar Región desactivado a la izquierda, activado a la derecha.
Renderizar Región desactivado a la izquierda, activado a la derecha.Seguramente este problema te sea familiar: acabas de renderizar una escena compleja y ahora has de hacer una modificación que sólo afecta a una pequeña región de toda la imagen. Normalmente tendrías que renderizar de nuevo toda la escena después de hacer la modificación.
La función Renderizar Región evita que tengas que renderizar toda la escena si has hecho una pequeña modificación en ella. Sólo se renderizará una región seleccionada de la escena - el resto de la imagen aparecerá en negro - por lo tanto acelerando tu flujo de trabajo enormemente. Posteriormente puede añadirse la región renderizada en la imagen renderizada correspondiente.
Borde Izquierdo [0..128000]
Borde Superior [0..128000]
Borde Derecho [0..128000]
Borde Inferior [0..128000]
Usa esto valores para definir los bordes (en píxeles) de la región que quieres renderizar. Ten en cuenta que no se creará el borde si se introducen valores no válidos (por ejemplo, valores mayores que las dimensiones de la imagen).
Copiar de Región de Render Interactivo
En vez de tener que definir manualmente los valores anteriores, puede crearse una Región de Render Interactivo en el Panel de Vista y luego usar esta opción para copiar las dimensiones de los bordes en los campos de valores descritos anteriormente.
Aspecto de la Película [0.001..1000]
Muestra el ratio de aspecto X-a-Y del archivo que se va a renderizar. Seleciona la opción Manual para introducir tu mismo los valores deseados. Este menú desplegable también contiene muchas opciones preseleccionadas.
Los valores de Altura y de Aspecto de Película están enlazados directamente. Si el ratio de aspecto se modifica, el valor de Altura cambia de manera acorde.
Defines un ancho de 320 y un alto de 240 píxeles, que representan un ratio de aspecto de 4:3 (osea, 1.333:1). Esto se puede definir automáticamente seleccionando la opción Standard (4:3) del Aspecto de Película. Ahora para la opción de Aspecto de Película HDTV 16:9 Cinema 4D cambiará automáticamente la resulución de imagen a 320 x 180 píxeles. Se pondrá también la misma resolución en el Panel Vista. En la parte superior e inferior, o bien a los lados ahora verás unas zonas mas oscuras. Estos son los bordes de Render Seguro. Lo que esté entre estos bordes aparecerá en el archivo renderizado.
Aspecto del Píxel [0.001..1000]
El Aspecto del Píxel es importante en muchos dispositivos de salida. Define la proporción de la anchura de un píxel de pantalla con su altura. La proporción de píxel en la mayoría de monitores es 1:1 (Cuadrado).
La proporción de píxeles se escribirá en los formatos de salida comunes.
Sin embargo, algunos medios de visualización usan una relación de pixel distinta a 1:1 y la configuración debe ajustarse para evitar distorsiones como por ejemplo que los círculos aparezcan como elipses.
Si necesitas calcular la relación de pixel manualmente, expande el panel de vista lateral para que ocupe toda la pantalla y crea un cubo. Usando una regla, mide la altura y la anchura del cubo e introduce esos valores en los dos campos de entrada de Pixel.
Velocidad Fotogramas [1..2500]
Establece la tasa de fotogramas por segundo para el render (ver configurando Cinema 4D). Esto es independiente de la tasa de fotogramas definido en la configuración del proyecto. El número de fotogramas que se renderizarán se muestra a la derecha del campo de entrada.
Si quieres renderizar una secuencia de fotogramas, pero no toda la animación, introduce el primer fotograma para la secuencia en el campo de entrada de la izquierda y el último fotograma en el campo de entrada de la derecha. La lista desplegable de Fotograma cambiará a Manual automáticamente. Si quieres guardar la animación, introduce una ruta de guardado en la sección Guardar.
Sólo se renderizará el fotograma actual. Si quieres que el fotograma se guarde automáticamente después de renderizar, introduce una ruta de guardado en la sección Guardar.
Se renderizarán todos los fotogramas, ya sea una secuencia de imágenes o una película. Si quieres que la animación se guarde automáticamente después de renderizar, introduce una ruta de guardado en la sección Guardar.
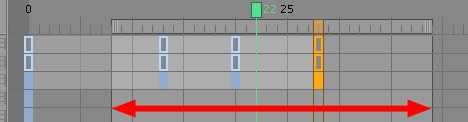 La flecha marca el rango de previsualización
La flecha marca el rango de previsualizaciónSólo se renderizará el rango de previsualización (la zona en la Linea de Tiempos entre las dos marcas verdes). Se renderizarán los fotogramas, ya sea una secuencia de imágenes o una película. Si quieres que la animación se guarde automáticamente después de renderizar, introduce una ruta de guardado en la sección Guardar.
Si ajustas esta opción a Manual puedes introducir manualmente el rango de fotogramas que debe renderizarse.
Paso de Fotograma [1..1000000]
Usa esta opción para definir si debe extraerse cada fotograma de la animación o si debe extraerse cada dos, tres, cuatro, etc. fotogramas. Digamos que tienes una animación que consiste en 1500 fotograma y quieres hacer un render de prueba. Si Paso de Fotograma está a 10 para el render de prueba, sólo se renderizará cada diez fotogramas, obteniendo una visión general del aspecto que tendrá la animación.
Usa renderizado de campos para una reproducción más suave cuando se trabaja con vídeo. Los campos consecutivos se separan de los otros con la mitad de la duración del fotograma. El renderizador crea fotogramas de salida entrelazados, donde cada fotograma contiene dos campos. En cada fotograma de salida, el segundo campo se renderiza la mitad del tiempo del fotograma después del primer campo. Los dos campos se entrelazan, con un campo conteniendo las líneas impares (el campo impar) y el siguiente campo conteniendo las líneas pares (el campo par).
El vídeo PAL (usado por ejemplo en Europa) va a 25 fotogramas por segundo, que es lo mismo que 50 campos por segundo. El vídeo NTSC (usado por ejemplo en USA) va a 30 fotogramas por segundo, que es lo mismo que 60 campos por segundo.
Cuando renderices por campos, usa un compresor sin pérdida o no uses ninguno. Los compresores con pérdida (como JPEG, M-JPEG) desenfocan los campos y no son adecuados para el renderizado por campos. Se obtendrán resultados pobres con esos tipos de compresores.
Evita el uso del renderizado de campos con el efecto de profundidad de campo; en caso contrario la calidad de la imagen se deteriorará.
Sólo se renderizan fotogramas completos. Usa esta opción si estás renderizado imágenes fijas o películas que no van a verse en un sistema de vídeo.
En una animación se mezclarán los campos pares de una imagen con los campos pares de otra imagen.
Se mezclarán los campos impares de una imagen con los impares de la siguiente imagen en una animación.
No es recomendable utilizar renderizado de campos conjuntamente con profundidad de campo (módulo Advanced Render) ya que la calidad de la imagen decaerá mucho.
Muestra el número de imágenes que se han renderizado correctamente.