Multipase
Al usar Flujo de Trabajo Lineal junto con Multipases, recomendamos que renderices al menos con una profundidad de color de 16 bits. Si esto no es posible, desactiva la opción Flujo de Trabajo Lineal para restaurar las propiedades normales de Cinema 4D R12 (motivo: los Multipases se guardan con un perfil lineal.
Cuando se usen múltiples multipases, no es recomendable que estos se guarden en videos separados de Quicktime. Debido a una limitación QuickTime, estos rápidamente pueden superar sus limites. En lugar de esto, use frames sueltos (el cual, actualmente es el método recomendado de render).
El render Multipase facilita una edición posterior de los renders en software de composición como Adobe After Effects, Photoshop y Combustion. Con Multipase puedes dividir el render de Cinema 4D en capas separadas como sombras, reflexiones, destellos y cada fuente de luz por separado. Puedes guardar las capas en formato RLA, RPF, Photoshop (PSD) y BodyPaint 3D (B3D).
Supongamos que has renderizado una escena compleja y las reflexiones han quedado demasiado intensas. Con Multipase, no hay necesidad de volver a renderizar la escena de Cinema 4D. Simplemente tienes que reducir la opacidad de la capa de reflexiones en tu software de composición. O, ¿por qué no incluir configuraciones de iluminación alternativas en el mismo render? Después podrá seleccionar la mejor durante la postproducción.
Multipase es ideal para probar varias configuraciones de iluminación en tu render. Las configuraciones se renderizarán más rápidamente con un solo archivo Multipase que como proyectos separados.
Entonces, ¿cómo se definen los canales que deben renderizarse? Hay dos maneras de hacerlo:
- Click en el botón "Multipase"
- Click derecho en "Multipase" Aparecerá un menú que contiene todos los comandos necesarios. Si un canal está activo, aparecerá como un subobjeto de "Multipase" y se podrá desactivar ahí mismo.
Los objetos que hay en la lista desplegable de Canales son:
Añade todas las capas de imagen a la lista de selección. Estas capas son: Ambiente, Difuso, Sombra, Reflexión/Especular (ambos en el canal Reflectancia), Refracción, Iluminación Global, Cáusticas, Atmósfera, Atmósfera (Multiplicar). Todas las demás capas de imagen (mira ‘Las capas’, a continuación) pueden ser utilizadas para efectos visuales pero actualmente no son parte de la imagen compuesta.
Si tiene instalado el módulo Advanced Render, este comando también añadirá las capas Iluminación Global y Cáusticas de Fotones.
Selecciona todas las capas de imagen y materiales a la vez.
Selecciona todos los canales que contengan el prefijo Material. Estos son los canales de material de la escena. Los canales Multipase contienen información acerca de la escena correspondientes al canal material (por ejemplo, el canal Pase de Color de Material contiene el color del material para cada objeto en la escena).
Estos canales especiales son irrelevantes para el usuario normal. Los desarrolladores de plugins, pueden hacer uso de dichos canales.
Se pueden seleccionar las siguientes capas de material: Color, Difusión, Luminosidad, Transparencia, Reflexión, Entorno, Especular, Color Especular, Normales y UVW.
Se pueden seleccionar los canales utilizando el ratón (y selecciones múltiples en combinación con las teclas Shift o Ctrl).
Este comando borra todos los canales seleccionados.
Vacía la lista de selección.
Crea una capa mezclada. Por ejemplo, puedes mezclar Sombra, Iluminación Global y Cáusticas de Fotones en una sola capa. Después de elegir este comando, se abrirá un diálogo. Activa los canales que deseas mezclar y haz click en Aceptar.
 Opciones del Canal de Mezcla.
Opciones del Canal de Mezcla.Activando este canal se abrirá la siguiente ventana::

Esto crea una máscara de capa para los objetos que utilicen un identificador ID en sus etiquetas Composición. Después de elegir este comando, se abrirá el diálogo Búfer de Objeto. Introduce el número ID deseado y haz click en Aceptar.
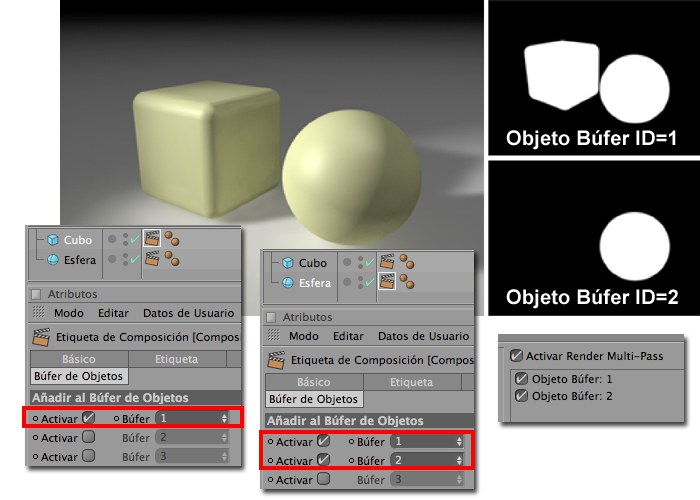 La esfera aparece en ambos Búfers de Objetos porque la etiqueta Composición tiene dos IDs (ID=1 and ID=2)
La esfera aparece en ambos Búfers de Objetos porque la etiqueta Composición tiene dos IDs (ID=1 and ID=2)La etiqueta de Composición del cubo tenía asignada la ID 1 y la esfera tenía asignadas dos IDs: 1 y 2. a la derecha están los dos canales alfa que se crearon como resultado de dos canales de objeto (el primero con la ID de Grupo 1, el segundo con la ID de Grupo 2) definidos en los ajustes de Multipase.
 El render final
El render finalContiene la información de imagen tal y como la conocemos. Contiene el rojo, verde y azul además de una máscara alfa, dependiendo del bitmap usado. En los ajustes de Guardar se define si la máscara alfa debe calcularse e incorporarse a la imagen.
 Meramente una superficie gris: La iluminación de entorno.
Meramente una superficie gris: La iluminación de entorno.Este canal muestra por una parte el modo con el que las regiones de la imagen iluminadas por la luz ambientas se ven afectadas por
muestra por un lado, el modo con el que las regiones de la imagen iluminadas por luz ambiental son afectadas por un objeto ![]() Entorno
Entorno

Renderiza la iluminación difusa de la escena. Se renderiza la iluminación sin especularidad y reflexión, y basada sólamente en sombreados (¡sombras pero no explícitamente sombras!).
 Un ejemplo de dispersión especular.
Un ejemplo de dispersión especular.Muestra las areas de la imagen en las que aparecen brillos especulares.
Tenga en cuenta Ajustes del Multi-Pass Specular.
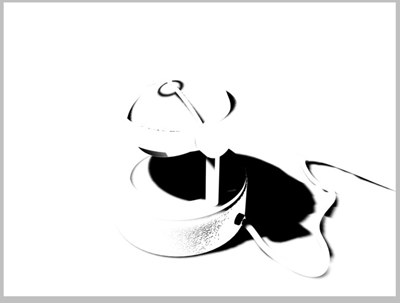 La sombra de la luz principal.
La sombra de la luz principal.Muestra las áreas de sombra de la imagen.
 Las superficies reflexivas y los objetos que se reflejan en ellas.
Las superficies reflexivas y los objetos que se reflejan en ellas.Muestra todas las superficies reflexivas.
Fíjese que la reflexión de shaders SLA tales como Mabel, Cheen, etc, no estará incluída.
También ha disponibles separados Ajustes del Multi-Pass especular.
 Superficies transparentes y los objetos que están detrás.
Superficies transparentes y los objetos que están detrás.Crea un canal que muestra todas las superficies transparentes, incluyendo refracción, y los objetos que están detrás de dichas superficies.
 La pasada difusa de la imagen renderizada.
La pasada difusa de la imagen renderizada.Si está seleccionada la IG y ajustada la Configuración de Render de manera acorde los efectos de este canal y los de la luz dispersada se mostrarán.
Estando activada para render Multipase, los reflejos típicos de refracción que se crean cuando la luz atraviesa superficies transparentes o reflectivas se guardarán de manera separada en esta capa.
Cinema 4D ofrece dos tipos de causticas. En el canal Multipase de Causticas sólo se separan las causticas de fotón (pueden encontrarse en los ajustes Cáusticas de Superficie y Cáusticas Volumétricas de la luz). Las causticas IG (Cáusticas Refractivas y Cáusticas Reflexivas en el menú Configuración de Render) aparecerán en el canal Multipase de Iluminación Global.
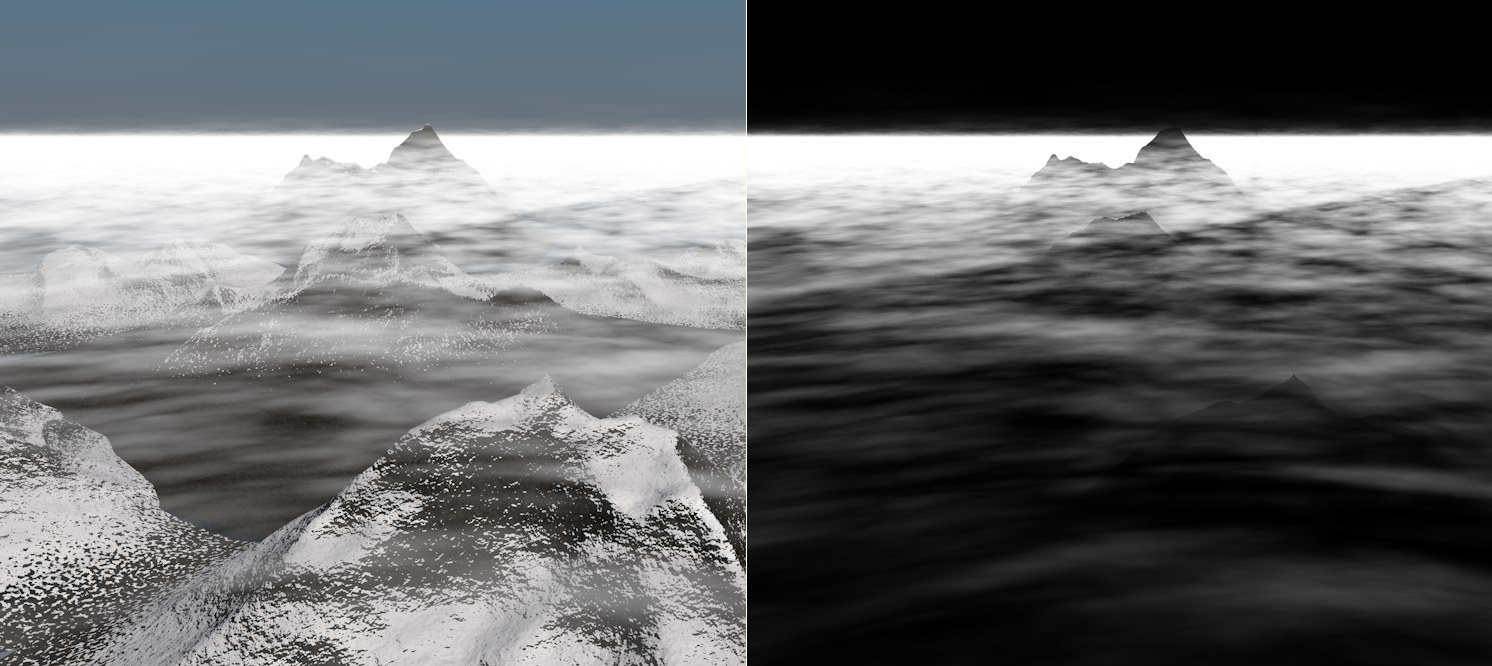 A la izquierda la imagen renderizada normal, a la derecha el Multipase "Atmósfera”.
A la izquierda la imagen renderizada normal, a la derecha el Multipase "Atmósfera”.Todos los elementos de imagen volumétricos se guardarán en este canal. Esto puede incluir:
- Niebla, nubes volumétricas, arcoiris, etc. del Cielo Físico.
- Efectos PyroCluster.
Otros canales con el prefijo Material, se utiliza para crear canales adicionales para un canal de material de toda la escena. Estos canales son irrelevantes para el uso normal de Cinema 4D.
Este canal muestra la distribución de brillos (incl. sombras) a lo largo de la escena como si todos los objetos fuesen blancos. Sólo se mostrará la dispersión de la luz en las superficies de los objetos.
 La Profundidad de Campo se controla usando los ajustes de las pestañas Objeto y Detalles
La Profundidad de Campo se controla usando los ajustes de las pestañas Objeto y DetallesEsta opción permite crear mapas de profundidad (imágenes en escala de grises que definen elementos del Proyecto en relación con su distancia desde la distancia focal de la cámara). Los objetos en el plano focal (definido usando Distancia Focal) se colorearán de negro. Cuanto más lejos se encuentre un objeto del plano focal, más claro será su color - hasta llegar al blanco. ¿Para qué puede servir esto?. Usando mapas de profundidad, las aplicaciones de terceros pueden calcular rápidamente la profundidad de campo de forma bastante precisa.
Puede definirse un plano focal en los ajustes de cámara (Mapa de Desenfoque Frontal DOF), donde puede definirse las regiones frontal y posterior usando un gradiente en escala de grises.
Puede calcularse una profundidad de campo físicamente correcta usando el Renderizador Físico.
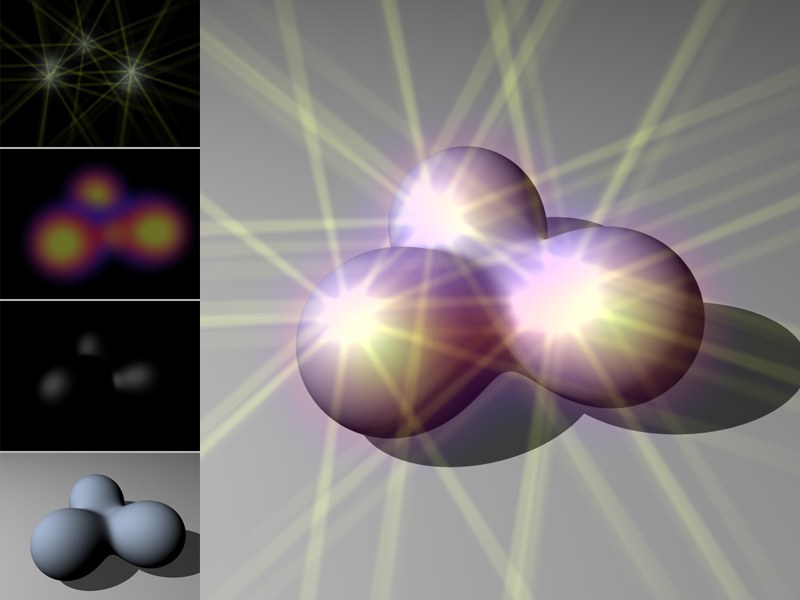 Desde la parte superior izquierda: Brillos (AR), Fosforescencia (AR), Especular, y Difusión, cada uno como una pasada de Post Efecto separada.
Desde la parte superior izquierda: Brillos (AR), Fosforescencia (AR), Especular, y Difusión, cada uno como una pasada de Post Efecto separada.El canal Post Efectos permite renderizar varios post efectos (PyroCluster, efectos de lente, desenfoque de movimiento vectorial, destellos, efectos de fosforescencia, fosforescencia) como pasadas separadas.
No lo confundas con los mapas normales, estos componentes normales se renderizan como RGB (X=rojo, Y=verde, Z=azul) sin antialiasing. Esto está diseñado por motivos de compatibilidad con otras aplicaciones.
Este canal renderiza objetos (sin antialiasing), según sus coordenadas UVW, en forma de gradiente verde-rojo-azul: U=rojo, V=verde, W=azul. Las aplicaciones como After Effects pueden trabajar fácilmente con esos archivos.
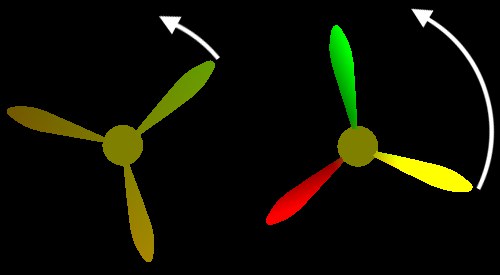 Un Multipase de Vector de Movimiento. Izquierda: Una hélice rotando lentamente; derecha: Una hélice rotando más rápido
Un Multipase de Vector de Movimiento. Izquierda: Una hélice rotando lentamente; derecha: Una hélice rotando más rápidoVector de Movimiento permite extraer vectores de movimiento codificados con color. Dependiendo de la dirección de movimiento, cada pixel del objeto se coloreará correspondientemente: rojo=X; verde=Y; el azul no se usa). Aplicaciones de terceras partes, como por ejemplo ReelSmart Motion Blur, pueden calcular desenfoque de movimiento en base a esos colores. La longitud máxima puede definirse usando la opción Escala de Movimiento (Configuración de Render / sección Opciones).

Puedes generar un pase de Oclusión Ambiental para toda la escena, según las opciones de Oclusión Ambiental definidas en la Configuración de Render.
Los pases de OA en objetos que estén detrás de materiales refractantes, transparentes, fallarán. La Oclusión Ambiental símplemente será ignorada.
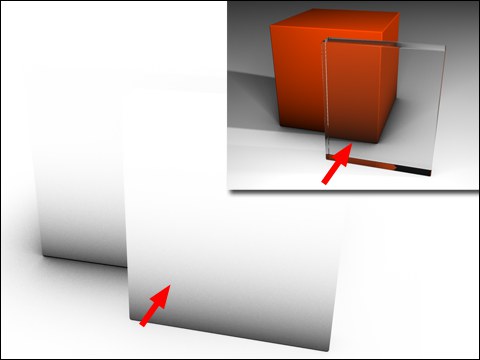 La Oclusión Ambiental no funciona como Multipase para objetos que están tras superficies refractadas, transparentes.
La Oclusión Ambiental no funciona como Multipase para objetos que están tras superficies refractadas, transparentes.Los Multi-Passes descritos anteriormente están restringidos en su funcionalidad junto con un material físico (o un material basado en Nodos, que funciona exactamente igual con respecto a los principios físicos) que utiliza un canal de Reflectancia (ver también Método PBR, o ¿dónde debe colocarse el color, el ruido o las texturas especulares?).
Con los Multi-Passes que se agregaron en la Versión 20, es posible ensamblar de forma aditiva la imagen renderizada final de Multi-Passes individuales. Esto no fue posible con los Multi-Passes previos. Los nuevos Multi-Passes realizan una separación limpia de partes difusas y reflectantes entre sí.
Esto solo funciona si, como se describió anteriormente, solo se utilizan materiales físicos y se procesan y agregan los siguientes pases múltiples.
- Los cuatro Multi-Passes Reflectancia Indirecta, Reflectancia Directa, Difusa Indirecta y Difusa Directa
- Refracción
- Luminancia de materiales
Si se apilan como capas con el modo de combinación Agregar, el resultado será idéntico al resultado procesado (consulte a continuación las excepciones).
Difusa Directa/Difusa Indirecta/Reflectancia Directa/Reflectancia Indirecta
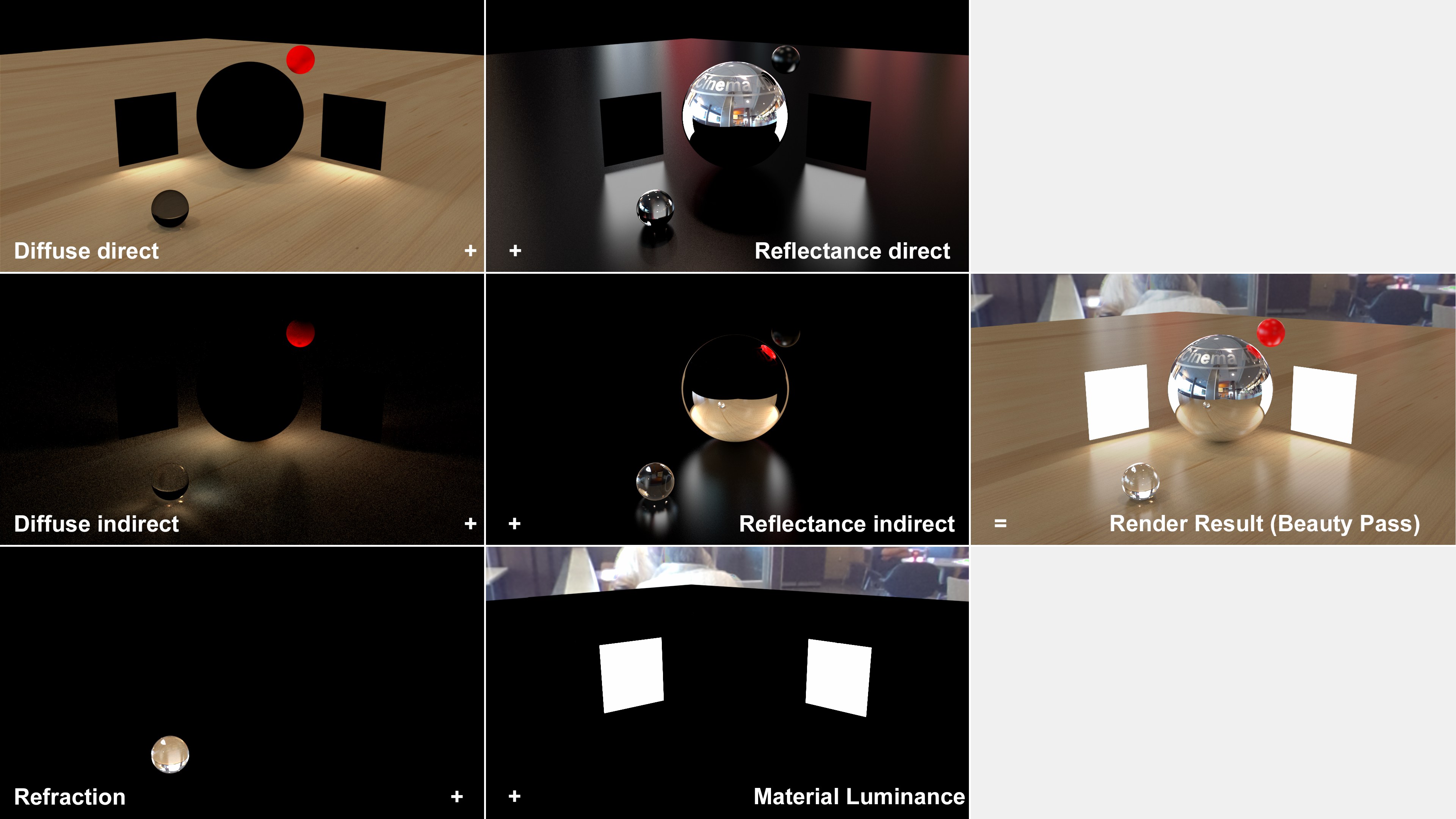 Los Pases múltiples que producen el pase de belleza solo por adición (esta escena está iluminada por las luces de Área y un cielo HDRI).
Los Pases múltiples que producen el pase de belleza solo por adición (esta escena está iluminada por las luces de Área y un cielo HDRI).Tenga en cuenta que, al igual que con ambas pasadas directas (directa difusa y directa de reflectancia), solo se representan los efectos directos de las fuentes de luz (es decir, iluminación directa mediante luz de área y cielo y reflectancia HDRI), mientras que ambas indirectas (difusa y reflectancia Indirecta) también representan el efecto de los otros objetos de la escena: el Pase Difuso la iluminación indirecta (por ejemplo, cáustica para la esfera grande en el piso, también conocida como Iluminación Global) y el Pase de Reflectancia los reflejos de otros objetos (por ejemplo, piso y la pequeña esfera roja en la gran esfera).
Con respecto al material, esto significa que:
- los Multi-Passes difusos contienen los colores generados por la porción difusa del material (Lambert / Oren-Nayer)
- los Multi-Passes reflectantes contienen los colores generados por la parte reflectante de los materiales (Beckmann / GGX / Phong / Ward).
Los pases múltiples directos se ven menos afectados por el ruido que los pases directos. Para el flujo de trabajo de composición, esto significa que los filtros de eliminación de ruido solo pueden funcionar en Multi-Pases indirectos, por ejemplo, mientras que los Multi-Passes directos sin ruido no necesitarán tales filtros, lo que posiblemente omita detalles.
Tenga en cuenta que pueden producirse pequeñas desviaciones entre el pase de belleza y la suma de todos los pases múltiples cuando se utiliza una luz de área más grande (por ejemplo, en el reflejo de la luz del área).
RELEASE 21
Corresponde al paso múltiple de Color de material, solo que se supone un material físico y no el Color del canal de material. Los colores en el canal de reflectancia de la pestaña predeterminada difusa se emiten (consulte también Albedo).
Usa Separar Luces para elegir qué fuentes de luz tendrán sus capas separadas.
Tienes las siguientes opciones:
Sin capas separadas.
Cada luz tiene capas separadas.
Capas separadas para las luces que tengan la opción Pasada Separada (pestaña General).
Las instancias de luces no funcionan en conjunción con Separar Luces.
Usa Modo para controlar cómo se compone en capas la información de difusión, especular y sombra para cada luz que tenga sus propias capas.
layers.
1 Canal
Difusión+Especular+Sombras
Añade una capa mezclada para Difuso, Especular y Sombra.
2 Canales
Difuso+Especular, Sombra
Añade una capa mezclada para Difuso y Especular, y una capa para la Sombra.
3 Canales
Difuso+Especular, Sombra
Añade un canal Difuso, un canal Especular y un canal de Sombra.
Al renderizar en Multipase con las sombras activadas, pueden aparecer artifactos como líneas brillantes en los bordes del objeto debido al antialiasing. Para evitar estos artifactos, activa esta opción.
 Activa Corrección de Sombra para evitar artifactos en los bordes de los objetos.
Activa Corrección de Sombra para evitar artifactos en los bordes de los objetos.