Previo
La configuración de la pestaña Vista previa se aplica a la representación interactiva en una vista determinada (menú de ProRender en la ventana gráfica).
Tenga en cuenta que la vista previa puede desviarse mucho del render debido a la configuración reducida. Este es especialmente el caso de objetos transparentes (por ejemplo, vidrio) porque Profundidad de la muestra solo está configurado en 3. En tales casos, debe ajustar el valor correspondiente para el render.
 Los varios Modos de Render.
Los varios Modos de Render.Aquí puedes definir varios modos de render:
El modo de render por defecto y más importante. La Iluminación Global es usada por ProRender para crear IG, sombras, reflexiones, refracciones en transparencias, i.e., todas las funciones que tienen que ver con las muestras que se envían hacia adelante y hacia atrás o se refleja o refracta.
Se renderizará la Oclusión Ambiental (cuanto más ocluida una región, más oscura; ver también Oclusión Ambiental).
En este modo, no hay otra luz que se refleje de otros objetos, es decir, no GI. Solo la iluminación directa, incluidas las sombras. Refelectones (excepción: reflejos de fuentes de luz) y transparencias también están deshabilitados.
Este modo hace que los bordes de los triángulos (los quads se desglosen en triángulos internamente) de la geometría de la escena en gris sobre fondo blanco. Esto puede ser útil, por ejemplo, si desea mostrar la topología del polígono.
A veces es recomendable renderizar solo la escena no texturizada con fines de iluminación. Para esto es este modo: asigna un material gris y difuso a todos los objetos. La escena se procesa mucho más rápido sin texturas y el sombreado homogéneo permite juzgar cómo funcionan las fuentes de luz junto con la geometría en blanco.
Utilice esta opción para habilitar o deshabilitar la profundidad de campo (incluido cualquier Bokeh, consulte también Forma de Diafragma para el Renderer físico). Tenga en cuenta que el renderizador a menudo será llevado al límite en sus esfuerzos por eliminar el ruido. Sin embargo, la profundidad de campo es un elemento clave para crear una apariencia fotorrealista.
La información general sobre esta función se puede encontrar en Profundidad de Campo.
Profundidad Rayos [1..2147483647]
Durante el renderizado, muchos rayos pasan por cada píxel de salida. Dependiendo del tipo de superficie que quiere dividir: de esta manera, puede, por ejemplo, reflejarse y/o refractarse; para superficies mates o difusas, una gran cantidad de rayos se pueden reflejar o refractar:
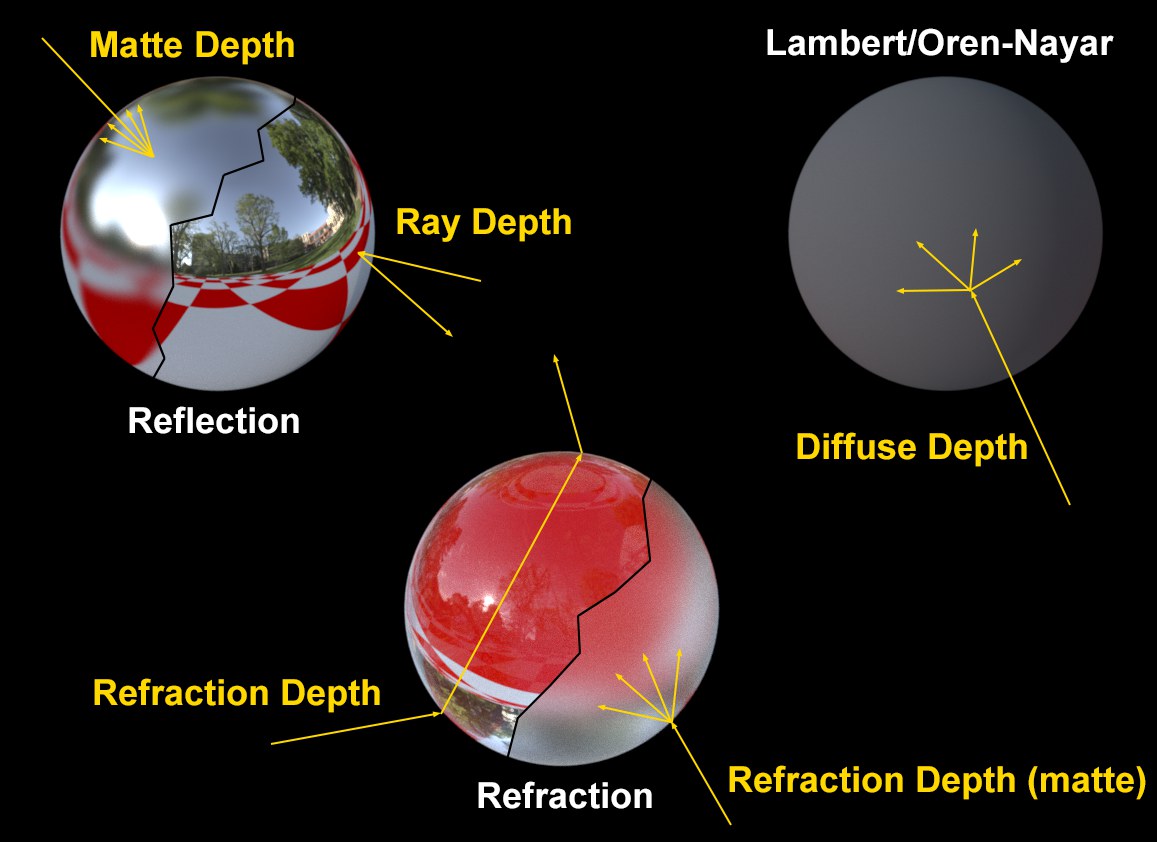 Así es como se definen los tipos de rayos. Los ajustes de profundidad definen el número de reflexiones/refracciones por tipo de rayo (excepción: Profundidad máx. De rayo).
Así es como se definen los tipos de rayos. Los ajustes de profundidad definen el número de reflexiones/refracciones por tipo de rayo (excepción: Profundidad máx. De rayo).Los rayos pasan de una escena a otra. En el mundo real, esto sucede infinitamente, pero en Cinema 4D esto tiene que terminar en algún momento, de lo contrario, calcular cada píxel también sería una tarea infinita. Por lo tanto, el número de reflexiones y refracciones debe ser limitado.
Cada uno de estos tipos de rayos se puede usar por separado para optimizar los tiempos de renderizado. Los valores se pueden reducir.
En términos generales, se puede decir lo siguiente: las diferencias en la representación para los valores de 1, 2 o 3 son grandes; cuanto más altos sean los valores, menor será la diferencia entre ellos. Esto no es sorprendente ya que, por ejemplo, el séptimo reflejo de una fuente de luz brillante es tan oscuro que apenas hace una diferencia, pero aún requiere tiempo de renderización.
En general, para todos los ajustes de profundidad, cuanto mayor sea el valor, mayor será el tiempo de renderizado. Cuanto más pequeño, más corto. Sin embargo, con valores pequeños, de alrededor de 0-3, el artefacto aumentará correspondientemente.
La Profundidad de Rayo Máx. Define el número de reflejos que un rayo puede tomar para superficies reflectantes (Rugosidad = 0, es decir, reflejos agudos).
También define un valor máximo para los siguientes 4 ajustes de profundidad (incluso si, por ejemplo, Profundidad de refracción está configurada en 12, la Profundidad de rayo máx. Definida aquí será válida siempre que sea más baja).

Tenga en cuenta que los cáusticos pueden aparecer primero en Profundidad máx. De rayo de 2 o superior.
Profundidad Difusa [0..2147483647]

Esta configuración define el número de reflejos que un rayo puede aceptar para una superficie difusa (Lambert, Oren-Nayer). Este efecto puede, en esencia, ser descrito como Iluminación Global.
Cuanto mayor sea el valor, más brillante será la escena. Sin embargo, con una Profundidad difusa de 4 o superior, apenas notará una diferencia porque el aumento de la cantidad de reflejos no iluminará más la escena general. Si el renderizado es demasiado oscuro, es mejor trabajar con Mapeado de Tonos en lugar de aumentar constantemente el valor Profundidad de Difusión.
Profundidad Brillante [0..2147483647]

Este ajuste define el número de reflexiones que puede tener un reflejo mate (Rugosidad > 0).
Cuanto mayor es la rugosidad, menor puede ser la Máx Profundidad de Rayos, sin que se creen artefactos.
Los valores más pequeños dan como resultado tiempos de render más cortos (y más iteraciones).
Profundidad Refracción [0..2147483647]
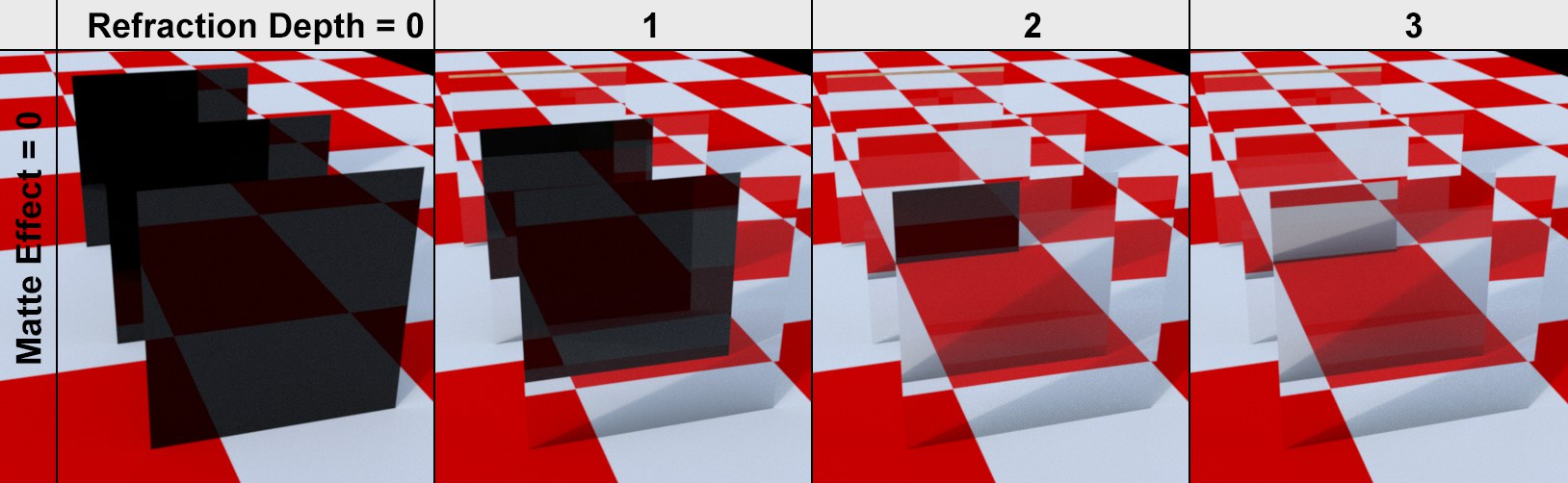 3 capas transparentes renderizadas con diferentes ajustes de profundidad de refracción. Para objetos voluminosos (que se muestran aquí sin grosor para fines de demostración), la Profundidad de refracción debe duplicarse para lograr el efecto deseado.
3 capas transparentes renderizadas con diferentes ajustes de profundidad de refracción. Para objetos voluminosos (que se muestran aquí sin grosor para fines de demostración), la Profundidad de refracción debe duplicarse para lograr el efecto deseado.La Profundidad de refracción define el número de refracciones permitidas para el vidrio claro y transparente. Si el valor es demasiado bajo, el trazado de rayos se detendrá en el color negro.
La Profundidad de refracción también funciona con la dispersión subsuperficial (opción Transparencia habilitada) y debe tener un valor de al menos 2. Sin embargo, la profundidad solo se aplica a la entrada y salida del objeto refractante (la refracción dentro del objeto depende de esto).
Profundidad Refracción Brillante [0..2147483647]
 3 capas transparentes mate renderizadas con diferentes profundidades de refracción. Para objetos voluminosos (que se muestran aquí sin grosor para fines de demostración), la Profundidad de refracción debe duplicarse para lograr el efecto deseado.
3 capas transparentes mate renderizadas con diferentes profundidades de refracción. Para objetos voluminosos (que se muestran aquí sin grosor para fines de demostración), la Profundidad de refracción debe duplicarse para lograr el efecto deseado.La Profundidad de refracción (Profundidad) define el número de refracciones permitidas para el vidrio mate. Si el valor es demasiado bajo, el trazado de rayos terminará en el color negro.
La Profundidad de refracción también funciona con Dispersión subsuperficial (opción Transparencia deshabilitada) y debe tener un valor de al menos 2. Sin embargo, la profundidad solo se aplica a la entrada y salida del objeto refractante (la refracción dentro del objeto depende de esto).
Profundidad Sombras [1..2147483647]
Esta configuración afecta a los materiales transparentes o aquellos con canales alfa asignados a ellos: para calcular las sombras, ProRender emite rayos de sombra a las fuentes de luz (para todos los objetos que reflejan la luz) para cada superficie visible. Profundidad de refracción se utiliza para cada material transparente/alfa que se encuentra entre la superficie y una fuente de luz:
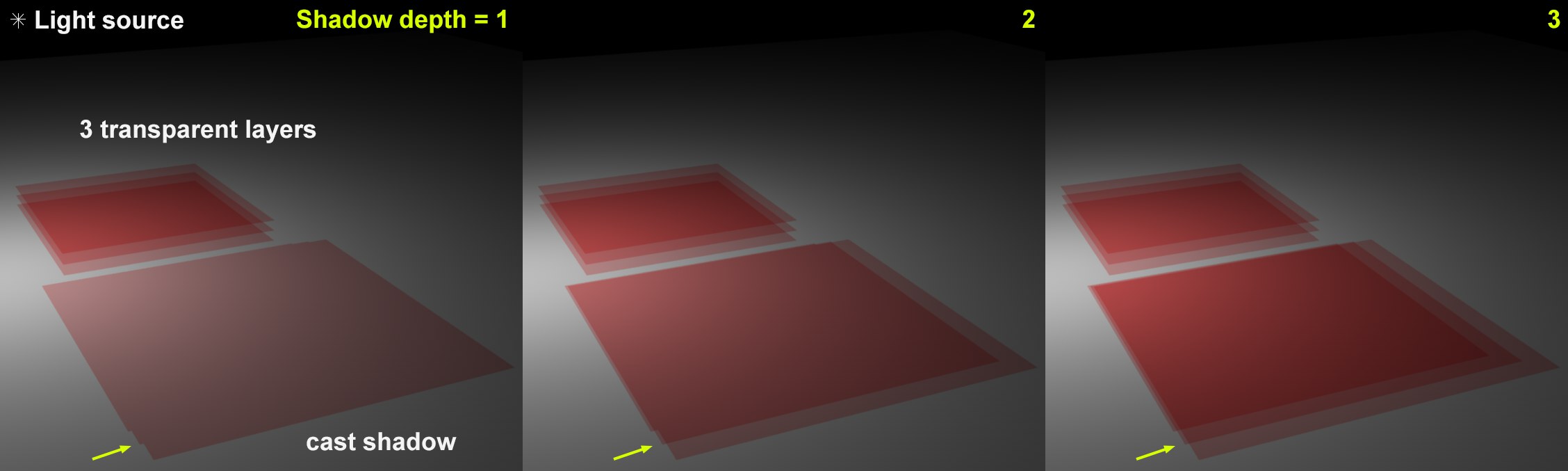 Diferentes valores de profundidad de sombra y los resultados representados con varias transparencias.
Diferentes valores de profundidad de sombra y los resultados representados con varias transparencias.Esta configuración define el número de transparencias/alfas que el rayo de sombra debe tener en cuenta en su camino hacia la fuente de luz.
Tenga en cuenta que las transparencias refractantes (es decir, Refracción no igual a 1) no están incluidas en los rayos de sombra (esto es para qué sirven los rayos de refracción, que pueden crear cáusticos).
Para objetos voluminosos, ambos lados frontal y posterior se ven cada uno como una transparencia.
Longitud Rayos Oclusión Ambiental [0.001..+∞m]
 Incrementando valores de Longitud de Rayos de Oclusión Ambiental de izquierda a derecha.
Incrementando valores de Longitud de Rayos de Oclusión Ambiental de izquierda a derecha.Use este valor para definir la distancia a la cual las superficies pueden "ver” a las otras y así oscurecerse. Valores pequeños solo coloreará regiones muy cercanas a punto de tocar a otras superficies y valores altos producirán un efecto similar a la luz difusa.
Durante el Render, la escena, desde el ángulo de vista de la cámara, se divide en una parrilla (= resolución de salida) consistente en píxeles. Para cada pixie y cada iteración, se toman una serie de muestras (Muestras por iteración) en la escena. Para prevenir que ocurran demasiados pasos en las aristas (imagina una arista con ángulo de un cubo que atraviesa la parrilla, ver también Cómo trabaja el antialiasing (para el Renderizador Estandard)), las muestras se dispersarán a través de la superficie entera de píxeles y las muestras reunidas por píxel combinadas (= color pixel).
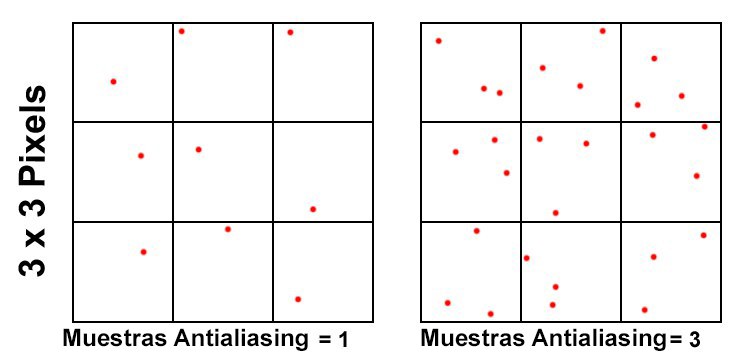 Un ejemplo de la muestra de dispersión de 3x3 píxeles por iteración.
Un ejemplo de la muestra de dispersión de 3x3 píxeles por iteración.Este ajuste puede usarse para definir las muestras por iteración:
Para renders muy largos, los resultados no varían (si Muestras está ajustado a 0). El resultado será el mismo.
Aquí sólo puede afectar la progresión temporal de la calidad de antialiasing resultante. Si se define una dispersión más uniforme y más densa de muestras por iteración, el antialiasing se puede evaluar mucho antes.
Esta configuración no tiene impacto para renders más largos: el resultado será el mismo.
¿Para qué sirve esta configuración? Puede usarlo para afectar los saltos en la calidad entre las iteraciones, además de la longitud de la iteración en el Visor de imágenes: muchas Muestras por iteración producen una mayor diferencia entre las iteraciones, por lo que cada iteración tomará más tiempo, y viceversa.
Ya sea que tenga un número bajo de iteraciones y muchas muestras o un alto número de iteraciones con pocas muestras, básicamente se logrará la misma calidad de render con tiempos de renderizado prácticamente iguales.
Si ignoras los filtros descritos en la siguiente sección, todas las muestras de pixeles se combinarán y los pixeles de renderizarán en consecuencia.
Durante el Render, la escena, desde el ángulo de vista de la cámara, se divide en una parrilla (= resolución de salida) consistente en píxeles. Para cada pixie y cada iteración, se toman una serie de muestras (Muestras por iteración) en la escena. Para prevenir que ocurran demasiados pasos en las aristas (imagina una arista con ángulo de un cubo que atraviesa la parrilla, ver también Cómo trabaja el antialiasing (para el Renderizador Estandard)), las muestras se dispersarán a través de la superficie entera de píxeles y las muestras reunidas por píxel combinadas (= color pixel).
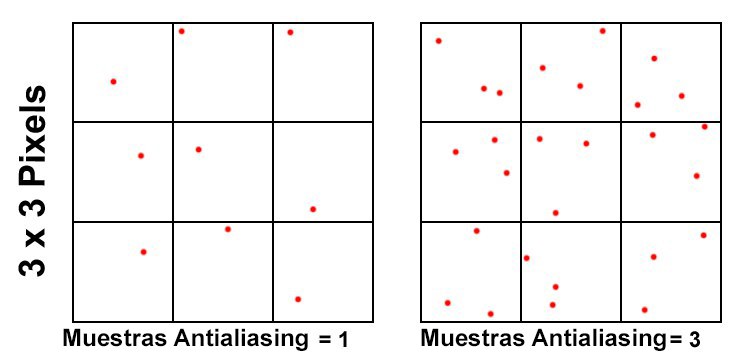 Un ejemplo de la muestra de dispersión de 3x3 píxeles por iteración.
Un ejemplo de la muestra de dispersión de 3x3 píxeles por iteración.Este ajuste puede usarse para definir las muestras por iteración:
Para renders muy largos, los resultados no varían (si Muestras está ajustado a 0). El resultado será el mismo.
Aquí sólo puede afectar la progresión temporal de la calidad de antialiasing resultante. Si se define una dispersión más uniforme y más densa de muestras por iteración, el antialiasing se puede evaluar mucho antes.
Esta configuración no tiene impacto para renders más largos: el resultado será el mismo.
¿Para qué sirve esta configuración? Puede usarlo para afectar los saltos en la calidad entre las iteraciones, además de la longitud de la iteración en el Visor de imágenes: muchas Muestras por iteración producen una mayor diferencia entre las iteraciones, por lo que cada iteración tomará más tiempo, y viceversa.
Ya sea que tenga un número bajo de iteraciones y muchas muestras o un alto número de iteraciones con pocas muestras, básicamente se logrará la misma calidad de render con tiempos de renderizado prácticamente iguales.
Si ignoras los filtros descritos en la siguiente sección, todas las muestras de pixeles se combinarán y los pixeles de renderizarán en consecuencia.
Filtro
Tamaño Filtro [0.5..64]
En la sección anterior describimos cómo se dispersan las muestras en una superficie de píxeles. La configuración de Filtro se puede usar para definir cómo afectan estas muestras a cada píxel para su representación en el área de Tamaño del filtro.
En el siguiente ejemplo, se amplió una sección para que el filtro se pueda ver más claramente.
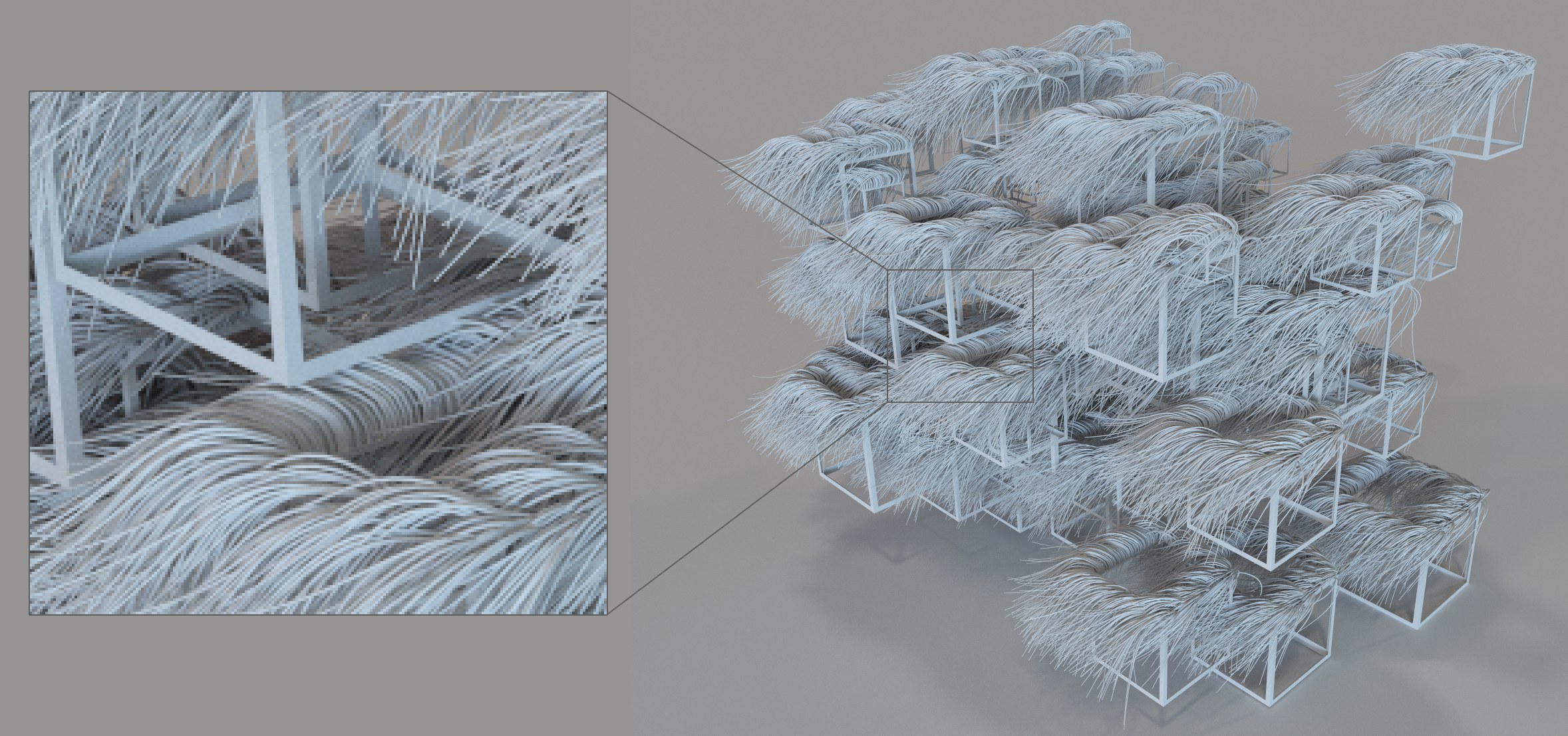
En el siguiente ejemplo, puede acercarse para ver más detalles.
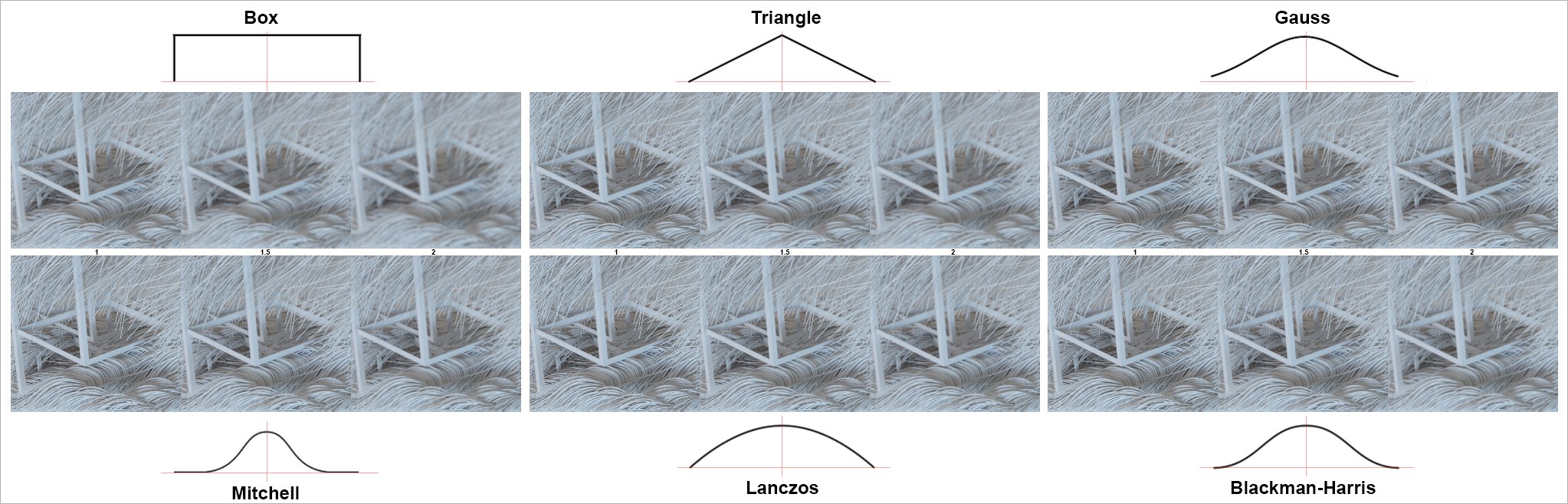 Así es como se ponderan las muestras por color de píxel a partir del centro de píxeles (Tamaño del filtro 1, 1.5 y 2, respectivamente).
Así es como se ponderan las muestras por color de píxel a partir del centro de píxeles (Tamaño del filtro 1, 1.5 y 2, respectivamente).Las curvas de filtro obedecen a diferentes funciones para las cuales el eje X es el centro del píxel y el eje Y es la ponderación de cada muestra.
El Tamaño del filtro (en píxeles) define cuántas superficies de píxeles vecinos alrededor del píxel deben usarse para combinar todas las muestras respectivas. Cuanto mayor sea el valor, más detalles serán borrosos. Un valor de 0.5 solo afectará la superficie del píxel actual.
Ajustar Radiancia
Valor Ajuste Radiancia [1..+∞]
 A la izquierda sin Radiance Clamp, a la derecha con (luciérnagas y cáusticas han desaparecido).
A la izquierda sin Radiance Clamp, a la derecha con (luciérnagas y cáusticas han desaparecido).La configuración de Radiance Clamp se puede usar para restringir la densidad de la muestra (o simplemente: el brillo) de las muestras reflejadas/refractadas. Cuanto menor sea el valor, mayor será la restricción y los valores más grandes permitirán, en consecuencia, más brillo. Las reflexiones directas (es decir, un valor de 1) no se ven afectadas. Las reflexiones HDRI nítidas no se ven afectadas.
Esta configuración también se puede usar para restringir luciérnagas (ver también Umbral Firefly).
Atención: estas configuraciones tienen un efecto importante en las cáusticas. Su brillo es reducido. Una representación físicamente correcta ya no es posible. Si miras la imagen de arriba, verás un toque de cáustico a la izquierda, que no está presente a la derecha.
El impacto de la configuración de densidad de muestra y el filtro Firefly que se describe a continuación se reduce en gran medida si se aplica el Eliminación de Ruido. ¡El Denoiser filtra los efectos de luciérnaga de manera muy efectiva!
![]() Renderizado Progresivo
Renderizado Progresivo
ProRender renderiza progresivamente y, si no se le dice lo contrario, indefinidamente. Sin embargo, dado que todos los renders deben llegar a su fin, estas opciones se pueden usar para definir cómo se debe hacer esto:
- Contador Iteraciones: El render finalizará cuando se alcance el número definido de muestras por píxel.
- Tiempo Límite (s): El render terminará después de un periodo de tiempo definido.
- Umbral: El ruido en el render se "medirá" y si se excede el valor del umbral definido (ver a continuación), el render finalizará (esta opción no está disponible para la vista previa).
- Nunca: El render nunca termina (esta opción no debe usarse nunca para animaciones).
Cantidad de Iteraciones [1..2147483647]
Primero, una explicación del significado de Iteraciones para ProRender.
Una iteración significa que el procesador ha calculado cada píxel una vez, o si el antialiasing está desactivado, se ha obtenido una muestra para cada píxel. Una configuración de antialiasing más alta significa que se recopilarán cada vez más muestras por píxel para cada iteración. Cuanto más grande es la imagen y más compleja es la escena (por ejemplo, numerosas reflexiones y refracciones), menos iteraciones puede completar una tarjeta gráfica dentro del mismo marco de tiempo (el número actual de iteraciones se muestra continuamente en la barra de estado del Visualizador de imágenes).
Por ejemplo, si la calidad de su render es satisfactoria con un Recuento de iteración de 1,000, este valor se puede ingresar aquí para que la animación se redecir con la calidad correspondiente.
Tiempo Límite (s) [0..2147483647]
Introduce el tiempo en segundos que debería durar el render por frame. Tenga en cuenta que esta tiempo no se debe ver como absoluto porque el renderizador todavía tiene que completar completamente una iteración antes de continuar con el siguiente cuadro o antes de detener el proceso. En realidad, se requerirá un poco más de tiempo por fotograma o imagen.
![]() Resolución Previo
Resolución Previo
 Izquierda: representación de ejemplo durante la navegación; Derecha: mucho después de que la cámara dejó de moverse.
Izquierda: representación de ejemplo durante la navegación; Derecha: mucho después de que la cámara dejó de moverse.Cuando se utiliza ProRender como para vistas previas, se pueden definir ajustes aquí que acelerarán la navegación. La ventana gráfica cambiará brevemente a una resolución más baja (y también a otros cambios relevantes realizados en la escena).
Al navegar en la vista previa, inicialmente se utilizará una resolución pequeña y más rápida. Cuando la cámara se detiene, la resolución definida aquí se utilizará brevemente. El parpadeo durante la navegación se ha reducido considerablemente, lo que hace posible una visualización mucho más fluida.
![]() Resolución Textura por Defecto
Resolución Textura por Defecto
ProRender actualmente tiene la limitación que no todos los shaders pueden renderizarse nativamente en la tarjeta gráfica (ver también Limitaciones). Estos shaders deben convertirse a bitmaps para que estén listos para la tarjeta gráfica. Esto es porqué puedes definir el tamaño de la textura para los respectivos shaders globalmente (ten en cuenta que el tamaño de la textura puede definirse en el nivel de shader en el menú Básico).
Todos los shaders se convertirán a bitmaps antes de empezar el render, lo cual puede llevar un tiempo.
 Una textura pequeña a la izquierda (128*128) y una textura grande a la derecha (1280*1280).
Una textura pequeña a la izquierda (128*128) y una textura grande a la derecha (1280*1280). Tamaño Textura X [1..8192]
Tamaño Textura Y [1..8192]
Introduzca el tamaño de la textura en píxeles aquí. Recuerda que la memoria de la tarjeta gráfica es limitada y algunas simplemente se bloquean si se requiere de demasiada memoria.
Aquí puedes seleccionar entre 8-bit y 32-bit (en el caso de que uses shaders con un valor en el color que exceda de los 8 bits).