Detalles
Usando la pestaña Detalles se accede a las propiedades individuales de cada luz.
Esta opción permite activar el desvanecimiento del brillo en los bordes de una luz (mira Ángulo Interior / Radio Interior).
Ángulo Interno [0..175°]
Radio Interno [0..+∞m]
Según el tipo de luz que se emplee, esto ajustará el Ángulo Interior (en un Foco estándar) o el Radio Interior (en un Foco Paralelo) de la luz.
En el interior de la zona del Ángulo Interior, la iluminación es del 100%. Desde el Ángulo Interior hasta el Ángulo Exterior el valor de la luminosidad decae desde el 100% al 0%.
Si Usar Interior está desactivado, la luminosidad de la luz a lo largo de todo el cono de luz será del 100%, produciendo un cono de luz muy marcado. Si el Ángulo Interior tiene un valor de 0, la fuente de luz tendrá una transición suave desde el centro de la luz hasta su borde.
 Ángulo Interior establecido en 0.
Ángulo Interior establecido en 0. Ángulo Externo [0..175°]
Radio Externo [0..+∞m]
Ajustando este valor se definirá el tamaño total de la luz. El valor del Ángulo Exterior indica los límites de la luminosidad de la luz.
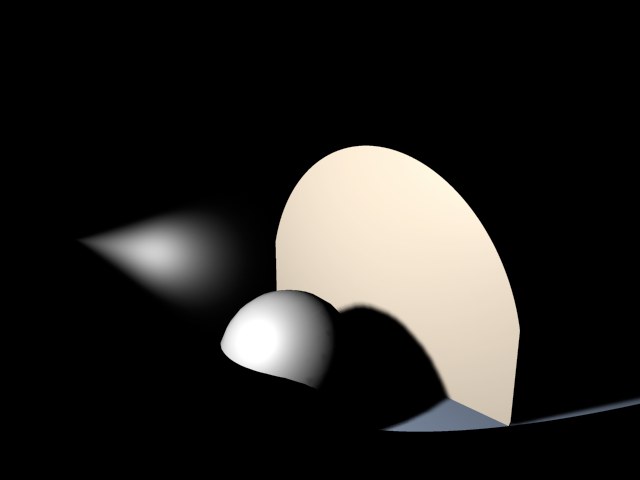
Relación de Aspecto [0.01..100]
Permite estrechar la forma del cono de luz. La relación de aspecto estándar es 1. Si incrementamos el valor a 2 la altura del cono será el doble que la anchura. De igual modo, si bajamos el valor a 0.5 hará el cono de luz la mitad de alto que de ancho.
La intensidad de una luz sobre un objeto no suele depender de la distancia de la luz al objeto (al menos que hayas ajustado el desvanecimiento), pero si depende en gran medida del ángulo con el que el rayo de luz incide sobre el objeto. Si un rayo incide en una superficie con un ángulo de 90°, es decir, perpendicularmente, la superficie se ilumina con la máxima intensidad de la luz (teniendo en cuenta cualquier desvanecimiento). Cuando el ángulo de incidencia desciende, la fuerza lumínica desciende también. Por lo tanto, en una escena común, se observa normalmente una transición suave en las superficies iluminadas. El valor Contraste controla esta transición.
En la Figura 1 se muestra una serie de imágenes de un planeta iluminado con una luz. Puede verse claramente lo poco iluminados que están el frontal y lateral del planeta usando un contraste del 0%. La transición en esta superficie iluminada es muy suave; el contraste de la superficie no es el natural de un planeta. Si observas fotografías de planetas verás que la transición entre las superficies iluminadas y sombreadas es dura — tal y como se ilustra en las siguientes imágenes de la derecha.
 Figura 1: 0% / 50% / 100%
Figura 1: 0% / 50% / 100%Con el control de contraste puede ajustarse la suavidad o dureza de las transiciones entre superficies iluminadas y oscuras.
Si necesitas un aspecto aún más suave para las transiciones introduce valores negativos, como se ilustra en la Figura 2.
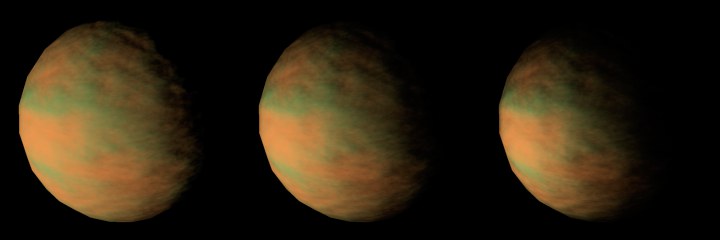 Figura 2: 0% / –50% / -100%
Figura 2: 0% / –50% / -100%Seguramente te haya pasado que tienes una escena perfectamente iluminada donde hay sombras arrojadas que no se corresponden visualmente o que faltan. Por ello hemos añadido Arrojar sombras. Puedes usar la opción Arrojar Sombras para crear sombras sin añadir iluminación en la escena.
Si estás usando un valor negativo de Intensidad (pestaña General), las sombras producirán luz en vez de sombras. Incluso sin tener un ejemplo práctico de esta función, seguramente alguien que lea esto se sorprenderá con esta característica...
Ejemplo:
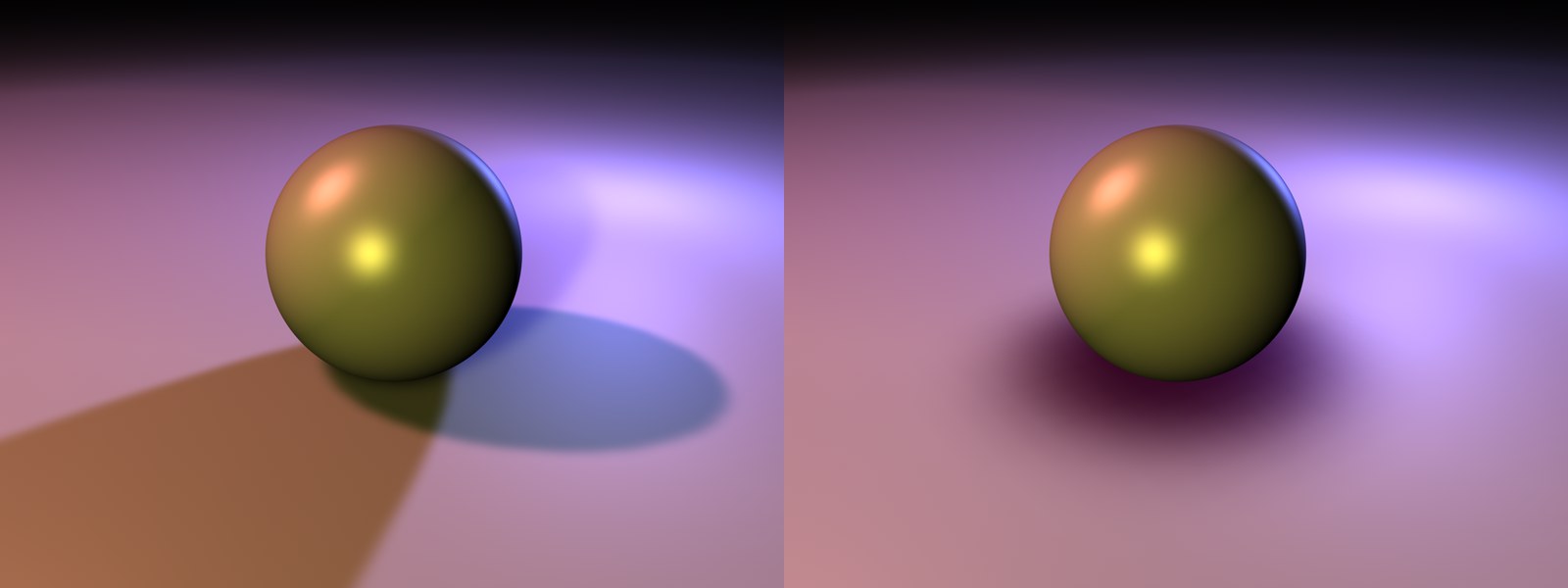
La escena de la izquierda está iluminada correctamente usando tres fuentes de luz. Sin embargo las sombras arrojadas rompen la harmonía de la escena. En la derecha, se ha colocado una luz con Arrojar Sombras activado directamente sobre el objeto que produce una sombra correcta. En las otras luces se han desactivado las sombras manualmente.
La iluminación de la escena no se ve alterada, excepto en las sombras.
La luz de Área, incluyendo las sombras de área, han sido revisadas de arriba a abajo:
- Cada fuente de luz puede tener cualquier forma
- Las luces de Área pueden hacerse visibles en el render
- Las sombras de Área se renderizan en concordancia con las luces de Área
¿Para qué son buenas realmente las luces de Área?
Las luces Área ofrecen una iluminación muy realista y, cuando se usan junto a sombras de Área, unas sombras muy realistas (lo que se traduce en tiempos de render mayores).
Cuando se usan luces de Área tridimensionales (cubos, esferas, etc.), no hay que olvidar que los objetos dentro del volumen de la fuente de luz necesitan más muestras, especialmente cuando se usan sombras de Área. La razón se debe a que la luz y las sombras se arrojan sobre el objeto desde todas las direcciones.
Puedes definir el número de muestras para la luz y la sombra aquí:
- Iluminación Difusa: Muestras en la pestaña Detalles.
- Sombras de Área: Realismo, Muestras Mín. y Muestras Máx. en la pestaña Sombra.
Las luces bidimensionales se renderizan más rápido que las tridimensionales. Las sombras de Área en particular pueden llegar a tardar en renderizarse tanto como si se usara Iluminación Global.
El objeto se hace invisible automáticamente cuando se renderiza la escena.
Las luces Área no pueden emitir luz visible o volumétrica, con una excepción – la luz Área del tipo Línea.
Las siguientes opciones estarán disponibles en una luz Área para la creación de sombras (en la pestaña Detalles cuando Área está activada en el menú Sombra de la pestaña General):
- Figura del Área
- Objeto
- Tamaño X, Y, y Z Hay que imaginarse una fuente virtual del área para la generación de la sombra de Área.
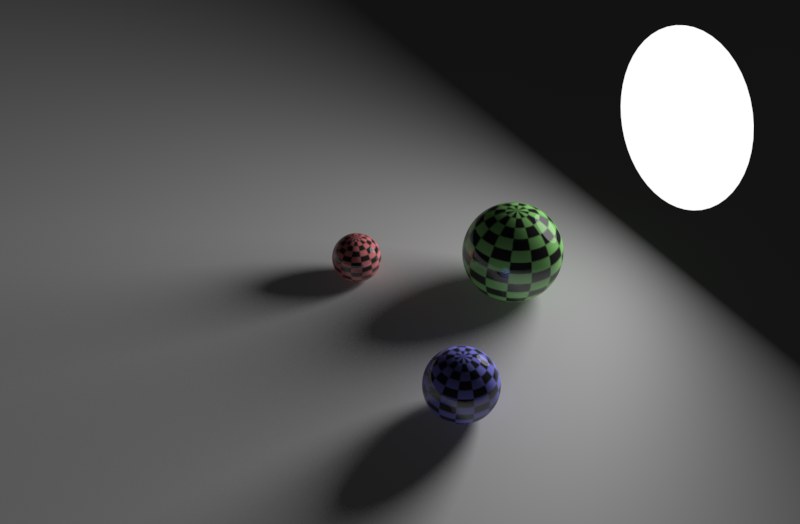
Una fuente de luz con forma de disco puede, por ejemplo, usarse cuando se simula la luz emitida por una lámpara de escritorio o cualquier otro tipo de fuente lumínica circular.
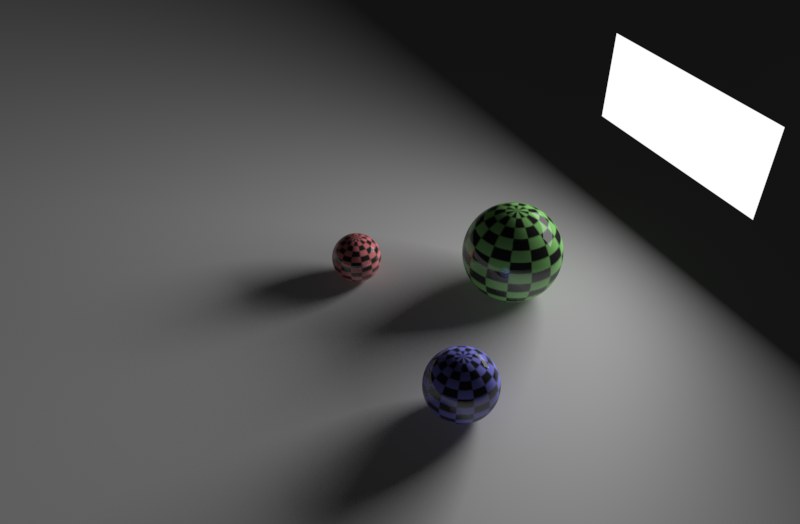
Esta opción puede usarse cuando se simula luz interior, por ejemplo la luz que entra por una ventana rectangular.
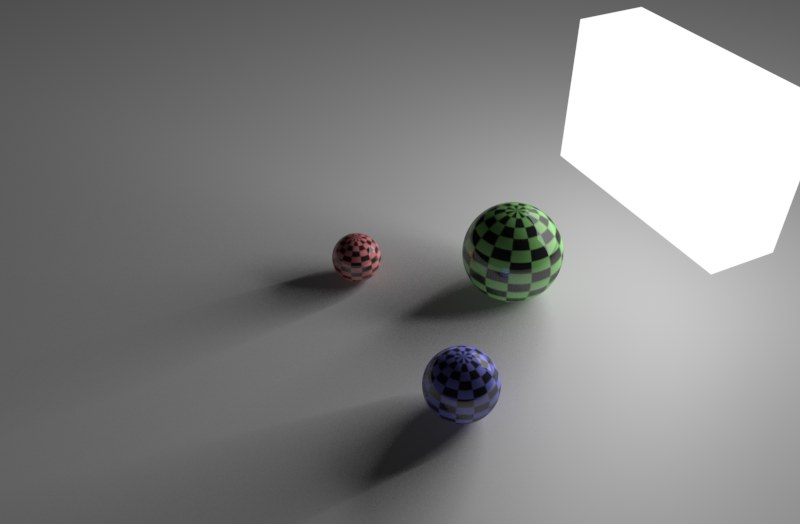

La fuente de luz esférica tiene un efecto similar a Disco, solo que la luz se dispersa mejor en todas direcciones.
 Una spline semicircular como fuente de luz.
Una spline semicircular como fuente de luz.Usando esta función puedes crear luces con cualquier forma, bien desde objetos poligonales (los objetos han de convertirse usando Malla / Conversión / Hacer Editable) o bien desde splines (si la Spline tiene múltiples segmentos, sólo se usará el primero). Simplemente arrastra el objeto o spline al campo Objeto de la luz.
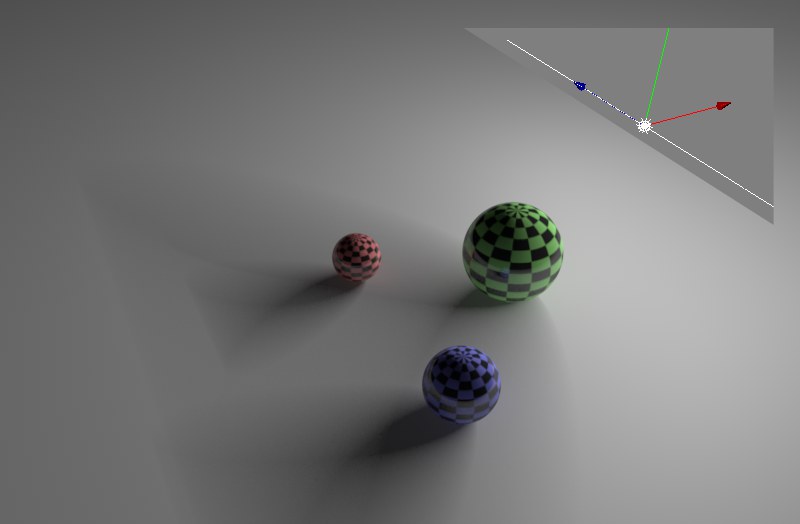
Una línea recta se usa como fuente de luz, útil para simular tubos de neón. Esta es la única luz de Área que puede renderizarse como luz visible o volumétrica.
Cilindro
Cilindro (perpendicular)

La luz Cilindro es similar a la luz Línea. Puede establecerse cualquier diámetro.
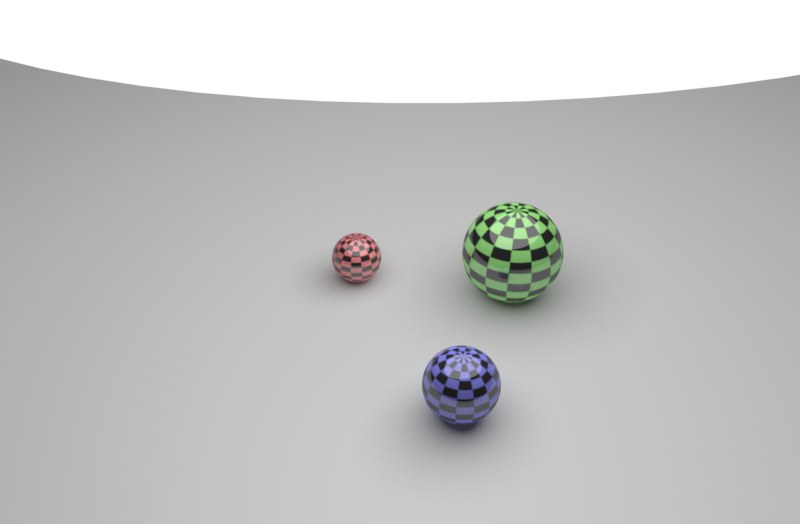
La Semiesfera es buena para simular luz exterior ya que la luz se emite en todas direcciones, tal y como hace el cielo en la realidad.
Si se selecciona Objeto/Spline en Figura del Área, podrá usarse cualquier objeto poligonal o spline para la forma de la luz. Simplemente arrastra la figura o forma deseada en el campo Objeto.
Tamaño X [0..+∞m]
Tamaño Y [0..+∞m]
Tamaño Z [0..+∞m]
Aquí puede definirse el tamaño de la luz de Área en 2D o 3D.
Ángulo del Desvanecimiento [0..180°]
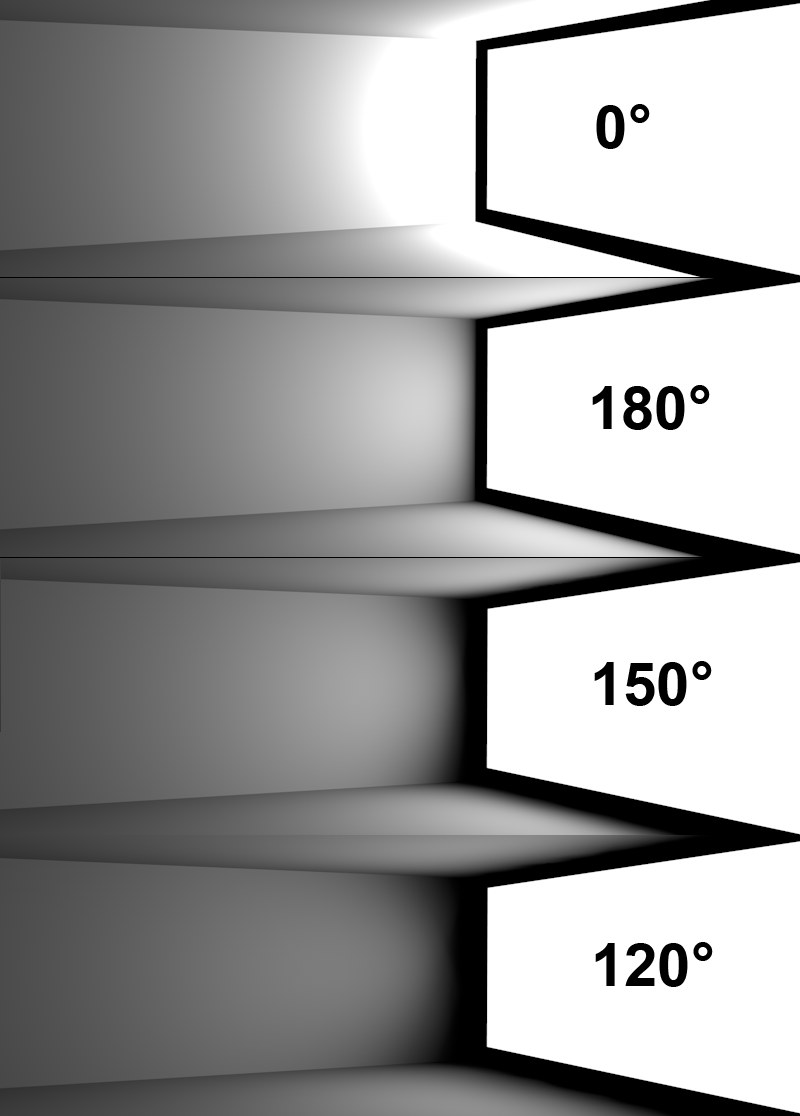 Varios ángulos de desvanecimiento aplicados a una luz Área emitiendo de derecha a izquierda.
Varios ángulos de desvanecimiento aplicados a una luz Área emitiendo de derecha a izquierda.Esta opción permite regular la luz emitida por una luz Área Disco o Rectangular. Con el valor máximo de 180°, la luz se emitirá alrededor de la luz Área como si tuviese forma semiesférica. Cuanto menor sea el valor, más luz se eliminará de los bordes. Un valor de 0° representa el comportamiento en veriones de Cinema 4D anteriores a la R9.5.
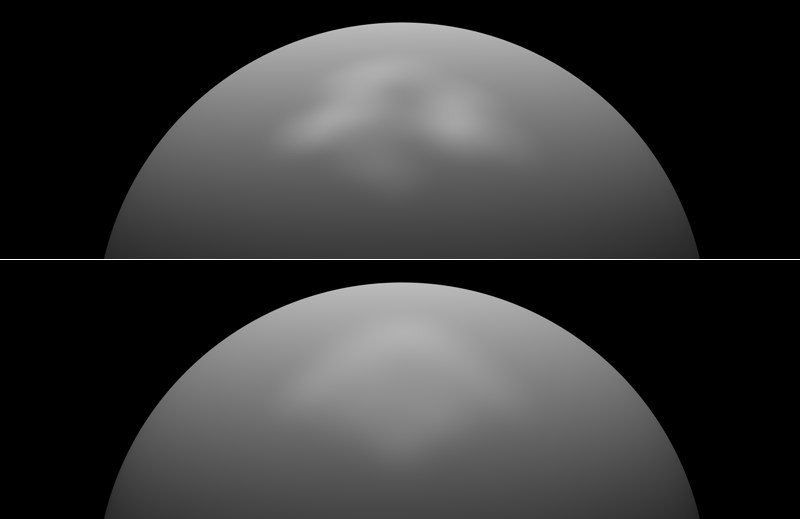 Arriba: un valor de muestras bajo. Abajo: un valor de muestras mayor.
Arriba: un valor de muestras bajo. Abajo: un valor de muestras mayor.Puede ocurrir que la estructura de las muestras de una luz Área se vuelva visible (p. ej. usando iluminación especular, como en el ejemplo anterior). Parecerá que la superficie está siendo iluminada por varias fuentes de luz. Si esto sucede, aumenta este valor.
También deberás aumentar el valor si la dispersión de la luz es desigual (también cuando se ha activado la opción Añadir Grano (lento)). Esta dispersión desigual de la iluminación sucede en particular con luces Área que cortan objetos y usan funciones como Inversa o Inv. Cuadrado.
Esta opción está sólo disponible para una Luz Infinita con una sombra de Área.
 Arriba, 2° Ángulo Infinito; abajo, 6° Ángulo Infinito.
Arriba, 2° Ángulo Infinito; abajo, 6° Ángulo Infinito.Esta opción te permite variar el ángulo de la sombra, comenzando en el origen del objeto que arroja la sombra. Un valor de 0° producirá una sombra dura.
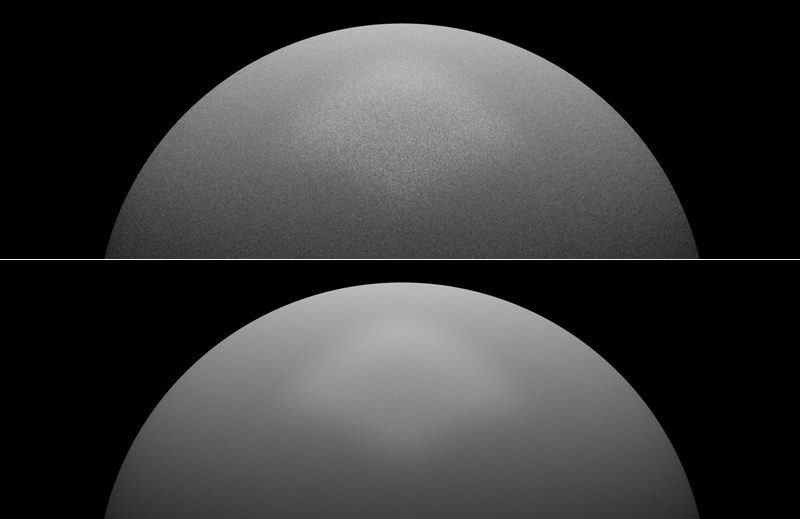 Arriba, una valor bajo de Muestras; abajo, un valor de Muestras mayor.
Arriba, una valor bajo de Muestras; abajo, un valor de Muestras mayor.Este es otro método para evitar los artefactos en las Muestras mencionados antes. Se usará un renderizado granuloso para eliminar cualquier estructura visible de fuentes de luz. El valor Muestras debería ser lo suficientemente alto para evitar una apariencia extremadamente granulosa. Por otro lado, puede que lo que quieras sea precisamente ese aspecto con grano...
Los tiempos de render serán un poco más largos comparados con un render normal (con Añadir Grano (Lento) desactivado).
 Opciones Mostrar en Render y Mostrar en Reflexiones activadas.
Opciones Mostrar en Render y Mostrar en Reflexiones activadas.Activa esta opción si quieres renderizar la luz Área en sí. Dependiendo del brillo, la fuente de luz se renderizará de color blanco en la mayoría de los casos.
Las luces Área sin un área definida (superficie), como Línea o splines, no pueden renderizarse.
Mostrar como Sólido en el Editor
Habilita esta opción si las luces de Área deben mostrarse cómo una superficie luminosa en la Vista de Trabajo sin render.
Usa esta opción para definir si la luz de Área se debe renderizar con brillos especulares (simplificado en comparación con reflexiones reales) en un material reflectivo. Esta opción y la siguiente se puede usar para definir si la luz debe renderizar como brillo especular, como reflexión o ambos (esto se puede definir también por cada material individualmente en sus capas en el canal reflectancia.)
Tenga en cuenta que la opción Especular principalmente hace lo mismo para todas las fuentes de luz (independientemente de que Tipo está seleccionado), mientras que la opción descrita aquí sólo se aplica a la luz área.
Activa esta opción si quieres que la luz Área se refleje en los objetos. Las luces Área sin un área definida (superficie), como Línea o splines, no pueden renderizarse (Excepción: Si Rugosidad es mayor que 0).
Multiplicador Visibilidad [0..10000000%]
Utiliza esta opción para ajustar el brillo de una luz Área visible o sus reflejos en otro objeto. Esta opción estará sólo disponible si se activa Mostrar en Render o Mostrar en Reflexiones.
Una luz virtual normal ilumina su entorno con un brillo contínuo y lineal. Sin embargo, no es así como funcionan todas las luces en la realidad; las fuentes de luz reales aparecen con su luminosidad absorbida. Como sucede en la realidad, las fuentes de luz de Cinema 4D permiten reducir la luminosidad en la distancia. Disponemos para ello de varias funciones de desvanecimiento desde la lista desplegable, ilustradas abajo.
Su principal característica es el brillo casi ilimitado en su punto de origen, lo cual es muy útil para simular una bombilla situada muy cerca de un muro, en un punto donde el muro se renderizará muy brillantemente o sobreiluminado. Los picos en las gráficas representan el Radio/Desvanecimiento.
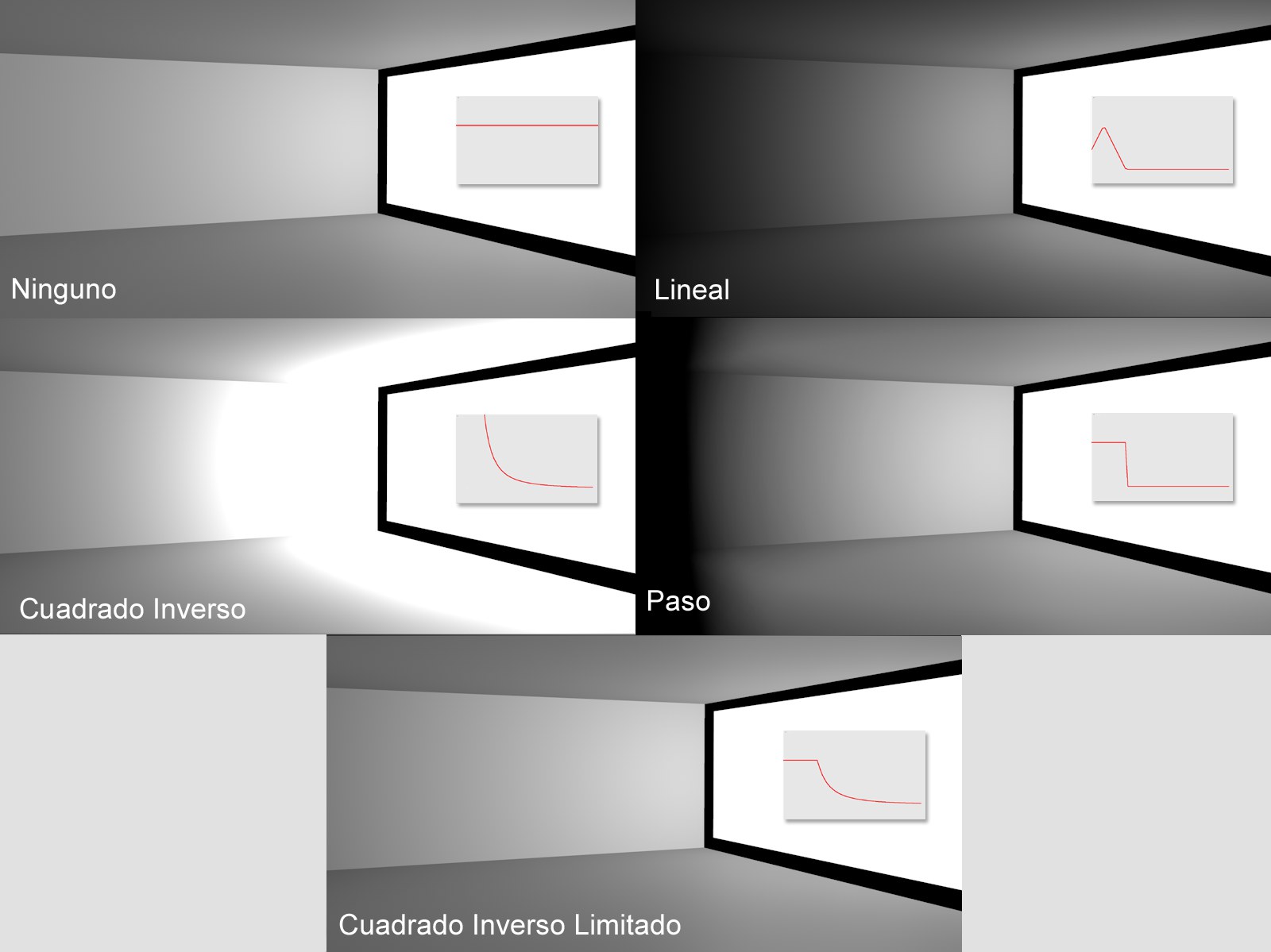 Diferentes tipos de Desvanecimiento.
Diferentes tipos de Desvanecimiento.En la Distancia Interior no hay desvanecimiento. Hasta ese punto, el brillo de la luz es constante. Fuera de este límite es donde comienza el desvanecimiento.
- Desvanecimiento Lineal y Paso: El rango entre la Distancia Interior y el Radio/Desvanecimiento es la zona donde el brillo de la luz cambia del 100% al 0%. Este valor de Radio/Desvanecimiento indica el rango máximo que será iluminado por la luz.
- Desvanecimiento Cuadrado Inverso y Inverso Ajustado: La Intensidad definida en la pestaña General se alcanzará en (o hasta) esta distancia desde el origen de la luz. A continuación la Intensidad disminuirá proporcionalmente de forma inversa al cuadrado de la distancia original.
Desvanecimiento de Color en Bordes
Esta opción sólo está disponible en luces Foco y sólo es útil cuando Usar Degradado está activado y con el degradado Color, el cual debe tener nodos de diferente color. Normalmente el degradado de color extiende el color de la luz a lo largo del eje Z de la luz Foco desde el inicio hasta el final del degradado. Si la opción Desvanecimiento Radial está activada, el color de la luz también se coloreará radialmente desde el centro del ángulo/radio hacia afuera.
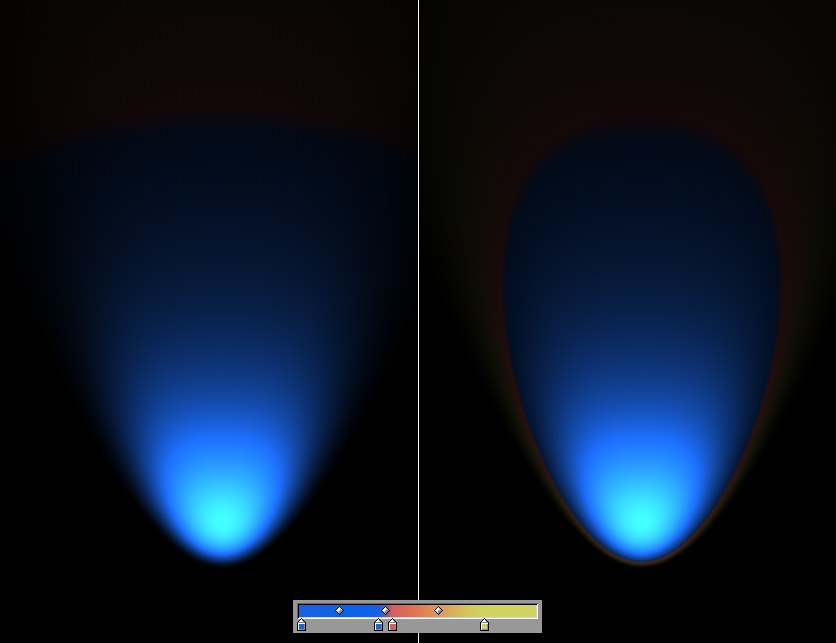 Izquierda: opción Desvanecimiento Radial desactivada. Derecha: opción Desvanecimiento Radial activada.
Izquierda: opción Desvanecimiento Radial desactivada. Derecha: opción Desvanecimiento Radial activada. Una luz Área rectangular con la opción "Sólo Dirección Z" activada, en el centro de una habitación.
Una luz Área rectangular con la opción "Sólo Dirección Z" activada, en el centro de una habitación.Si se activa esta opción, la luz sólo se emitirá en la dirección Z positiva. La luz que se emitía en la dirección opuesta se corta en el plano X-Y.
 Una luz de Foco con un gradiente.
Una luz de Foco con un gradiente.Esta opción permite definir varios colores en el curso del degradado de un desvanecimiento. Cuando se activa, este gradiente sobreescribe el color definido en la pestaña General.
Activa Recorte en la Cercanía para restringir la iluminación y la luz visible (si la hay) radialmente en una luz Omni y linealmente con los demás tipos de luces. Podemos hacer que la luz no irradie luz a partir de su origen; podría comenzar, por ejemplo, a cinco metros del origen de la luz.
Recorte Cercano
Desde [0..+∞m]
Hasta [0..+∞m]
Los dos valores usados en este efecto son Desde y Hasta y delimitan la distancia del efecto de recorte. Cuanto mayor sea la diferencia entre ambos valores, más suave será la transición.
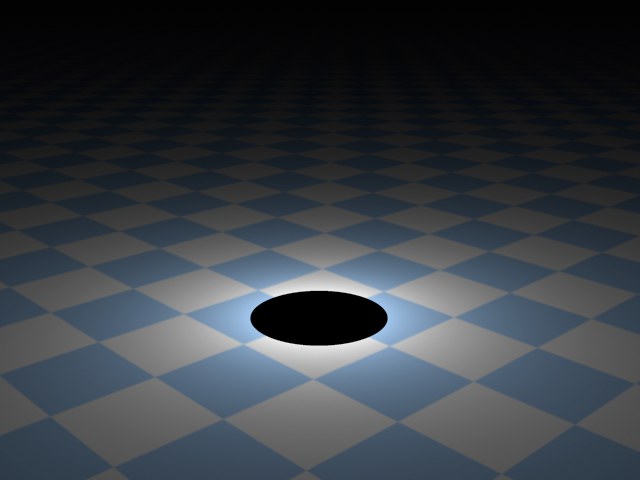 Desde = 90, Hasta = 90. Desde = 90, Hasta = 90. | 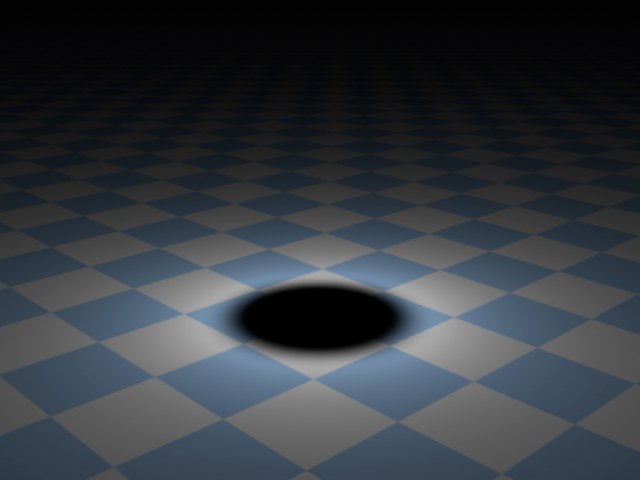 Desde = 90, Hasta = 150. Desde = 90, Hasta = 150. |
Recorte Lejano
Desde [0..+∞m]
Hasta [0..+∞m]
Activa Recorte en la Lejanía para cortar bruscamente la iluminación de la luz. Para usar Recorte en la Lejanía, de nuevo se necesitan dos valores. Esta vez los valores Desde y Hasta marcan dónde comienza el corte y dónde la luz se desvanece completamente. De nuevo, cuando mayor sea la diferencia entre estos valores, más suave será la transición.
 Desde = 300, Hasta = 300. Desde = 300, Hasta = 300. |  Desde = 220, Hasta = 300. Desde = 220, Hasta = 300. |
 Rangos de recorte independientes usando una luz Omni. 1 = Recorte en la Cercanía (Desde); 2 = Recorte en la Cercanía (Hasta); 3 = Recorte en la Lejanía (Desde); 4 = Recorte en la Lejanía (Hasta).
Rangos de recorte independientes usando una luz Omni. 1 = Recorte en la Cercanía (Desde); 2 = Recorte en la Cercanía (Hasta); 3 = Recorte en la Lejanía (Desde); 4 = Recorte en la Lejanía (Hasta).