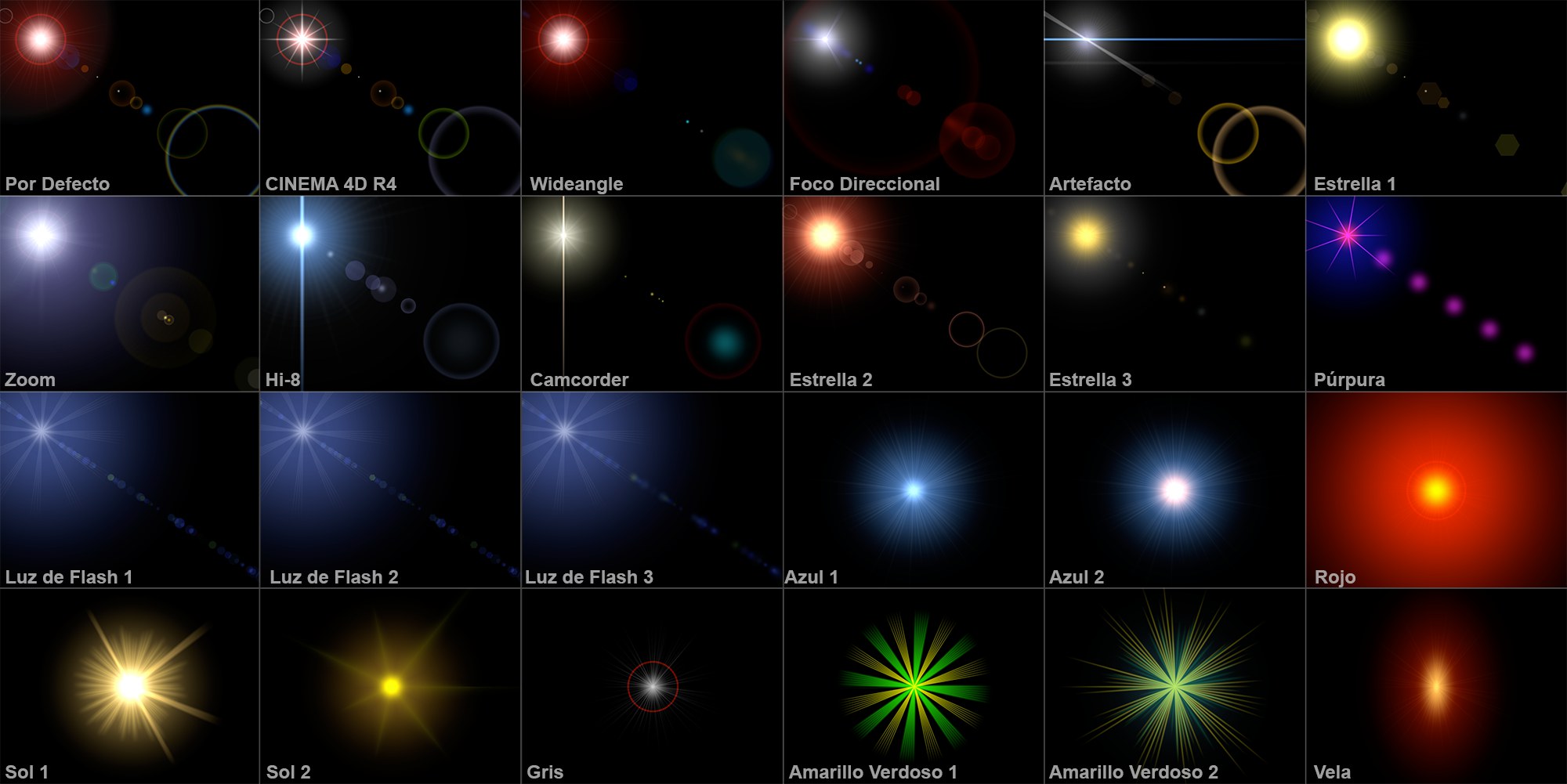Efectos de Lente
Cinema 4D puede simular las aberraciones que se producen en los sistemas de lentes y en el material de la película de las cámaras del mundo real. Los rayos de sol básicos se muestran en la vida como una corona solar o un halo. El reflejo en lentes de cámaras de baja calidad puede simularse fácilmente, produciendo círculos de colores que van diagonalmente a través de la pantalla. ¡Un defecto agradable en un mundo virtual que de otra manera quedaría demasiado perfecto!.

Puede aislarse este efecto desde la pestaña General, donde tenemos la opción de desactivar la radiación de luz (No Ilumina). Si se activa esta opción la fuente de luz no iluminará los objetos de la escena, pero permanecen visibles todos los efectos de lente. Esto resulta útil, por ejemplo, en una escena donde tenemos los objetos correctamente iluminados y deseamos añadir otra fuente de luz para crear los destellos de lente pero sin añadir iluminación extra a la escena.
Los parámetros de esos efectos de lente son muchos y variados y se incluyen en dos páginas separadas. Puede definirse el efecto básico en la pestaña Lente. Usa los editores de Fosforescencia y de Lentes para refinar cualquier detalle del efecto de lente.
Para cambiar completamente la forma de la fosforescencia de la luz, selecciona un elemento de fosforescencia desde este menú de fosforescencias predefinidas.
Las fosforescencias son un tipo de sobreexposición de la luz. Cuando la intensidad de la luz es la suficiente, la aparición de esta exposición se debe al grano de película en las zonas que rodean a una luz brillante, incluso en zonas que no están iluminadas. Los anillos alrededor de una fosforescencia (también llamados halos) se producen también por una sobreexposición, pero con distorsiones de color causados por la difracción producida por grano de la película.
Los reflejos en las lentes (denominados simplemente reflejos) se producen por la imagen focal de lentes de baja calidad. La forma coloreada que se produce es un artifacto de la superficie de la lente, la forma resultante se debe a la forma de la lente. Aperturas grandes producen reflejos pequeños, pequeñas aperturas producen reflejos grandes. Usa el editor de Lentes para cambiar los reflejos al gusto. La pequeña previsualización muestra el Tipo de Lente, mientras que la previsualización grande muestra el efecto de lente al completo.
Controla el brillo global de la fosforescencia. Para aumentar el brillo, introduce un valor mayor del 100%. Para reducir el brillo, introduce un valor menor del 100%.
Modificando este valor se cambia la relación de aspecto de la fosforescencia. La fosforescencia se muestra con forma circular con el valor por defecto de 1. Valores menores o mayores estiran o estrechan el aspecto de la fosforescencia creando una elipse horizontal o vertical.
Haz click en el botón del Editor de Fosforescencia para abrir el editor de Fosforescencia.

Usa el editor de Fosforescencia para editar las propiedades de la fosforescencia como los anillos o el color y número de los rayos. Hay cuatro zonas principales en el cuadro de diálogo del Editor de Fosforescencia: una zona para la fosforescencia en sí (arriba izquierda), otra para el anillo de alrededor (centro izquierda), otra para los rayos (abajo izquierda) y una última zona para el tipo de apariencia de los rayos (arriba derecha).
Las fosforescencias consisten en un conjunto de elementos editables por separado. El resultado final es la combinación de los efectos de cada elemento. Selecciona el elemento que quieras editar.
Elige un tipo de fosforescencia para el elemento seleccionado actual. Esto determina la distribución del brillo para el elemento.
Aquí se establece el tamaño total del elemento fosforescente como un porcentaje del tamaño de la pantalla. Un valor de 100% representa la distancia desde el centro al borde de la pantalla.
Este valor define la relación de aspecto para la fosforescencia. Un valor de 1 produce una fosforescencia circular, mientras que valores mayores o menores que 1 producen una elipse vertical u horizontal.
Para establecer el color del elemento fosforescente, haz click en el cuadro situado a la derecha del Tamaño. Se abrirá el seleccionador de color del sistema. Escoge el color deseado.
Selecciona una de las siguientes opciones del Anillo desde la lista desplegable: Inactivo (sin anillo), Anillo (establece el color del anillo usando el cuadro de color situado al lado de Tamaño) o Anillo de Arco Iris (anillo multicoloreado).
Aquí se establece el tamaño total del elemento anillo como un porcentaje del tamaño de la pantalla. Un valor de 100% representa la distancia desde el centro al borde de la pantalla.
Este valor define la relación de aspecto para el anillo. Un valor de 1 produce un anillo circular, mientras que valores mayores o menores que 1 producen una elipse vertical u horizontal.
Para establecer el color del elemento anillo, haz click en el cuadro situado a la derecha del Tamaño. Se abrirá el seleccionador de color del sistema. Escoge el color deseado.
Los rayos consisten en un conjunto de elementos editables por separado. El resultado final es la combinación de los efectos de cada elemento.
Utiliza la lista desplegable para seleccionar qué elemento quieres editar.
Selecciona un tipo de rayo para el elemento de la lista desplegable. Define la distribución del brillo para el elemento.
Aquí se establece el tamaño total del elemento rayo como un porcentaje del tamaño de la pantalla. Un valor de 100% representa la distancia desde el centro al borde de la pantalla.
Este valor define la relación de aspecto para el rayo. Un valor de 1 produce una forma circular, mientras que valores mayores o menores que 1 producen una elipse vertical u horizontal.
Para establecer el color del elemento rayo, haz click en el cuadro situado a la derecha del Tamaño. Se abrirá el seleccionador de color del sistema. Escoge el color deseado.
Para rotar el elemento rayo a un ángulo en particular, introduce aquí el valor del ángulo.
Define la anchura de los rayos como un porcentaje. Cuanto menor sea el valor, más estrecho se mostrarán los rayos.
Define el número total de rayos. Se permiten hasta 200 rayos por luz.
Pueden añadirse roturas a los rayos introduciendo el número de rayos en el campo Roturas. Las roturas se añadirán a las aberturas que ya existen entre los rayos.
Utiliza el parámetro Anchura para controlar el tamaño de las roturas.
Activa esta opción para conseguir una distribución aleatoria de los rayos.
Activa esta opción si quieres que los rayos tengan longitudes variables.
Para tener los rayos distribuidos con forma de patrón estrellado, activa esta opción. Los rayos aumentarán de grosor hacia el centro.
Para conseguir una estrella realística, utiliza un número bajo de rayos gruesos.
Selecciona los reflejos que desees desde este menú de preestablecidos.
Controla el brillo global de los reflejos. Valores por debajo de 100% reducen el brillo del efecto; valores mayores de 100% aumentan el brillo.
Los reflejos se muestran con forma circular con el tamaño por defecto de 1. Valores menores o mayores encogen o estiran los reflejos produciendo una elipse horizontal o vertical.
Haz click en el botón Editar de los Reflejos para abrir el Editor de Lentes.
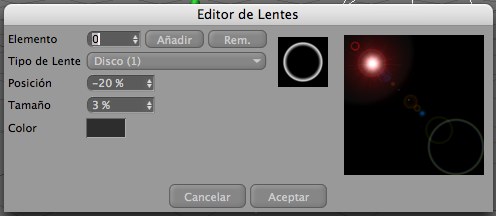
Para abrir el Editor de Lentes haz click en el botón Editar en la zona de los Reflejos.
Selecciona el elemento que deseas editar.
Para añadir o eliminar reflejos, haz click en los botones Añadir o Eliminar. Puedes usar hasta 40 reflejos a la vez.
Define la forma de los reflejos. Sólo deben emplearse distintos tipos de reflejos en la misma escena en casos raros y excepcionales. Por ejemplo, emplea sólo tipos circulares o tipos hexagonales en la misma escena. Ten en cuenta que tu escena se verá a través de un sistema de lentes que simula los que se usan en la realidad — esos reflejos de lentes estarán basados en un sistema de lentes, no en las luces existentes en tu escena.
Aquí encontramos varios ejemplos:

Este valor posiciona el elemento en la pantalla. El eje sobre el que permanecen todos los reflejos se encuentra entre dos puntos: la fuente lumínica y el centro de la pantalla (que es además el centro de las lentes).
Aquí los valores a continuación se aplican del siguiente modo:
- 0% = fuente lumínica
- 50% = centro de la pantalla
- 100% = 2 x la distancia entre la fuente de luz y el centro
Valores negativos colocan los reflejos por detrás de la fuente de luz.
Este valor determina el tamaño del elemento. El radio se muestra como un porcentaje, donde el 100% es la distancia desde el centro de la pantalla al borde.
Escoge el color del elemento.
Este valor ajusta el tamaño de todos los efectos de lentes (rayos, fosforescencias y reflejos). De este modo se evita tener que ajustar cada efecto individualmente.
Usa este valor para rotar la fosforescencia de la lente con cualquier ángulo (solo se verá afectada la fosforescencia de la lente).
Cuando están activadas las opciones Escalar Fosforescencia con la Distancia o Escalar Reflejo con la Distancia, esta opción ajusta el valor de distancia usado para calcular los efectos de fosforescencia y reflejo. Cuanto menor sea el valor, más distante (es decir, más pequeño) se muestra el efecto. Aumentar el valor hace que el efecto se muestre más cercano.
Los reflejos de lentes normalmente tienen un tamaño constante sin importar la distancia a la que se encuentran respecto a la cámara. Sin embargo, si por ejemplo quieres que una nave espacial dispare torpedos que pasan por debajo de la cámara, los reflejos de lentes y fosforescencias deben hacerse cada vez más grandes a medida que los torpedos se acercan a la cámara.
Si esta opción está activada, las propiedades definidas en la pestaña General de la luz también afectarán a los efectos fosforescencia/reflejo. Por ejemplo, si el color de la luz es rojo entonces el efecto fosforescencia/reflejo se muestra de color rojo.
Desvanecer cerca de los Bordes
Activar esta opción hace que el efecto de lentes se desvanezca a medida que está más cerca del borde de la imagen. El efecto de lente tendrá el máximo de intensidad cuando está en el centro de la pantalla. Esto se corresponde con un comportamiento físico de la luz en el mundo real.
Desvanecer Detrás de los Objetos
Activando esta opción se determina si las luces situadas detrás de objetos seguirán produciendo efectos. Los destellos de lentes no sucederán si las luces están detrás de los objetos, pero las fosforescencias o la radiación pueden producir efectos satisfactorios.
Desvanecer al Aproximarse a Objetos
Normalmente si una luz con un efecto de lentes comienza a desaparecer detrás de un objeto, los efectos están aún al máximo de fuerza hasta que el origen de la luz está completamente detrás de un objeto. Con esta opción activada, la fuerza del efecto gradualmente se desvanece a medida que la luz se acerca al objeto.
Un buen ejemplo de este efecto es el desvanecimiento gradual de un sol situado por detrás de un planeta.
Escalar Distancia de Fosforescencia
Si esta opción está activada, el efecto de fosforescencia se escala según su distancia desde la cámara. Cuanto mayor sea la distancia de la fosforescencia a la cámara, más pequeña aparecerá la fosforescencia.
Escala de Distancia de Reflejo
Aquí sucede lo mismo que con Escalar Fosforescencia con la Distancia pero ahora sólo para los reflejos. Si esta opción está activada, los reflejos se escalan según su distancia desde la cámara. Cuanto más lejanos se encuentren los reflejos de la cámara, más pequeños aparecerán.