Sombra
Puedes combinar distintos tipos de luces con diferentes tipos de sombras. Por ejemplo, una luz de área no sólo puede arrojar sombras de área, sino también sombras duras.
Usa los parámetros de esta sección para ajustar los mapas de sombra de la escena.
Encontrarás un menú adicional para definir el tipo de sombra. Este menú corresponde al menú que tiene el mismo nombre localizado en la pestaña General, y tiene la misma función.
En realidad todos los objetos — como los árboles del bosque o un recipiente en una habitación — son iluminados por varias fuentes de luz parciales. El resultado es una transición gradual de la luz a la sombra. Este borde suave, o cono de sombra, puede simularse en Cinema 4D usando un mapa de sombras. Un mapa de sombras es una imagen en escala de grises de la escena como se ve desde la fuente de luz, conteniendo en esta zona todos los objetos iluminados por la fuente de luz. Durante el cálculo el renderizador determinará exactamente qué objetos arrojarán esta sombra desde la fuente de luz.

La mejor ventaja de este método es la rápida velocidad de cálculo y la apariencia natural de las sombras suaves.
Sin embargo, el inconveniente de las sombras suaves es la memoria que requieren. Dependiendo del tamaño del mapa de sombra, puede que requiera una gran cantidad de memoria adicional. Por lo que ten cuidado con la asignación de los mapas de sombra o verás como tus escenas gastan demasiada memoria.
Tradicionalmente en raytracers (trazadores de rayos), las escenas genuinamente raytraced contenían sombras duras. Como esta técnica necesita calcular muchos más rayos adicionales, este método incrementa el tiempo de render bastante. Las sombras duras, debido a su aspecto abrupto y muy enfocado, son particularmente interesantes para ilustraciones técnicas. Sin embargo, en imágenes más naturales parecen bastante irreales porque esa dureza en los bordes de la sombra raramente se encuentran en un entorno del mundo real.

Aunque las Sombras Suaves son más naturales que las Sombras Duras, no parecen reales del todo. Examinándolas con cuidado puede verse que el borde de una sombra suave tiene siempre el mismo grosor. En la naturaleza esto no sucede; cuanto más cerca esté un objeto de la superficie sobre la que arroja su sombra, más duro y enfocado será este borde. Las sombras de Área simulan este efecto.

Cinema 4D calcula la sombra desde el origen de la luz haca afuera (en todas las luces, así como en la Omni, Foco o Área). En este punto sólo se calcula una sombra dura. La sombra de Área más suave es el resultado de un Área lumínica virtual que simula la superposición de varias fuentes de luz. Esto proporciona un esparcimiento de la luz natural. Sin embargo, este método añade bastante tiempo de render. Pero sombras de Área cuidadosamente asignadas pueden producir sombras muy realísticas.

Controla la intensidad de la sombra. Un valor de 100% significa que la sombra tiene una intensidad total. Con un 50% la sombra será la mitad de transparente y con un 0% la sombra es invisible. Pueden introducirse valores mayores de 100%.
Aquí puede cambiarse el color de la sombra. Ya que las sombras en la naturaleza son raramente negras, esta opción es más útil de lo que pueda parecer al principio. Tal vez quieras configurar el color de la sombra con algún color complementario del sujeto para enfatizar el contraste entre luz y sombra.
Si los mapas de sombras deben tener en cuenta la transparencia y los canales alpha, activa esta opción.
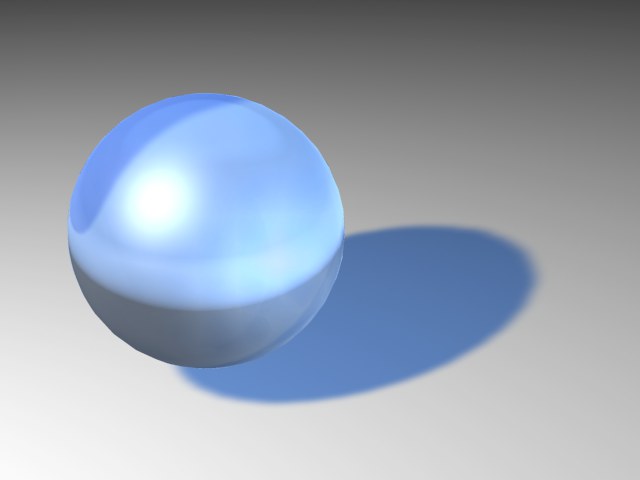 Transparencia activada. Transparencia activada. |  Transparencia desactivada. Transparencia desactivada. |
Si se activa esta opción, se aplican las opciones del recorte de la pestaña Detalles al arrojamiento de sombras así como a la iluminación.
Las opciones de Mapa de Sombras están disponibles sólo cuando se selecciona sombra suave. Cuando se usan sombras suaves, Cinema 4D inicialmente observa la escena desde el punto de vista de la fuente de luz y calcula la escena completa desde esta vista. Todos los objetos vistos de este modo se interpretan como sombras para la escena. Esto crea los Mapas de Sombras. Los Mapas de Sombra asignan memoria para cada mapa de sombra. Cuanto menor sea la asignación de la memoria, más pixelada se mostrará la sombra. Esto puede ocasionar una sombra con sus bordes dentados. Cuanta más memora se use para un mapa de sombras, más suave serán los bordes de la sombra, pero mayor será el uso de memoria.
Por defecto, se usa un tamaño estándar de 250x250. El tamaño del mapa de sombras puede incrementarse sustancialmente si se requiere. Para poder manter tu sombra enfocada y definida suavemente, debes incrementar el tamaño del mapa de sombra. Si simplemente deseas mantener el borde de la sombra suave, puedes incrementar el Radio de Muestra. De nuevo, esto incrementará el tiempo de render.
A veces cuando tienes un mapa de sombras pequeño creado por una fuente de luz muy distante, objetos esféricos puede que proyecten sombras rectangulares!. Puedes arreglar esto viendo la escena a través de la fuente de luz. Una fuente de luz, como cualquier otro objeto de la escena, puede definirse como vista de cámara. Para hacer esto, selecciona la luz y en el panel de vista, selecciona Cámaras / Enlazar a Objeto Activo.
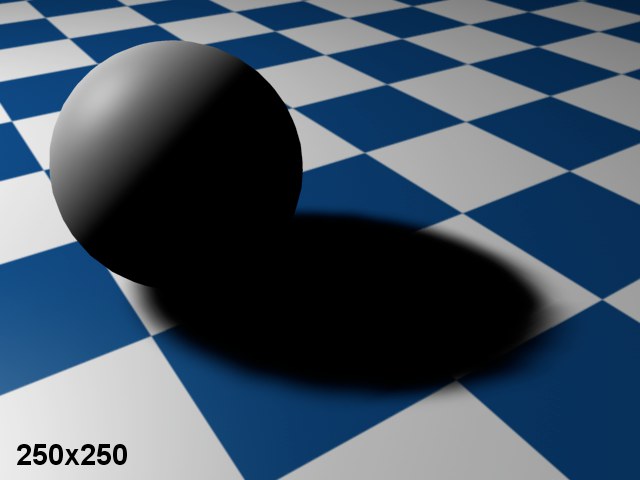 Tamaño de mapa de 250x250. Tamaño de mapa de 250x250. | 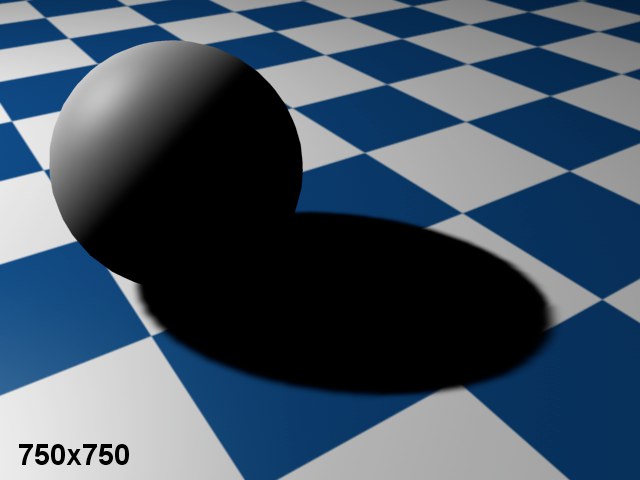 Tamaño de mapa de 750x750. Tamaño de mapa de 750x750. |
Si el valor por defecto del tamaño del mapa no proporciona el resultado deseado, ajusta la Resolución X manualmente. En general, establece la Resolución X (anchura) al mismo valor que la Resolución Y (altura).
Con una luz de foco, puedes crear una sombra no cuadrada introduciendo un valor para la Resolución Y.
Cinema 4D automáticamente calcula el uso máximo de memoria para el mapa de sombras, el cual se muestra aquí. Esto ayuda a estimar cuánta memoria se necesitará para las sombras.
Determina la precisión del mapa de sombras. Cuanto mayor sea el valor más precisa será la sombra, a expensas de un mayor tiempo de render. Si has de emplear un mapa de sombras pequeño, seleccionando aquí un valor grande se mejora la calidad de la sombra. De este modo puedes equilibrar el tiempo de render contra el uso de memoria.
Con luces animadas puede ocurrir que una sombra emitida parpadee y no se mueva correctamente. Esto se debe a la resolución fija de los mapas de sombra. La resolución debe reducirse para asegurarse que las sombras se muevan correctamente. Por supuesto esto resultará en bordes afilados correspondientemente a medida que aumenta la resolución, que a su vez tiene que ser compensada con un mayor valor de Radio de Muestra. Esto también aumentará los tiempos de renderización.

Se ha añadido el menú de selección Incrementar Radio Muestras para prevenir que el valor de Radio de Muestras tenga que establecerse muy alto. Esto permite una función que aumenta el radio de la muestra y dispersa aleatoriamente las muestras. Esto reemplaza el efecto escalonamiento con ruido, que es menos notable en las animaciones.
en general deja esta opción activada. Si se desactiva esta opción, la distacia de la sombra desde el objeto dependerá también de la distancia de la fuente de luz al objeto — llamada bias relativo. Con bias relativos, cuanto más lejos esté la luz del objeto, más lejana estará la sombra del objeto. Este comportamiento se originó en Cinema 4D R5 y está presente por razones de compatibilidad cuando se cargan escenas antiguas.
Ocasionalmente necesitarás ajustar la posición de la sombra usando el valor Bias. Un valor de 1 m será suficiente para la mayoría de escenas. Sin embargo, a veces se necesita hacer ajustes.
Cuando acercamos la camara a objetos extremadamente pequeños, la distancia entre el objeto y la sombras se vuelve evidente (mira la Figura 1). Corrige el error bajando el valor (Figura 2). Hay veces en los que el valor Bias es tan bajo — especialmente con objetos muy grandes — que puede suceder que el objeto arroje sombras sobre sí mismo (Figura 3). En estos casos, aumenta el valor Bias.
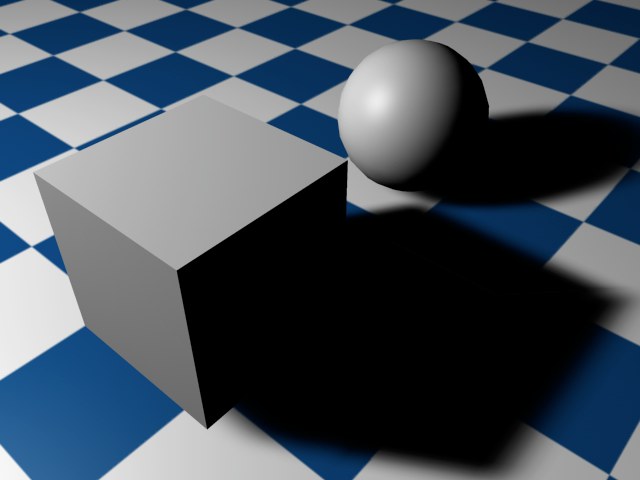 Figura 1. Figura 1. |  Figura 2. Figura 2. | 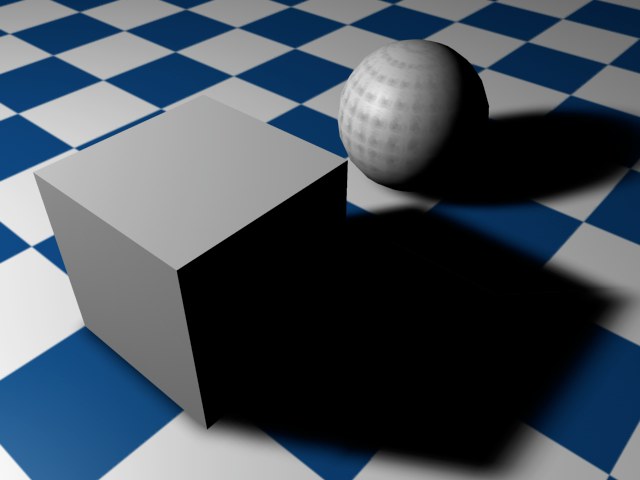 Figura 3. Figura 3. |
Esta opción sólo estará activa para luces Infinitas y Paralelas. Esto en un concepto de la luz visible conocido como cubo de luz. El cubo de luz tiene sus dimensiones de longitud y anchura establecidas al valor de Ancho Paralelo, siendo infinita la profundidad del cubo de luz (eje Z). Los objetos dentro del cubo arrojarán sombras.
Este valor no puede adaptarse dinámicamente a tu escena, ya que es posible para otros objeto saltar dentro de la zona de proyección de sombra durante una animación. Por lo tanto se usa un valor fijo que se introduce aquí.
Esta opción produce un contorno de sombra fino en vez de una sombra completa.

Para Luces Omni, se crearán internamente 6 mapas de sombras. Pueden aparecer bordes visibles en los mapas de sombra individuales si se utilizan valores más altos de Radio de muestra. Habilitar esta opción mejorará la calidad de estas transiciones (pero el tiempo de render también aumentará).
 Alta Calidad opción habilitada a la izquierda, des habilitada a la derecha.
Alta Calidad opción habilitada a la izquierda, des habilitada a la derecha. Cono de Sombra
Ángulo [0..170°]
Uno de los inconvenientes de las fuentes de luz Omni es que esos seis mapas de sombra deben calcularse en total, lo que a veces produce pequeños artifactos en lso bordes de las sombras. Si se activa el Cono de Sombra, la producción de la sombra se limita a un cono, así se genera un único mapa de sombras sin artifactos. Esto además tiene la ventaja de acelerar los tiempos de render. Establece el ángulo del vértice del cono de sombra usando Ángulo.
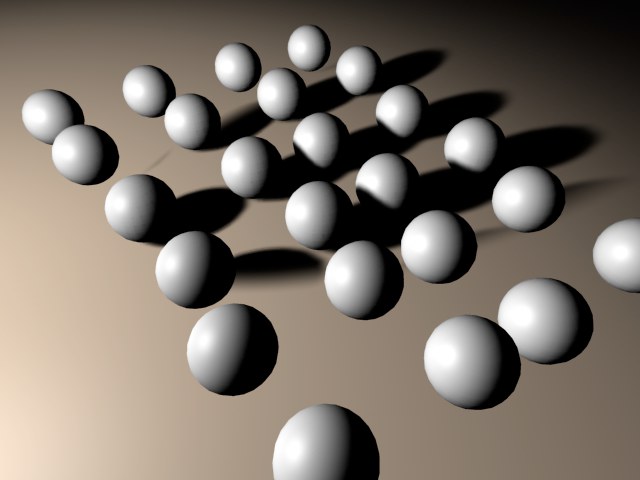
Activa esta opción para proporcionar al cono de sombra un borde más suave. Esto asegura que cualquier objeto situado sólo parcialmente en la zona del cono arroje una sombra suave y con transición.
Las sombras de área deberian usarse preferentemente sólo cuando se tenga un poco más de tiempo.
La forma de la sombra de Área puede controlarse con mucha precisión ya que es posible definir el tipo de fuente de luz que genera la sombra de Área usando la configuración de la pestaña Detalles.
Así pues, la sombra de Área puede controlarse de dos modos:
- Forma de la sombra de Área: pestaña Detalles, Figura del Área, Objeto, Tamaño XYZ... (mira arriba)
- Calidad de la sombra de Área: pestaña Sombra
Realismo [0..100%]
Muestras Mín. [2..10000]
Muestras Máx. [2..10000]
Las tres opciones Realismo, Muestras Mínimas y Muestras Máximas se emplean para controlar la calidad de la sombra de Área.
El algoritmo base es muy complejo por lo que no se va a comentar aqui. Lo que debes saber es: se requieren Muestras para renderizar sombras de Área. Cuantas más muestras, más homogéneo (menos grano) será el render, y más tiempo tardará. Menos muestras, por otro lado, significan tiempos de render más cortos.
Se prodría renderizar una escena con el número de muestras máximas posibles pero no tiene mucho sentido porque habrá partes de la escena que sólo necesitarán un incremento de las muestras mínimo, además la escena tardaría muchísimo en renderizarse.
Este es el motivo de que estén disponibles Muestras Máximas y Muestras Mínimas. Esto permite establecer más o menos muestras según se necesite (así como una interpolación entre ellas).
La opción Realismo determina cómo y cuántas muestras se crearán para conseguir el mejor resultado. En las zonas más críticas ha de establecerse Muestras Máximas al mayor valor posible.
La opción Realismo tiene la mayor influencia en las zonas críticas ya que valores altos hacen que se empleen más muestras. En las zonas menos críticas, se aplica el valor Muestras Mínimas.
Sigue estos pasos para conseguir la configuración óptima para tu escena:
- Averigua dónde están las zonas críticas de tu escena (zonas con grano).
- Establece Muestras Mínimas y Muestras Máximas al mismo valor y renderiza la escena usando Renderizar Región.
- Incrementa por igual Muestras Mínimas y Muestras Máximas hasta que consigas un buen resultado.
- Disminuye Muestras Mínimas al 25% del valor de Muestras Máximas y establece Realismo al 50%.
- Finalmente, aumenta el Realismo hasta que obtengas el resultado deseado.
Además, toma nota de estos métodos empíricos:
- La calidad puede incrementarse al máximo aumentando los valores Muestras Máximas y Realismo, donde no es bueno establecer al 100% el Realismo junto a un valor muy pequeñoi de Muestras Máximas.
- No importa cuál de las tres opciones aumentes, el tiempo de render se incrementará en concordancia.
- Si Muestras Mínimas=Muestras Máximas, Realismo no afectará.
Ejemplos:
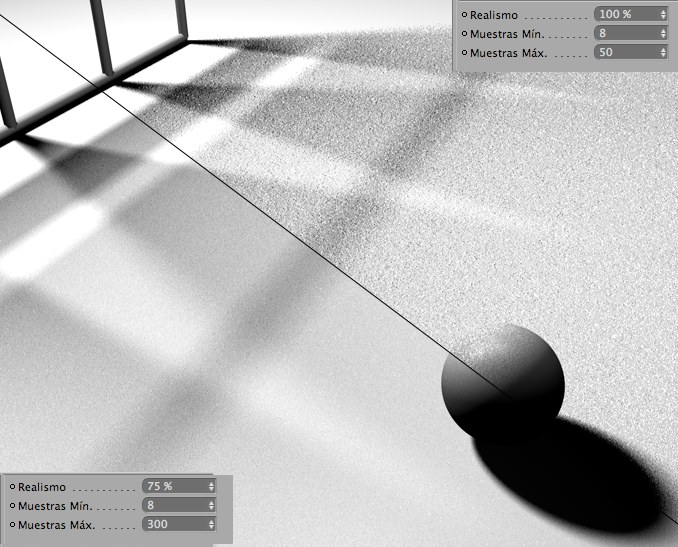
En la imagen anterior, se ha establecido Realismo al 100% en la mitad superior. Como puedes ver, la calidad aún no es buena (con mucho grano). Muestras Máximas está demasiado bajo. Se pueden conseguir mejores resultados aumentando el valor Muestras Máximas y disminuyendo Realismo.
En la imagen inferior pueden verse variaciones de las dos opciones más importantes, Realismo y Muestras Máximas, incluyendo los tiempos de render aproximados. Usa esos tiempos de render sólo como punto de referencia. Dependiendo de los efectos de luz que uses, el resultado puede variar. La referencia abajo es buena para asesorarse sobre los tiempos de render cuando se establece Muestras Máximas al doble, por ejemplo.
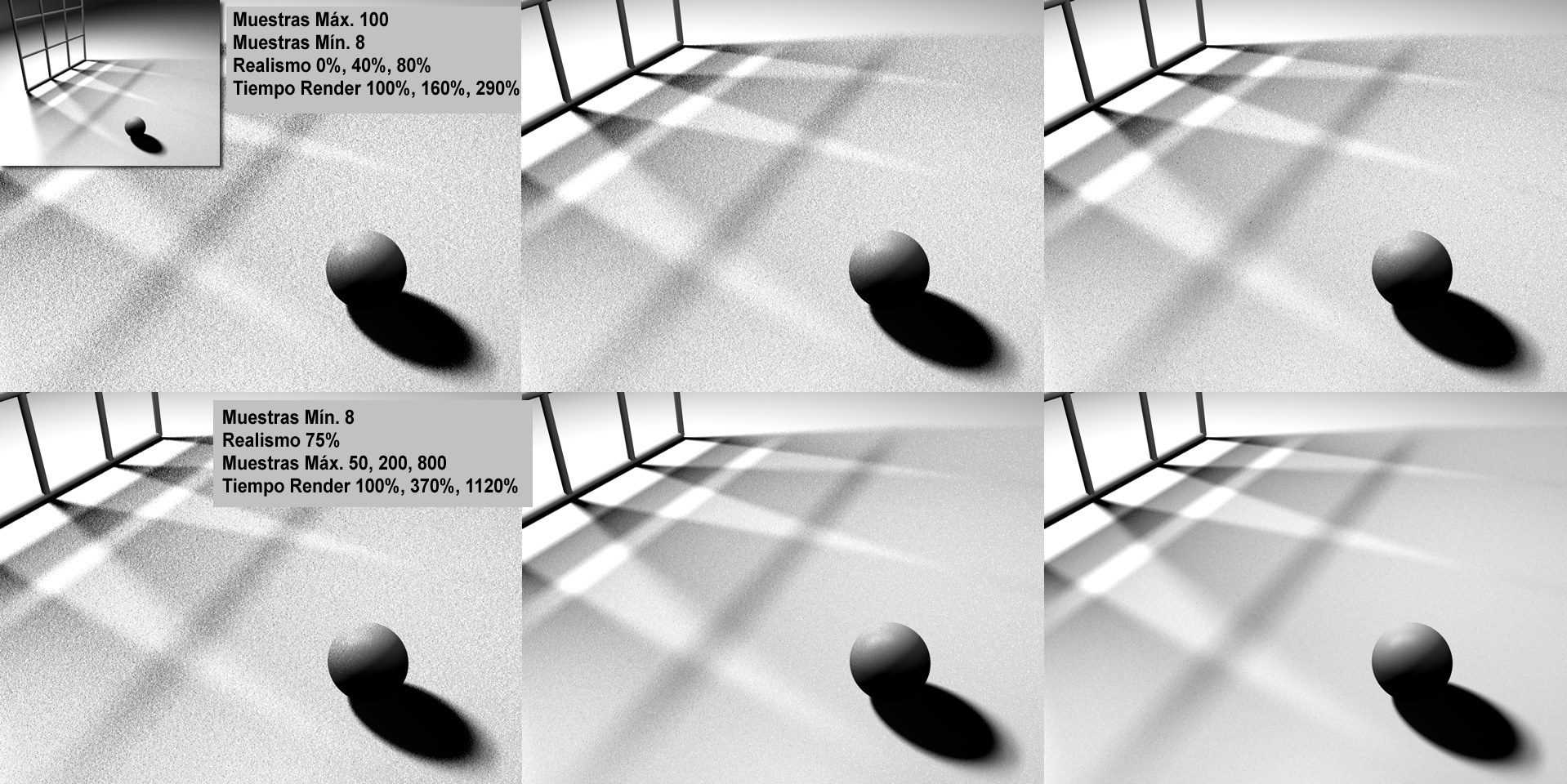 en la zona superior: varios valores de Realismo; en la zona inferior:varios valores de Muestras Máximas; arriba a la izquierda: la forma que arroja las sombras, iluminada por una luz de Área.
en la zona superior: varios valores de Realismo; en la zona inferior:varios valores de Muestras Máximas; arriba a la izquierda: la forma que arroja las sombras, iluminada por una luz de Área.Las sombras de área no funcionan con las formaciones nubosas de PyroCluster; éstas se renderizan con sombras duras.