Visibilidad

Usar Desvanecimiento
Desvanecimiento [0..100%]
El Desvanecimiento es el porcentaje con el que se va reduciendo la densidad de la luz. El desvanecimiento axial está establecido por defecto al 100%. Esto significa que desde el origen de la luz hasta su distancia externa, la densidad de la luz visible decae desde el 100% al 0%. Por lo tanto si se introduce el valor 10% en el campo Desvanecimiento, el borde exterior tendrá el 90% de visibilidad. Activa o desactiva Usar Desvanecimiento para activar/desactivar el Desvanecimiento.
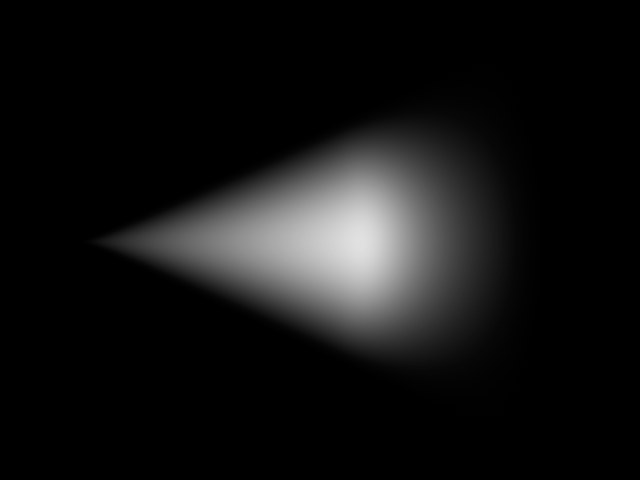 Desvanecimiento al 100%. Desvanecimiento al 100%. |  Desvanecimiento al 0%. Desvanecimiento al 0%. |
Usar Desvanecimiento en el Borde
Desvanecer Borde [0..100%]
Desvanecer Borde es sólo relevante en las fuentes de luz Foco. Desvanecer Borde determina lo rápido que disminuye la densidad de la luz hacia el borde del cono de luz. Si se introduce un valor de 0% (o si se desactiva Usar Desvanecimiento en el Borde), producirá una luz visible muy dura. Un valor del 100% produce un desvanecimiento más gradual desde el interior del cono de luz a su borde externo, hasta que alcanza el valor del 0%.
 0 % Desvanecer Borde. 0 % Desvanecer Borde. |  100 % Desvanecer Borde. 100 % Desvanecer Borde. |
Desvanecimiento en el Borde Coloreado
Esta opción sólo está disponible con luces Foco, y además debe activarse Usar Desvanecimiento en el Borde. Normalmente, el Color Interior viaja linealmente a lo largo del eje Z de la luz Foco hasta el Color Exterior. Sin embargo, activando Bordes Coloreados al Desvanecerse conseguimos además que el Color Interior se expanda hacia afuera radialmente desde el Ángulo Interior hasta que se encuentra con el Color Exterior.
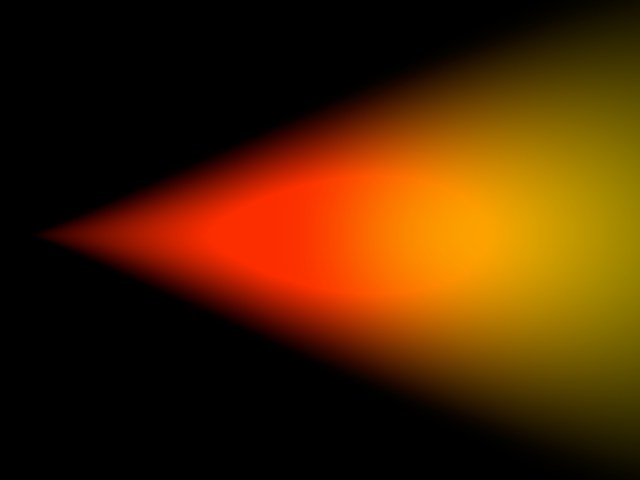 Bordes Coloreados al Desvanecerse desactivado. Bordes Coloreados al Desvanecerse desactivado. |  Bordes Coloreados al Desvanecerse activado. Bordes Coloreados al Desvanecerse activado. |
Por debajo de este valor, la densidad de la luz visible es siempre constante al 100%. El desvanecimiento empieza sólo a partir de esta distancia.
Entre la Distancia Interior y la Distancia Exterior la densidad de la luz visible cambia del 100% al 0%.
Cuando se usan luces Omni, puede modificarse la escala de la Distancia Exterior a lo largo de cada eje usando los tres campos de entrada de Escala Relativa.
La Distancia de Muestra es relevante para luces visibles volumétricas.
Con este valor podemos ajustar la definición de las zonas en sombra de las luces visibles volumétricas. Valores grandes producen más artifactos en los cálculos pero es más rápido, mientras que con valores bajos se consigue una mayor definición en el resultado, pero tarda más en renderizar.
El valor de la Distancia de Muestra se mide en unidades globales. Este valor determina con cuánta definición se muestrearán las zonas de sombra en una luz visible. Estos valores suelen ir desde el 1/10 al 1/1000 del radio de la fuente de luz. Incrementando el valor la escena se renderizará notablemente más rápido pero ciertas partes de la escena se muestrearán bruscamente, produciendo artifactos de muestreo.
Para reducir esos artifactos de muestreo es necesario reducir el valor de muestreo. Sin embargo el precio por ese valor bajo es un tiempo de renderizado alto.
Tips de la Distancia de Muestra
Para conseguir rayos de luz definidos, como los que se producen cuando la luz se filtra por las grietas de una pared o por detrás de columnas de piedra, establece la Distancia de Muestra a un valor relativamente bajo. Por otro lado, una luz que está completamente cubierta y sin rayos visibles que atraviesen nada debería muestrearse con un valor mucho más alto.
Para aclarar esto, aquí tenemos un pequeño ejemplo: la calabaza en las imágenes de abajo tiene un radio de 150 unidades, la luz visible volumétrica tiene un radio (Distancia Exterior) de 700 unidades.
 De izq. a drcha.: Distancia de Muestra: 10. Tiempo de Render: 105 s. La luz volumétrica se muestra perfectamente. / Distancia de Muestra: 20. Tiempo de Render: 60 s. Aquí los rayos emitidos desde la boca y el ojo derecho muestran los primeros signos de artifactos. / Distancia de Muestra: 40. Tiempo de Render: 35 s. Puede verse claramente cómo ahora los rayos en la luz visible están perdiendo definición en los bordes. / Distancia de Muestra: 80. Tiempo de Render: 23 s. La imagen se ha renderizado bastante mal.
De izq. a drcha.: Distancia de Muestra: 10. Tiempo de Render: 105 s. La luz volumétrica se muestra perfectamente. / Distancia de Muestra: 20. Tiempo de Render: 60 s. Aquí los rayos emitidos desde la boca y el ojo derecho muestran los primeros signos de artifactos. / Distancia de Muestra: 40. Tiempo de Render: 35 s. Puede verse claramente cómo ahora los rayos en la luz visible están perdiendo definición en los bordes. / Distancia de Muestra: 80. Tiempo de Render: 23 s. La imagen se ha renderizado bastante mal.¿Por qué la iluminación volumétrica tarda tanto tiempo en renderizar?
Cuando un rayo produce un cono de luz, no basta con calcular la intensidad lumínica. Adicionalmente, para cada tramo del rayo, Cinema 4D necesita buscar otros objetos dentro del cono de luz, los cuales puede que también arrojen zonas de sombra. Por ello, para cada tramo del rayo de luz ha de iniciarse y emitirse un nuevo trazador de rayos.
Ya que no es posible reducir segmentos en la niebla por debajo de cierta longitud, se ha de usar una aproximación; la longitud del cono lumínico se subdivide en partes iguales.
Supongamos que el rayo del raytracer produce el cono de luz y la distancia entre los puntos de entrada y salida del cono de luz es de 1.000 unidades. Una distancia de muestra de 50 unidades quiere decir que el valor de la intensidad y las zonas de sombra han de calcularse 20 veces (1.000/50). Cuanto más corta sea la distancia de muestra, más tiempo tardarán los cálculos.
Incluso con tan sólo cinco subdivisiones (por ejemplo con una distancia de muestra de 200 en el ejemplo anterior), necesitará un incremento en los cálculos cinco veces mayor por rayo del raytracer y por contacto con el cono de luz que sin iluminación volumétrica. Usando progresivamente subdivisiones más definidas, el tiempo de proceso se vuelve rápidamente astronómico.
Esto es un problema inherente en los gráficos por ordenador que no puede resolverse o acelerarse de otro modo que usando un procesador más potente.
¿Por qué no puede introducirse un valor fijo para el número de muestras?
Bien, si el rayo del raytracer produce el cono de luz en su comienzo, la distancia entre los puntos de entrada y salida podría ser, por ejemplo, de 100 unidades. Pero si en rayo produce el cono más allá de la fuente de luz, esta distancia puede que aumente hasta las 5.000 unidades o más.
Por ello, si se usara un valor fijo de muestras, un un pequeño tramo del final del cono se producirían muchos cálculos innecesarios y en la zona anterior demasiado pocos (lo que produciría artifactos).
Este valor es el brillo de la luz visible.
Determina la oscuridad del cono de luz. Con un valor de Polvo mayor del 0%, el Brillo se reduce en vez de aumentar.
Para apreciar el efecto de este parámetro, reduce el brillo de la luz. El efecto es más notable con un fondo claro.
La diferencia entre una luz brillante normal y una luz con polvo asignado puede verse claramente en la siguiente ilustración. En la izquierda se muestra una luz visible y brillante. En la derecha vemos una luz oscura y polvorienta.
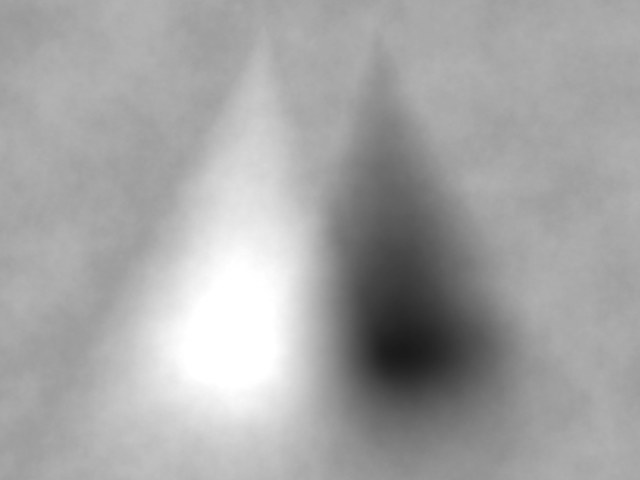 Para crear una luz oscura y polvorienta, en la pestaña Visibilidad establece el Brillo a un valor bajo.
Para crear una luz oscura y polvorienta, en la pestaña Visibilidad establece el Brillo a un valor bajo.En principio, puede emplearse el polvo con partículas para crear fuego y humo realistas.
Produce irregularidades en la luz visible que pueden ayudar a prevenir un contorneado o banding indeseado en la fuente lumínica.
 Un degradado de luz visible: Izquierda: luz Omni; derecha: luz Foco.
Un degradado de luz visible: Izquierda: luz Omni; derecha: luz Foco.Usar Degradado permite crear de un modo más flexible degradados de brillo y color.
Usar Desvanecimiento debe estar activado en la pestaña Visibilidad.
La Intensidad (pestaña General) ahora también afecta al brillo de la luz visible.
Si Usar Degradado no está activo, el gradiente definido en la pestaña Detalles tampoco podrá usarse.
Activa esta opción si quieres mezclar el rayo de luz de un modo aditivo con otras fuentes de luz.
 Aditiva activada. Aditiva activada. | 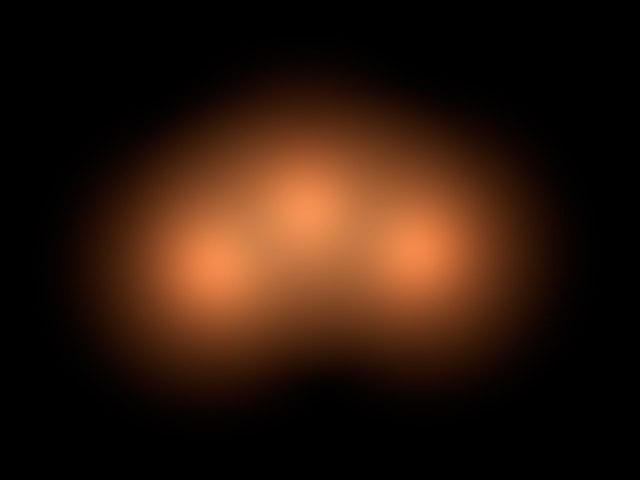 Aditiva desactivada. Aditiva desactivada. |
Esta opción evita que el rayo de luz se muestre sobreexpuesto. El brillo se reduce hasta que el efecto de sobreexposición desaparece.
 Adaptar Brillo activado. Adaptar Brillo activado. | 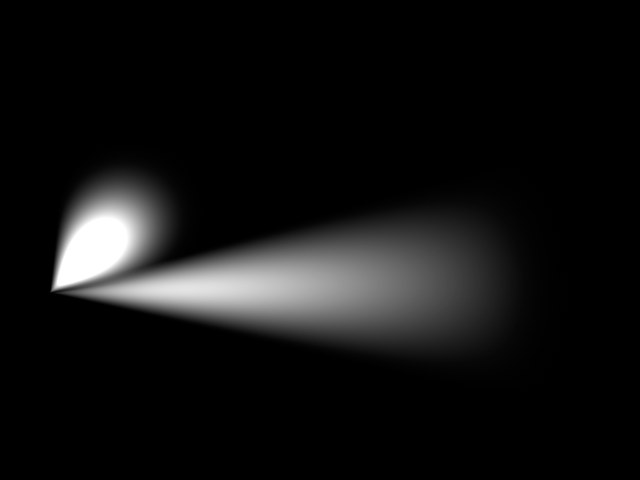 Adaptar Brillo desactivado. Adaptar Brillo desactivado. |