General
Puedes ajustar el color de cada una de tus luces usando los deslizadores y los campos de entrada de cada elemento del color (RGB). Puede cambiarse el sistema de color (por ejemplo a HSV 0...255) usando la lista desplegable debajo del campo Color.
Además es posible usar los deslizadores de color para conseguir efectos de iluminación negativa, los cuales se comentan con detalle más adelante en este capítulo.
Usar Temperatura
Color Temperatura [1000..10000]
El color de la luz puede definirise mediante el valor de Temperatura de Color (haz click en la flecha pequeña a la izquierda de la opción Color), en vez de usar el deslizador RGB, cuando está activada la opción Usar Temperatura (mira también Balance de Blancos (K)).
Tenga en cuenta que este ajuste (contrariamente al selector de color de temperatura Kelvin, el cual solo interpolaba y animaba entre valores RGB internamente) puede animarse correctamente.
Intensidad [-10000000..10000000%]
Este valor controla el brillo total de la fuente de luz. Aunque este control puede ser visto sólo como un modo para aumentar o disminuir el brillo de una luz, también es capaz de otro interesante, y muy útil, efecto. Usando un valor negativo en esta opción se crea una iluminación negativa. El color de la luz es importante aquí. Ese color no se añadirá a la escena cuando actúa una fuente de luz negativa. Con esta técnica puedes oscurecer y sombrear artificialmente zonas específicas de tu escena.
Puedes definir el brillo de una luz concreta, sin importar su color. Puedes simular cualquier cosa, desde la luz oscura de una vela hasta una luz solar brillante. Pueden introducirse valores mayores del 100%.
Este tipo de iluminación funciona mejor cuando se usa con entornos iluminados y desvanecimientos creados cuidadosamente. Se requiere una buena comprensión de los entornos iluminados para ello.
Define el tipo de luz, como Foco, Área o Paralela.
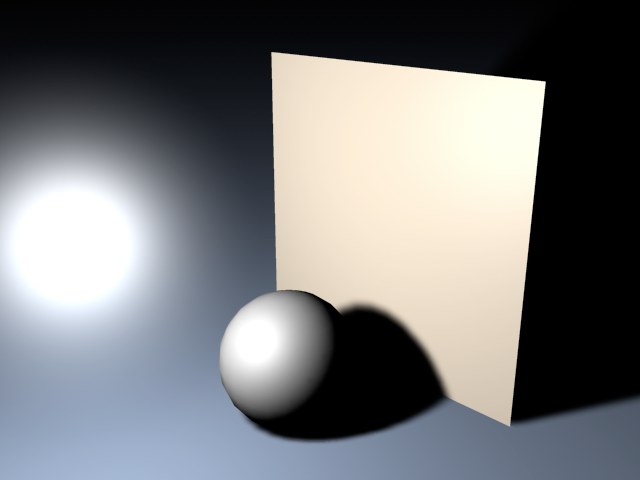
Una luz Omni actúa como una bombilla real, arrojando rayos en todas direcciones.
Colocando una luz Omni en el centro de tu escena iluminará la escena al completo.

Las luces de foco arrojan sus rayos sólo en una dirección, indicada por defecto con el eje Z. Una vez se ha creado, puede ser movida y rotada fácilmente para iluminar objetos individuales y zonas específicas de una escena. El foco puede proyectar un cono de luz circular o cuadrado.
Las luces de foco cuadradas son ideales para, entre otras cosas, la simulación de aquello que requiera de una imagen cuadrada arrojada sobre una pared.
Las luces frontales de un coche o una linterna son ejemplos de focos redondos.

El tipo de luz Infinita se llama así porque simula luz arrojada desde una distancia infinita. Usando una luz Infinita se podría, por ejemplo, iluminar completamente un suelo entero (suponiendo que el suelo es plano). Ya que una luz Infinita es infinita, la luz no tiene un origen real. Por ello la posición exacta de una luz Infinita, más lejos o más cerca, no tiene efecto sobre los objetos de la escena. Tan sólo es importante la dirección actual hacia la que apunta la luz.
Las fuentes de luz Infinitas son adecuadas para simular luz solar.

En una luz Área los rayos de luz se expanden desde todos los puntos de su superficie en todas direcciones.
Una pantalla de ordenador cuadrada es un buen ejemplo de este tipo de luz.
Los efectos luminosos y especulares resultantes son un tanto distintos de los producidos por una luz Omni; los brillos especulares son muy angulosos y la iluminación superficial es más rica. Cuanto más cerca esté la fuente de luz del objeto, más evidente se vuelve.
 Sin embargo, una luz Área con un radio pequeño que está situada lejos en la escena difícilmente puede diferenciarse de una fuente de luz Omni.
Sin embargo, una luz Área con un radio pequeño que está situada lejos en la escena difícilmente puede diferenciarse de una fuente de luz Omni.Objetos de Luz Área mejorados
 Dispersión natural de la luz usando una luz Área.
Dispersión natural de la luz usando una luz Área.Las sombras de Área correspondientes se comportan de acuerdo al objeto de luz Área.
Como puedes observar en la imagen anterior, la luz Área rectangular de la derecha (regulada usando el Ángulo de desvanecimiento) simula la luz que entra por una ventana de un modo bastante preciso.
 Imagen Copyright Holger Schömann.
Imagen Copyright Holger Schömann.La escena anterior está iluminada usando una luz Omni, una luz Área con sombra de Área, y renderizada usando Oclusión Ambiental (Advanced Render). La luz Área es rectangular y está situada en el hueco de la ventana.
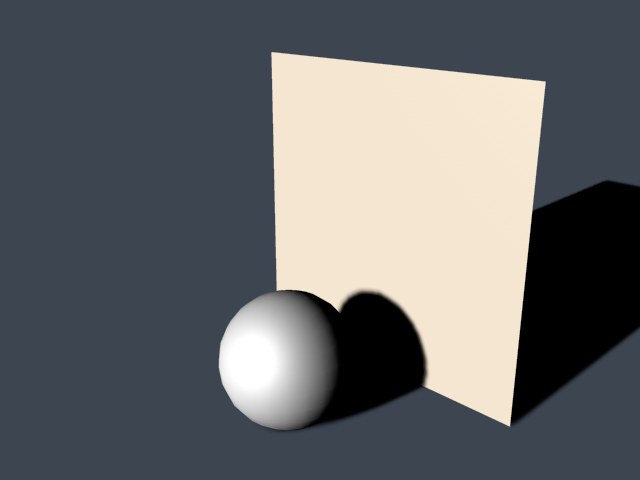
Las luces paralelas son similares a las Infinitas. Al contrario que la luz Distante, la luz Paralela tiene un origen y sería como una especie de muro de luz muy grande y orientado hacia un sólo eje. por defecto, todas las luces Paralelas irradian la luz a lo largo de su eje Z. Estas luces serían como una suferficie infinitamente grande irradiando luz paralela en una sola dirección; no se iluminará nada que quede por detrás del punto de origen.
Foco Paralelo
Foco Paralelo Cuadrado
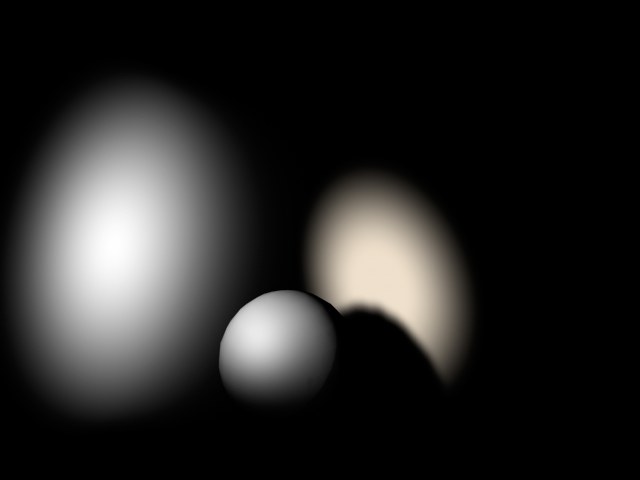
Los focos paralelos se parecen a los focos normales pero no tienen conos de luz para definir la distancia de desvanecimiento. En vez de eso, los rayos circulan a lo largo de cilindros y/o barras. El origen es importante para definir qué objetos de la escena se verán afectados. Puede regularse el radio del foco usando los manejadores de ajuste.
Mira la pestaña Fotométrico, en la que puede cargarse un archivo IES.
Define el tipo de sombra generada por una fuente lumínica.
Selecciona Ninguno si no quieres que la luz arroje sombras. Es una opción muy útil en una escena con muchas luces ya que te permite activar las sombras únicamente en las luces principales. Un fotógrafo del mundo real te envidiaría por esta opción y sus posibilidades.
Tiempos de Render (consideraciones)
- Las Sombras Suaves se calculan mucho más rapido que las sombras duras, las sombras duras son mucho más rápidas de calcular que las sombras de Área.
- Hacer una luz visible en una escena renderizada añade muy poco tiempo al render. Usando una luz volumétrica aumenta el tiempo de render, a veces sustancialmente, según la Distancia de Muestra.
- Usar ruido añade tiempo de render, donde además las turbulencias suaves y duras requieren de más cálculos que el ruido básico. La turbulencia ondulada tarda el doble en renderizar que el ruido básico.
- Usar un radio de muestra grande en las sombras suaves aumentará el tiempo de render.
- Las luces de área también añaden más tiempo al render, pero no tanto como las luces volumétricas.
Define la visibilidad de la luz en una escena. Este tipo de efecto puede observarse en una habitación llena de humo.
Este efecto es comparable a la niebla, que no disminuye la luz, pero agrega algo de brillo.
Con Luz Visible puedes producir efectos interesantes como linternas, luces trémulas, rayos láser y varios efectos atmosféricos.
En la naturaleza, un rayo de luz se vuelve visible cuando pequeñas partículas como polvo, insectos, humo o niebla están presentes en el aire. Por ejemplo, si los faros de un coche iluminan en la niebla, distinguirás bastante bien su cono de luz. En Cinema 4D, todas las fuentes de luz y/o el cono de luz emitido pueden hacerse visibles.
Si Luz Visible está en modo Visible en la página General, la fuente de luz producirá luz visible que atraviesa a todos los objetos. Por ejemplo, una luz visible puede colocarse en el centro de una esfera planetaria para simular una atmósfera.
La opción Visible es de especial importancia para el sistema de partículas. Combinando luces Visibles (con No Ilumina activado) con partículas pueden obtenerse muchos efectos, como nubes, humo, colas de cometas, fuego y llamas.

Una luz visible no se ve afectada por los objetos que están situados en su cono de luz — los rayos de luz atraviesan los objetos, sin arrojar sombras en el rayo de luz visible.
Para conseguir proyectar sombras con una luz visible, debe emplearse una luz volumétrica.
Los parámetros de una luz visible Volumétrica se toman de los valores de la sombra de la fuente de luz: Resolución X, Resolución Y, Radio de Muestra y Ancho Paralelo.

Activar la función Volumétrica Inversa produce el interesante efecto de invertir la luz volumétrica — esto signidica que la luz es visible donde el cono de luz normalmente debería estar en sombra.
Imagina un logo corporativo, detrás del cual has colocado una fuente de luz Volumétrica Inversa. Esto invierte el efecto volumétrico de la luz, dando la impresión de que la luz es irradiada desde el propio logo.

Si sólo necesitas ver la luz visible y/o sus efectos de lente sin que la fuente de luz ilumine los objetos, activa esta opción. Si necesitas luces para crear efectos especiales (como el gas de un tubo de escape o el motor de un jet) activa esta opción para renderizar más rápido.
Si se activa esta opción, se muestra una aproximación de la iluminación de la luz en forma de malla. Este rango puede ajustarse arrastrando los manejadores de la representación alámbrica.
Normalmente el brillo de una superficie está determinado por el ángulo con el que incide el rayo sobre él. Cuanto mayor sea el ángulo entre el rayo y una tangente de la superficie, más iluminada aparecerá la superficie. Sin embargo, cuando se activa Iluminación Ambiental, esta ley física no se cumple. Aquí el ángulo no importa. Todas las superficies se iluminan con la misma intesidad. Esto produce una apariencia más plana de la escena. Sólo el color del material se tiene en cuenta en los cálculos de la iluminación.
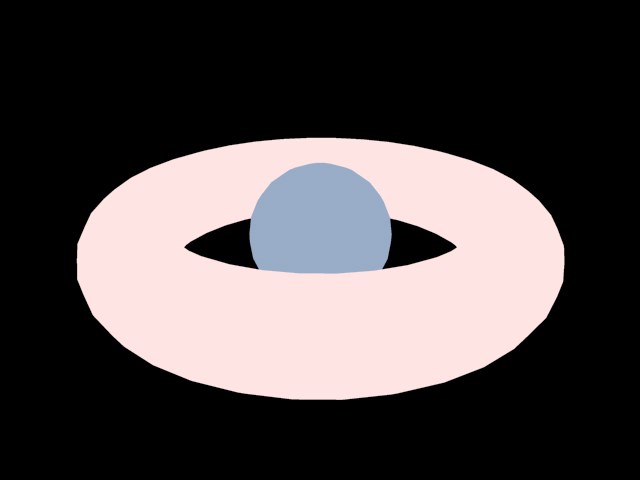 Iluminación Ambiental. Iluminación Ambiental. |  Iluminación Ambiental con Desvanecimiento activado. Iluminación Ambiental con Desvanecimiento activado. |
Usando Iluminación Ambiental y Desvanecimiento activos en la fuente de luz, puedes sobreiluminar regiones específicas de tu escena así como oscurecerlas usando Luz Negativa explicada anteriormente.
Activa esta opción para mostrar una aproximación de la luz visible en los paneles de vista, no hay que confundirla con la de la iluminación. De nuevo, podemos ajustar de un modo interactivo su rango a través de sus manejadores.
Cuando se desactiva Difusión, la fuente de luz ignora las propiedades de color de un objeto; la luz sólo producirá especulares superficiales. Esto puede resultar útil para objetos como un texto dorado, donde deseas destellos especulares sin iluminar las propiedades de color.
 Difusión desactivada. Difusión desactivada. |  Difusión activada. Difusión activada. |
Activando esta opción muestra una aproximación del rango de recorte (la restricción del rango de la luz) de la luz seleccionada en los paneles de vista, y puede ajustarse de un modo interactivo con los manejadores de la representación alámbrica.
Cuando esta opción está activada, la fuente de luz no produce brillos especulares en los objetos de la escena. Imagina que tienes una botella en una mesa con dos o más fuentes de luz en la escena. Tal vez se muestren en la botella demasiados brillos especulares, saturando demasiado el material de cristal. Para evitar esto, desactiva Especular en varias luces.
 Esta botella está iluminada con dos fuentes de luz, produciendo más brillos de los deseados.
Esta botella está iluminada con dos fuentes de luz, produciendo más brillos de los deseados.
 Se ha activado Especular sólo en una fuente de luz. Ahora los brillos se muestran correctamente.
Se ha activado Especular sólo en una fuente de luz. Ahora los brillos se muestran correctamente.Si se activa esta opción, se crearán capas separadas para la difusión, especular y sombras para la fuente de luz cuando se renderice (si se han configurado correctamente los parámetros de multipase).
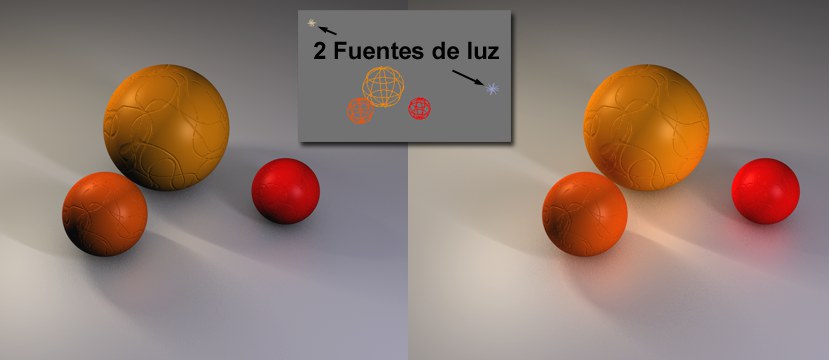 Izquierda: Iluminación IG desactivada. Derecha: Activada. Sin iluminación IG de ambas fuentes de luz la escena se calculará sin absolutamente ninguna IG.
Izquierda: Iluminación IG desactivada. Derecha: Activada. Sin iluminación IG de ambas fuentes de luz la escena se calculará sin absolutamente ninguna IG.Utiliza este ajuste para definir si los objetos iluminados por una fuente de luz dada deben "dejar pasar” su luz respecto a la IG. Si esta opción está desactivada la iluminación de esta fuente de luz afectará a los objetos (serán iluminados) pero dichos objetos no reflejarán luz hacia otros objetos.
After Effects: Tener en cuenta que esta opción está diseñada para ser usada conjuntamente con Intercambiar Tal y como se ha descrito en el punto 2 más arriba.
Si se activa, la luz se exportará a una aplicación de composición (mira también here).