A polymesh is a 3D model that is composed of polygons. In ZBrush, only polymeshes can be sculpted. There is only one polymesh that is available when ZBrush starts – the Polymesh3D tool (shaped like a star). It is possible to convert the ZBrush primitives to polymeshes using the Make PolyMesh3D button, or they can be created from skinned ZSpheres. Polymeshes that have been made in other programs can be imported into ZBrush using the Import button. There are also a number of polymeshes provided with ZBrush; you can load them through Lightbox from the Project or Tool tabs.
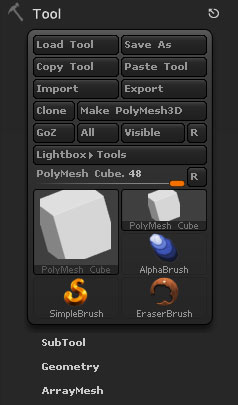
Tool palette with Polymesh selected
Load Tool
Load a ZBrush tool from a file on disk. Files must be the ZBrush ZTL format and can be either 3D models (including SubTools) or 2.5D tools such as the Simple Brush.
Save Tool
Save a ZBrush tool to a file on disk. Files must be the ZBrush ZTL format.
Copy Tool
The Copy Tool button will copy any selected Tool to memory. Use the Paste Tool button to paste another version of the selected Tool into the Tool palette. A Tool can be copied between projects. These buttons replace the Clone All Subtools button in earlier versions.
PasteTool
The Paste Tool button will paste any copied Tool into the Tool palette.
Import
The Import Tool button imports a 3D object from OBJ file. Modifiers for tool import can be found in the Tool > Import menu.
Export
The Export Tool button exports a 3D tool in a variety of 3D formats. Modifiers for tool export can be found in the Tool > Export menu. 3D objects can be imported into the Tool palette by pressing the Import button. Additional import options can be found in the Tool > Export menu.
Clone
Makes an exact copy of the selected ZTool. If the mesh has HD Geometry this will not be copied to the duplicate.
Make PolyMesh3D
The Make Polymesh3D button creates a new polymesh object which is geometrically identical (with the same dimensions and polygon-resolution) to the selected 3D primitive, in its current deformed state. This new object is added to the Tool palette.
Primitive objects rely on mathematical data to define their shapes, and can be reset by adjusting the Initialize sliders. Polymesh objects can be textured and manipulated in unique ways; notably, they can be defined with multiple mesh resolutions so that displacement and normal maps can be generated from them.
If a Polymesh3D is created from a ZSphere model, it will be the same as the Adaptive Skin for the model, with one mesh resolution defined.
GoZ
Use GoZ to transfer the selected SubTool to the target application. If there are texture, normal or displacement maps applied to the SubTool then these will also be transferred and a shader network automatically generated.
All
Use GoZ to transfer the all SubTools to the target application. If there are texture, normal or displacement maps applied to the SubTools then these will also be transferred and a shader network automatically generated.
Visible
Use GoZ to transfer the visible SubTools to the target application. If there are texture, normal or displacement maps applied to the SubTools then these will also be transferred and a shader network automatically generated.
R
Reset the GoZ target application. Press this button to select a different application to use with GoZ.
Lightbox > Tools
Show the Lightbox Tool tab for quick selection of a ZTool.
Tool Item Info
This slider lists all ZTools currently loaded into the Tool palette.
R
Restore the palette configuration. When the number of items in the palette grows too large this button will restore the configuration. All but a few items will be hidden but they may be retreived by pressing the large thumbnail and selecting from the pop-up palette.