Fenster-Menü
Die meisten der nachfolgenden Menü-Befehle aktivieren ein Fenster oder einen Manager. Ist dieser im Layout bereits vorhanden, aber nicht im Vordergrund, bewirkt der Aufruf ein Nach vorne holen desselben. Ist der aufgerufene Eintrag nicht im Layout, oder soll eine zusätzliche 3D-Ansicht, Icon-Palette, Status-Leiste geöffnet werden, erscheint diese zunächst in einem neuen Fenster. Über das Griff-Icon (siehe Hauptfenster) kann dieses Fenster dann an beliebiger Stelle ins Layout eingebunden werden.
Außerdem kann hier auch über das Untermenü Anpassen verschiedenes zum Cinema 4D-Layout geändert werden.
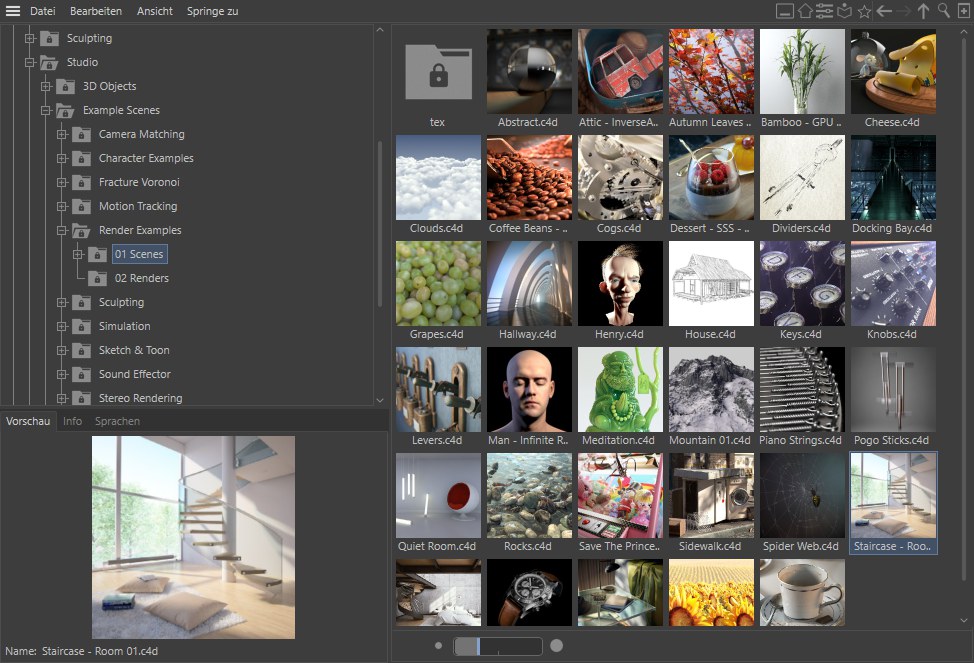
Hiermit öffnen Sie den Content-Browser. Der Content-Browser ist ein enorm mächtiges Werkzeug zur Verwaltung Ihrer Projektdaten, -bibliotheken und Presets. Hiermit lassen sich ganze Verzeichnisse automatisch katalogisieren und mit Vorschau sowie weiteren Informationen als Katalog sichern. Statt langer Suche in den Tiefen der Festplattenverzeichnisse hat man so mit wenigen Mausklicks die gewünschten Texturen, Objekte, Szenen oder Presets zur Hand.
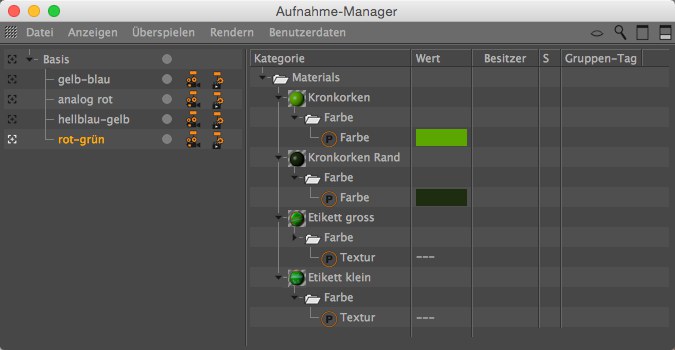
Dieser Befehl bringt den Take-Manager zum Vorschein. Er stellt das Kernstück der Take-Funktionalität in Cinema 4D dar, mit der Sie verschiedene Projektzustände (z.B. variierende Kameraperspektiven samt Rendereinstellungen und sichtbaren Objekten) in einer einzigen Datei unterbringen können.
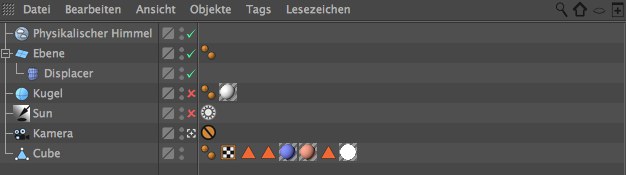
Mit dieser Funktion öffnen Sie den Objekt-Manager. Der Objekt-Manager ist das Herzstück bei der Arbeit mit Cinema 4D. Mit ihm können Sie Objekte aktivieren (auch solche, die nicht im Editor sichtbar sind), die Objekt-Hierarchie verändern und die Eigenschaften der Objekte manipulieren.
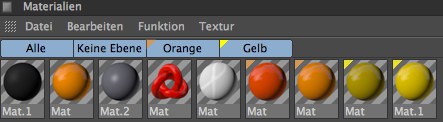
Mit dieser Funktion öffnen Sie den Material-Manager. Er dient zur Verwaltung aller in einer Szene vorkommenden Oberflächen und zeigt dazu Vorschaubilder der Materialien an. Sie können per Drag & Drop einem Objekt ein Material zuweisen, indem Sie das Material greifen und auf dem entsprechenden Objekt im Objekt-Manager fallen lassen.
Unter Material-Manager werden auch die verschiedenen Textur-Projektionen beschrieben.
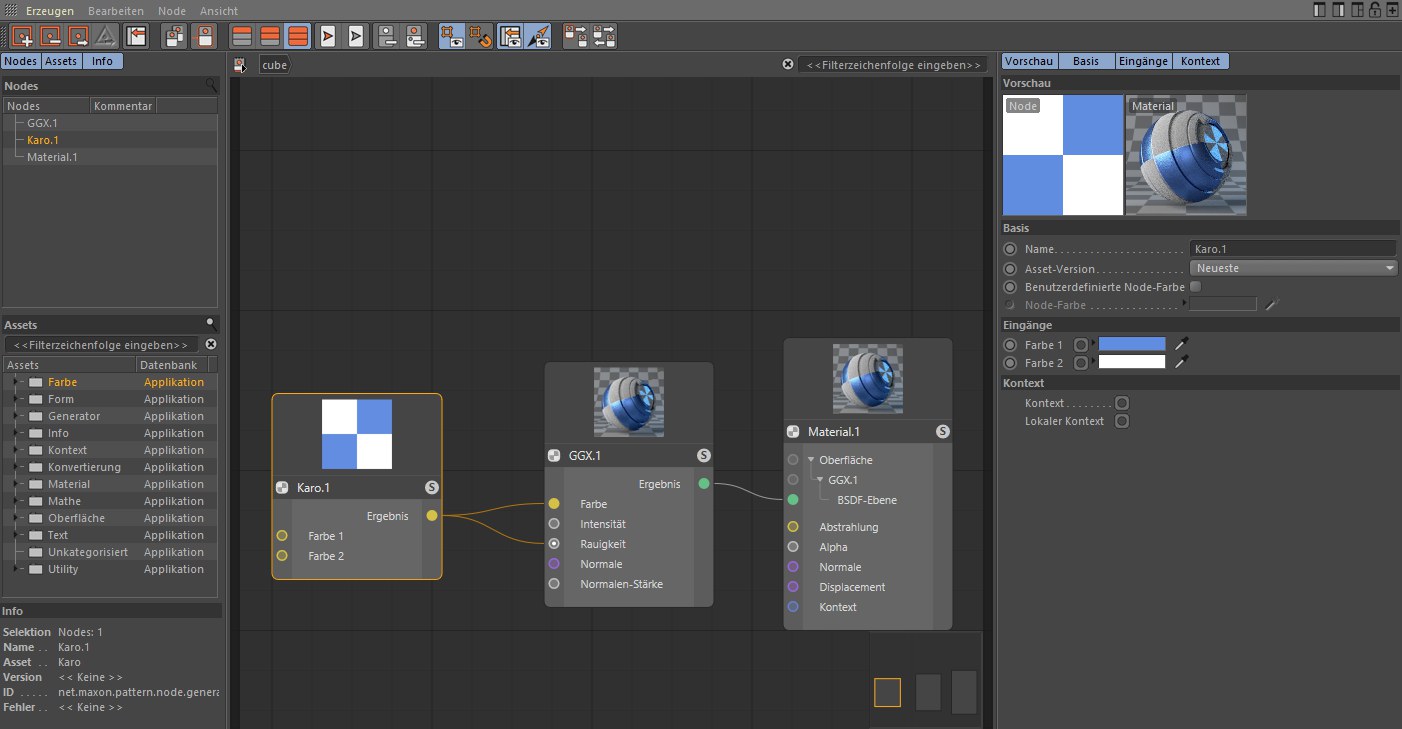
Hiermit öffnen Sie den Node-Editor. Er stellt den Dreh- und Angelpunkt der Material-Node-Bearbeitung dar. Details finden Sie unter Der Node-Editor.
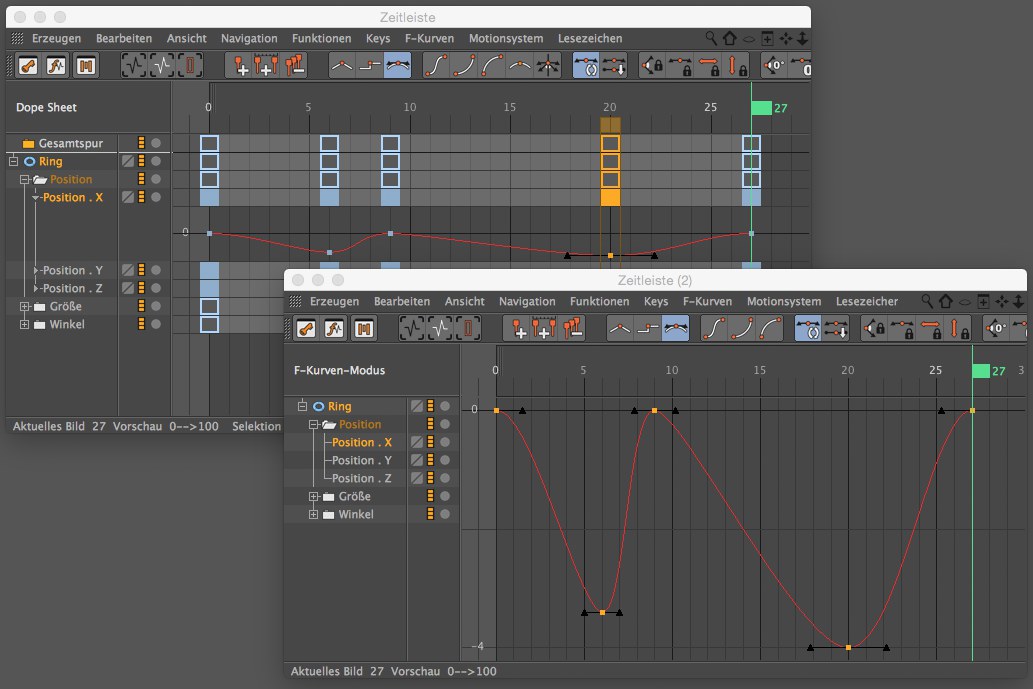
Mit dieser Funktion öffnen Sie die Zeitleiste entweder im Dope Sheet-Modus (der frühere Keymodus) oder im F-Kurven-Modus.. Sie ist das Herzstück von Cinema 4D, wenn es darum geht, Bewegung in Ihre Szenen zu bringen. Hier werden sämtliche Animationsparameter verwaltet und gesteuert.
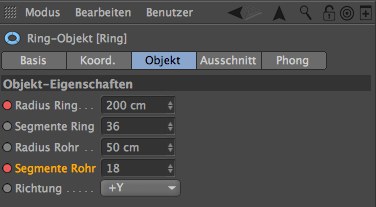
Dieser Manager ist der Dreh- und Angelpunkt von Cinema 4D. Alle Objekt- und Tag-Eigenschaften (auch mehrerer gleichzeitig selektierter Elemente) und auch die der Struktur-Werkzeuge finden Sie in diesem Manager. Auch Parameter-Animationen sind von hier aus mit Mausklick möglich.
Der Attribute-Manager bietet Ihnen die Möglichkeit, eigene GUI-Elemente zu erstellen und mit anderen Parametern zu verknüpfen.
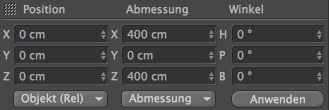
Hiermit öffnen Sie den Koordinaten-Manager. Mit dem Koordinaten-Manager besitzen Sie ein universelles Werkzeug zur nummerischen Manipulation von beliebigen Elementen.
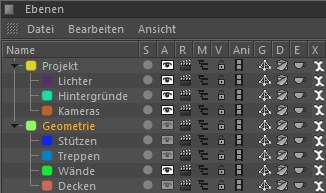
Der Ebenen-Manager hilft Ihnen dabei, bei großen und gehaltvollen Szenen den Überblick zu behalten.
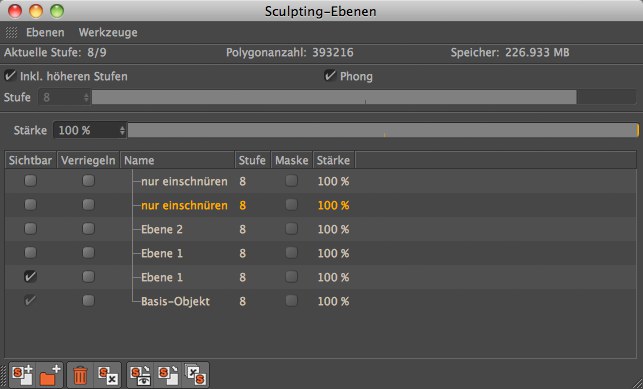
Im Sculpting-Ebenen-Manager verwalten Sie die Sculpting-Ebenen.
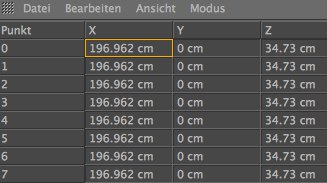
Hiermit öffnen Sie den Struktur-Manager. Der Struktur-Manager unterstützt die Konstruktion von Objekten. Sie können alle Punkte und Flächen eines Objektes, aber auch dessen UVW-Koordinaten, einzeln nummerisch bearbeiten.
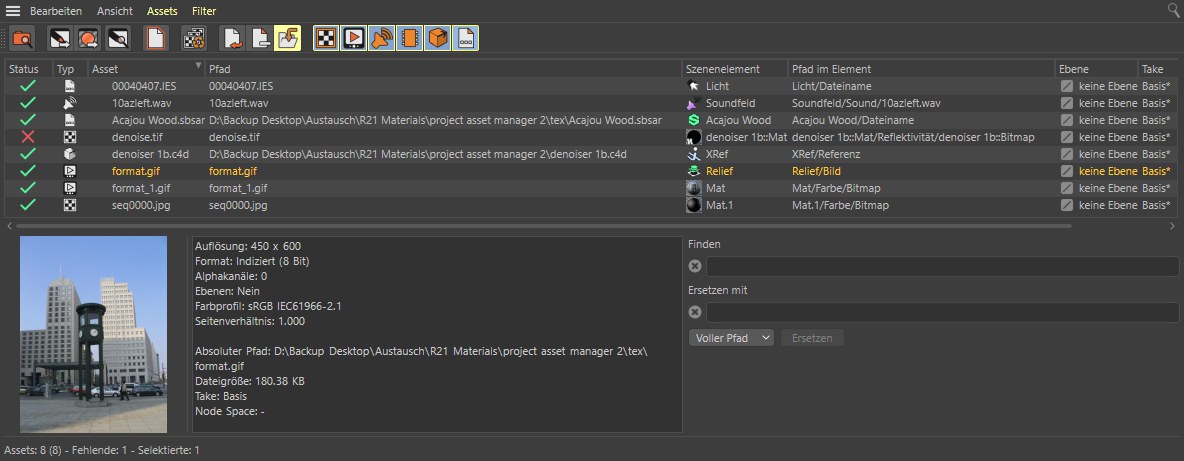
Dieser Befehl öffnet den Projekt-Asset-Inspektor, mit dem Sie schnell und einfach fehlende Assets aufspüren und ersetzen können.
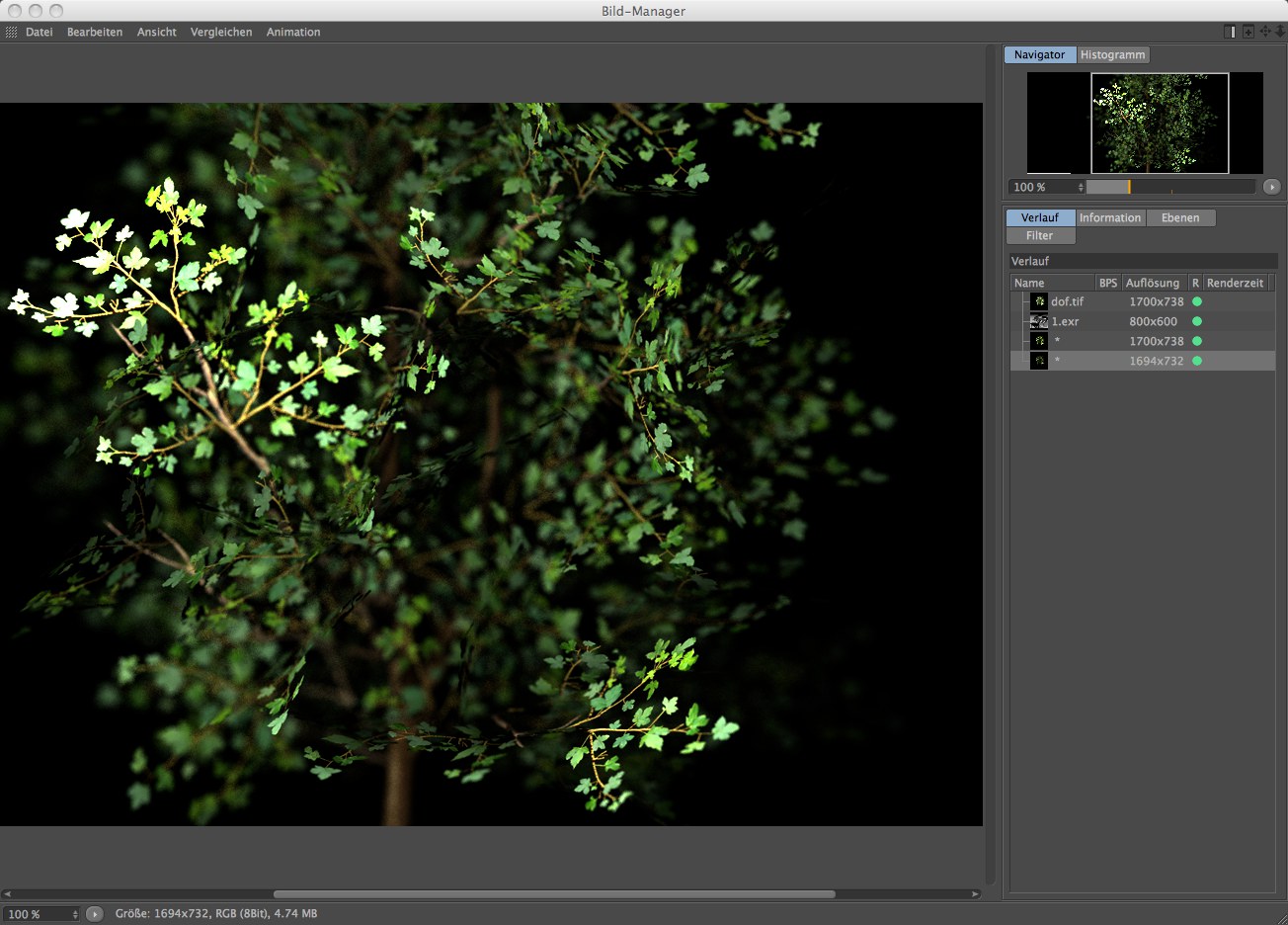
Mit dieser Funktion öffnen Sie das Fenster des Bild-Managers. Wird final gerendert, so geschieht dies in diesem Ausgabe-Fenster (anstatt im Editor). Auch Bilddateien lassen sich hiermit direkt betrachten (z.B. Texturen) und können sogar in andere Formate umgewandelt werden.
Cinema 4D bietet Ihnen die Möglichkeit, beliebig viele Ansichten einer Szene zu öffnen. Die Perspektive ist wiederum für jede Ansicht frei einstellbar (siehe 3D-Ansicht). Hiermit erzeugen Sie also eine neue 3D-Ansicht. Diese erscheint zunächst in der Standard-3D-Perspektive.
Die folgenden 5 Befehle rufen jeweils spezielle BodyPaint 3D-Manager auf, die alle auch im BodyPaint 3D-Layout zu finden sind.
Sie können beliebig viele Texturansichten öffnen. Wenn Sie in der Texturansicht das Schloß-Symbol oben rechts aktivieren, bleibt die aktuelle Textur in der Ansicht erhalten, auch wenn Sie andere Objekte selektieren.
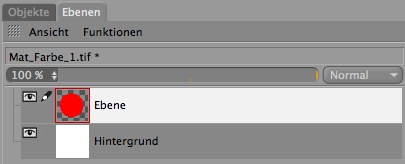
Die Funktionalität des Ebenen-Managers finden Sie größtenteils auch im Material-Manager. Der Ebenen-Manager hat aber trotzdem seine Daseinsberechtigung, da er im Zusammenhang mit Projection Painting zur Verwaltung der temporären Ebenen dient und außerdem zur 2D-Bearbeitung von simplen Bitmaps hervorragend geeignet ist.

Die Zentrale für alles, was mit der Farbauswahl zu tun hat. Hier definieren Sie für die entsprechenden Werkzeuge die Farbe, die sie auftragen sollen. Details finden Sie im Abschnitt Farb-Manager.
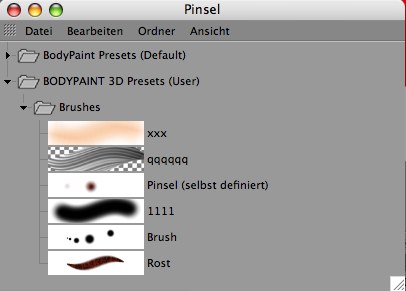
Mit diesem Befehl öffnen Sie den Pinsel-Preset-Manager. Hierin haben Sie Zugriff auf die vorgegebenen oder selbst erstellten Pinsel. Dieser Manager wird ausführlich im Abschnitt Preset-Manager beschrieben.
Die Pinsel-Presets erreichen Sie auch, indem Sie in den Pinsel-Einstellungen auf die Vorschau links oben klicken.
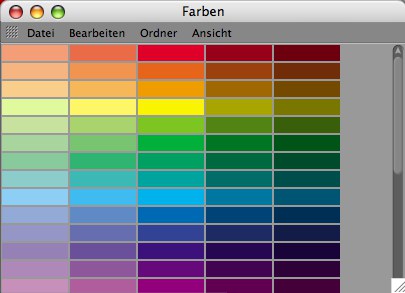
Mit diesem Befehl öffnen Sie den Farb-Presets-Manager. Hierin haben Sie Zugriff auf die vorgegebenen oder selbst erstellten Farben bzw. Muster.
Die Farb-Presets erreichen Sie auch, indem Sie im Farb-Manager links oben auf die Farb-Vorschau klicken.
Das Farb-Presets-Fenster (bzw. -Tab) nennt sich dann übrigens "Swatches".
Sie können hier jeweils bis zu drei zusätzliche Objekt-Manager bzw. Zeitleisten (oder aktive Bild-Manager) öffnen. Durch deren vielfältigen Filtereigenschaften können diese völlig unterschiedliche Dinge anzeigen. So können Sie beispielsweise 2 Zeitleisten beschäftigen, wo die eine den Key- und die andere den F-Kurven-Modus anzeigt.
Cinema 4D ist in der Lage, mehrere Szenen gleichzeitig geöffnet im Speicher zu halten.
Am Ende des Fenster-Menüs finden Sie daher alle aktuell geöffneten Szenen mit Ihrem Dateinamen eingetragen. Ein * (Sternchen) hinter dem Dateinamen zeigt an, dass Änderungen an dieser Datei noch nicht gespeichert wurden.
Die Reihenfolge im Menü entspricht der des Öffnens. So können Sie schnell zwischen den einzelnen Szenen umschalten.
Sie finden im Befehlsmanager zwei Befehle namens Nächstes Projekt und Vorheriges Projekt. Wenn Sie diesen Befehlen Tastaturkürzel (Shortcuts) zuweisen, können Sie per Tastendruck zwischen geöffneten Projekten wechseln.