Cómo usar el Gestor de Atributos
Para editar un parámetro en el Gestor de Atributos, realiza una de las siguientes acciones:
- Introduce el nuevo valor en el campo del parámetro.
- Al lado de campo del parámetro, encontrarás dos flechas, una hacia arriba y otra hacia abajo. Arrastra esas flechas arriba o abajo para aumentar o disminuir el valor.
- Sitúa el puntero del ratón en el campo del parámetro y gira la rueda del ratón (si la tienes y lo soporta tu sistema operativo) para aumentar o disminuir el valor.
- Pulsando simultáneamente la tecla Alt hará que el valor se modifique en pasos de "0.1".
Las fórmulas pueden introducirse en los campos numéricos. Los valores también pueden introducirse para múltiples selecciones de objetos. Ver Fórmulas para más detalles.
Ver Creando Claves en el Gestor de Atributos para más información acerca de la creación, edición y borrado de Fotogramas Clave en el Gestor de Atributos.
Navegando por el Gestor de Atributos
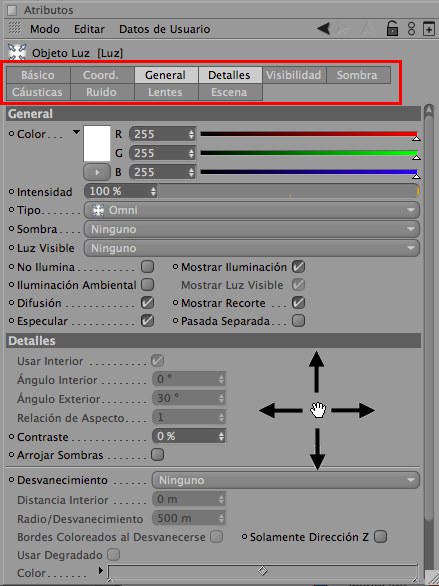
Arriba del Gestor de Atributos encontrarás pestañas para cada grupo de parámetros de los elementos seleccionados. Para mostrar los parámetros de un grupo, haz click en esa pestaña. Los parámetros aparecerán bajo las pestañas, donde puedes editarlos.
Para mostrar varios grupos de parámetros simultáneamente, haz click derecho o Mayus-click en cada pestaña que quieras mostrar. Para eliminar una pestaña de la selección, haz click derecho o Mayus-click en la pestaña de nuevo. Las pestañas seleccionadas están destacadas con un color más brillante.
Hay varias maneras de navegar por el Gestor de Atributos:
- Arrastra, por ejemplo, un material desde el Gestor de Materiales y suéltalo sobre la pestaña Etiqueta de una etiqueta de Textura. La pestaña se activará para mostrar sus parámetros si no estaba activa (esto también funciona con Gestores en las etiquetas agrupadas).
- Click y con el botón mantenido arrastra sobre las pestañas de los grupos de parámetros que quieras mostrar simultáneamente.
Si no hay suficiente espacio en la pantalla aparecerán barras de desplazamiento. Para desplazar el espacio mostrado, arrastra las barras de desplazamiento o haz click sobre una zona vacía de la ventana y arrastra.
Arrastra desde una zona vacía del Gestor de Atributos para hacer scroll por los parámetros.
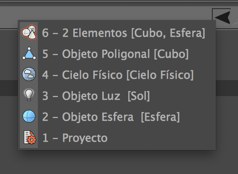
Verás tres botones de historia sobre las pestañas de los grupos de parámetros: una flecha izquierda, una flecha derecha y una flecha arriba. Cinema 4D guarda la historia de los elementos que se han mostrado en el Gestor de Atributos - usa esos botones para navegar a través de ellos.
Haciendo click derecho sobre una de las flechas de navegacion se abrirá un menú mostrando los elementos anteriores, lo que brinda un acceso mucho más rápido a esos elementos.
Haz click en la flecha izquierda o derecha para moverte un elemento atrás o adelante en la historia respectivamente.
Haz click en el botón de flecha arriba para moverte un nivel jerárquico hacia arriba. Esto también funciona con los shaders. Por ejemplo, supongamos que has creado un material y has cargado el shader Fusión es su canal de color. Además has cargado más shaders dentro del shader Fusión, es decir, tienes shaders dentro de shaders. Usando el botón de flecha arriba, puedes mostrar las opciones que están en el siguiente nivel superior.
Para etiquetas, este botón se adaptará a los parámetros del objeto correspondiente.
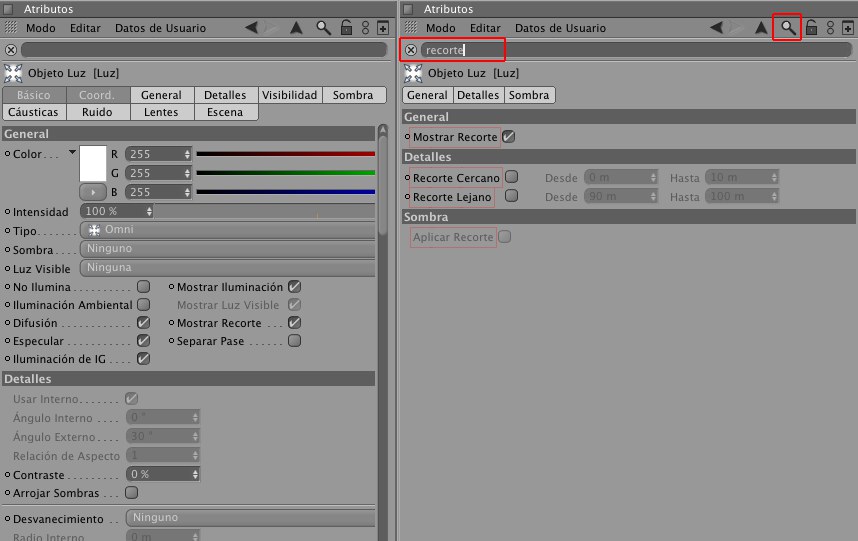 Sólo se muestran los parámetros que contienen el término "Clip".
Sólo se muestran los parámetros que contienen el término "Clip".¿Te sientes perdido en la jungla de parámetros de un Gestor de Atributos saturado?. Haz click en el icono de búsqueda arriba a la derecha de la barra del Gestor de Atributos. Puede introducirse un término específico en el campo de texto que aparece con el que se filtrarán los términos. Sólo se incluirán en los resultados de la búsqueda aquellos parámetros que contengan ese término o esa cadena de texto. También se incluirán en la búsqueda todos los términos escondidos dentro de los menús.
No se permite el uso de caracteres especiales como . o ].
El filtro actúa sobre todos los elementos exhaustivamente, es decir, si se muestra un nuevo elemento en el Gestor de Atributos también afectará a los resultados de la búsqueda filtrada.
Seleccionando haciendo doble click

Simplemente porque se muestren en el Gestor de Atributos los parámetros de un elemento, no significa necesariamente que el objeto esté actualmente seleccionada. Esto puede suceder, por ejemplo, si se ha bloqueado el Gestor de Atributos. Al hacer doble click sobre el icono del elemento arriba a la izquierda del Gestor de Atributos automáticamente se seleccionará ese elemento en la ventana de Gestor correspondiente. Pueden seleccionarse los siguientes elementos usando este método:
- Objetos
- Etiquetas
- Materiales
Edición Simultánea de Parámetros
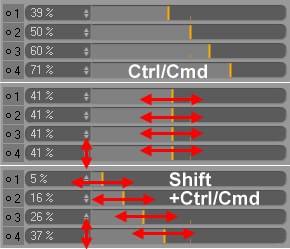 De arriba a abajo: Estado inicial; +tecla CTRL, todos los valores se aplicarán al elemento seleccionado; +teclas CTRL+MAYUS, todos los parámetros se cambiarán relativamente.
De arriba a abajo: Estado inicial; +tecla CTRL, todos los valores se aplicarán al elemento seleccionado; +teclas CTRL+MAYUS, todos los parámetros se cambiarán relativamente.Los parámetros del mismo tipo pueden establecerse simultáneamente al mismo valor. Simplemente selecciona los cuatro parámetros (selecciona el primero y haz Mayus+click en el último) y, con CTRL pulsada, o bien arrastra el deslizador o haz click en alguna de las flechas de los parámetros. Además puedes introducir manualmente el nuevo valor y luego pulsar CTRL+INTRO para aplicar el nuevo valor a todos los parámetros seleccionados.
Esto también funciona para los campos de opciones (selecciona las opciones respectivas y cámbialas simultáneamente con CTRL+click) y para los campos de texto (selecciona varios campos de texto, introduce el texto en uno de ellos y pulsa CTRL+INTRO).
Si los valores han de modificarse relativamente a la vez, pulsa MAYUS+CTRL mientras cambias los parámetros.
Restaurando parámetros: mientras los cambios en los valores no se hayan confirmado (el deslizador todavía no se ha soltado; el botón del ratón todavía no se ha soltado; no se ha pulsado la tecla INTRO después de introducir parámetros manualmente) puede restaurarse el valor inicial pulsando la tecla ESC.
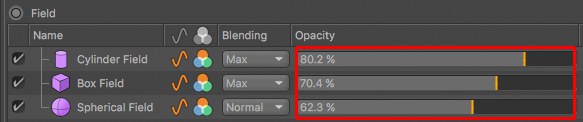
Las listas de campos ofrecen tipos especiales de controles deslizantes que son más intuitivos y más rápidos de usar en comparación con los de otras funciones. El control deslizante completo funciona como un único elemento interactivo en el que se puede hacer clic.
Funcionan de la siguiente manera:
- Haga clic en el control deslizante y arrástrelo a la izquierda o derecha
- Haga clic y suelte en una ubicación específica a lo largo del control deslizante
- Haga clic y mantenga presionado el valor y arrastre el mouse verticalmente
- Presione
Ctrl / Cmd en combinación con los métodos anteriores para configurar varias selecciones al mismo valor. Si también presiona la teclaMays , todas las diferencias de valor se mantendrán. - Haga doble clic en el control deslizante o haga clic en el marcador amarillo para ingresar un valor numérico y confirme presionando la tecla Intro de su teclado. El valor se puede aumentar o disminuir usando las teclas de cursor arriba y abajo.
Restaurando Parámetros al Valor por Defecto

Haz click derecho en una de las flechas para restaurar el parámetro al valor por defecto (el valor que había cuando se creó el elemento). Pulsando simultáneamente CTRL puedes restaurar varios parámetros seleccionados a sus valores por defecto.
Si quieres restaurar parámetros como menús de selección, campos de opciones, colores, gradientes, etc. a sus valores por defecto, haz click derecho en el parámetro y selecciona del menú que aparece.
Establece todos los valores mostrados actualmente en el Gestor de Atributos a sus valores por defecto en los objetos seleccionados, es decir, los valores definidos nada más crear un objeto.
Parámetros incrustados de elementos enlazados
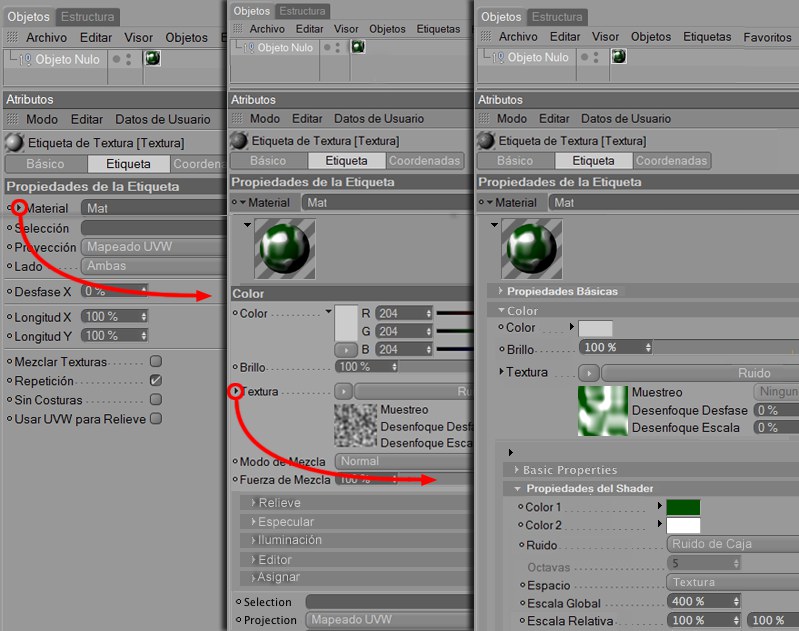 Accede a los ajustes de Ruido desde los parámetros de la etiqueta Textura.
Accede a los ajustes de Ruido desde los parámetros de la etiqueta Textura.Haciendo click derecho en la flecha negra al lado de los parámetros enlazados mostrará las propiedades de los elementos enlazados (haciendo doble click en los campos de enlace se mostrará ese parámetro exclusivamente), que también se podrán modificar aquí. Esta funcionalidad tan práctica te elimina el proceso de tener que buscar por varias ventanas de gestión para encontrar los parámetros deseados.
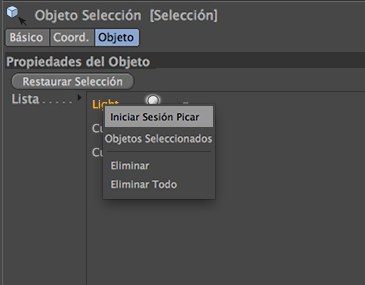 Disponibles dos opciones para inicializar el proceso de selección.
Disponibles dos opciones para inicializar el proceso de selección.
Las listas (por ejemplo, un objeto Selección o un objeto Luz (Incluir/Excluir)) ofrecen el siguiente menú Contextual:
Todos los elementos que pueden contener listas (como objeto Selección o objeto Luz (Incluir/Excluir)) tienen un menú contextual (selecciona y haz click derecho en un objeto de la lista):
- Selecciona Objeto(s): Selecciona los objetos actualmente seleccionados en el Gestor de Objetos
- Selecciona Etiqueta(s): Selecciona las etiquetas actualmente marcadas en el Gestor de Objetos
- Borrar: Elimina los objetos actualmente seleccionados de la lista
- Borrar todo: Borra todos los elementos de la lista
Proceso de selección para campos de enlace
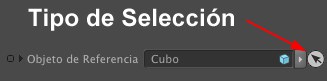
En cada campo de enlace, puede iniciarse un proceso de selección haciendo click en el botón circular con una flecha a la derecha del campo (o seleccionando la opción Start Pick Session en el menú). Todo lo que has de hacer entonces es seleccionar el elemento correspondiente (p.ej. objeto, material, etiqueta, capa, etc.) en el Panel de Vista o en el Gestor. Al seleccionarlo, el elemento se colocará automáticamente en el campo de enlace.
Para comenzar el proceso de selección, haz click en el botón de la flecha. Cualquiera de los siguientes pasos finalizará el proceso de selección:
- Hacer click en un objeto apropiado en el Panel de Vista o en el Gestor de Objetos.
- Pulsar cualquier tecla del teclado.
- Pulsar el botón de la flecha de nuevo.
- HAcer click en una región vacía.
También puedes hacer doble click en un objeto en la lista para mostrar sus propiedades en el Gestor de Atributos.

Este elemento de la interfaz es una combinación de menú de selección y botón de comando. Haz clic en la parte izquierda para ejecutar el comando, el cual a su vez puede seleccionarse haciendo clic en el extremo derecho del botón.
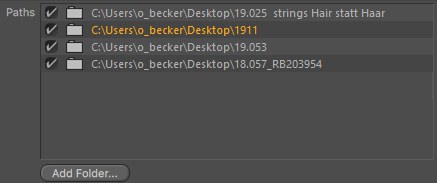
En el menú Preferencias, por ejemplo, encontrará listas de rutas en el menú Archivo / Ruta en las que Cinema 4D buscará texturas o activos de nodo, etc. Estos elementos de la interfaz funcionan de la siguiente manera: Haga clic en el botón Agregar carpeta para seleccionar una ruta que se añadirá a la lista. Seleccione una ruta para eliminarla de la lista (las rutas se pueden seleccionar individualmente o se pueden seleccionar múltiples rutas usando las teclas
Cada ruta tiene las siguientes opciones:
- Habilitar / deshabilitar: esto habilitará o inhabilitará la ruta la próxima vez que inicie la aplicación
- Carpeta de ruta: haga clic en una ruta para abrir el cuadro de diálogo de ruta para cambiar la ruta actual
- Ruta: haga doble clic en la ruta para ingresar una ruta manualmente
Si hace clic con el botón derecho en el nombre del parámetro, las opciones Lista de ruta, Cadena, Cadena multilínea y Texto estático estarán disponibles, lo que permite diferentes vistas de la lista de ruta. Especialmente interesante es la opción Cadena multilínea porque los elementos se pueden seleccionar, copiar y agregar a otras listas de Ruta. Si no se puede encontrar una ruta o si contiene caracteres no válidos, se coloreará en rojo.
Al hacer clic con el botón derecho en la lista, estarán disponibles los siguientes comandos:
La selección de este comando tiene la misma función que hacer clic en el botón del mismo nombre debajo de la lista. Se abrirá una ventana de diálogo desde la que puede seleccionar una ruta. Alternativamente, puede simplemente hacer doble clic en una región vacía del campo de lista.
Las listas también se pueden llenar con otras entradas de otras ubicaciones.
Se abrirá una ventana de diálogo desde la que puede seleccionar una ruta diferente.
Esto borra la ruta seleccionada.
Borrará Todas las Rutas de la Lista
Esto abre la ruta seleccionada en el Explorador / Finder.
No incluido en todas las listas de rutas, este comando agrega un archivo. Esto puede ser, por ejemplo, un archivo .zip que contiene un directorio de contenido de nodos comprimidos.
Se abrirá una ventana de diálogo de selección de archivos para el archivo seleccionado, en el que se puede seleccionar un archivo de reemplazo.
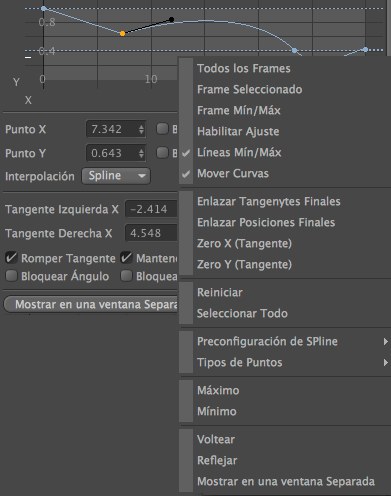
Aquí aprenderás a usar las gráficas de función de Cinema 4D. Una gráfica de función define el modo con el que un valor o parámetro decae a partir de cierta distancia.
Hay muchos sities en Cinema 4D donde puedes definir una gráfica de función personalizada. Por ejemplo, puedes definir una gráfica de función para la herramienta Bisel, objeto Recorrido, o el objeto Deformador Spline.
Tenga en cuenta que los gráficos de funciones, que también pueden aparecer en los nodos, pueden verse de manera algo diferente, pero la mayoría de las configuraciones, que pueden tener nombres ligeramente diferentes, funcionan exactamente como se describe aquí. Hay muy pocas configuraciones que un nodo puede contener en oposición a los gráficos de funciones que no son de nodo. Estos se describen aquí.
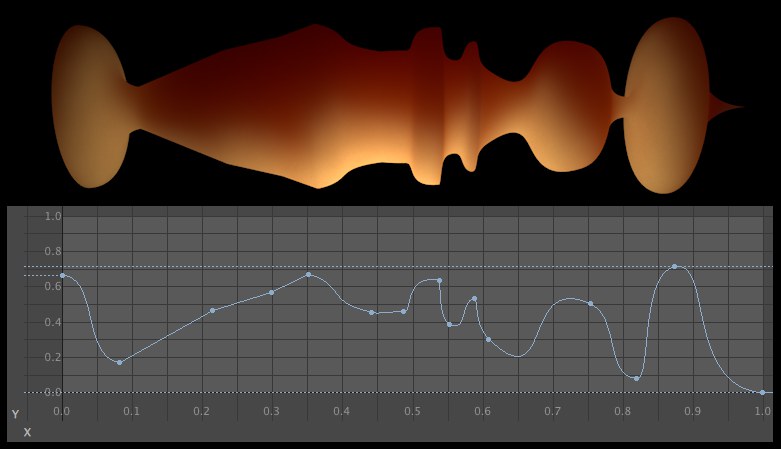
En la imagen anterior, por ejemplo, el ajuste Escala del objeto Recorrido se ha definido mediante una curva Spline. Para el objeto Recorrido, la coordenada Y representa la escala (es decir, el parámetro asignado) y la coordenada Y la longitud de la Spline (para otros objetos es la distancia desde el origen).
Haz CTRL+clic sobre la gráfica para crear cada punto.
Editar las Gráficas de Función se ha adaptado a las F-Curves de la Línea de Tiempo.
Puedes seleccionar múltiples puntos de la Spline
- arrastrando una caja de selección (los botones descritos en el siguiente punto también funcionan aquí)
- haciendo clic en los puntos de la Spline. Pulsa simultáneamente las teclas
MAYUS oCTRL para añadir o deseleccionar puntos, respectivamente.
Los puntos de la Spline seleccionados pueden eliminarse pulsando la tecla
Cada punto de la Spline (puede definirse mediante la opción Interpolación) tiene una tangente que define la curva en la proximidad del punto. La tangente puede ajustarse haciendo clic y arrastrando los manejadores en cada uno de sus extremos.
Mover los manejadores de las tangentes puede combinarse con las siguientes teclas:
-
MAYUS : la media tangente seleccionada se moverá independientemente de la otra mitad (es decir, la tangente se romperá). Si quieres deshacer la "rotura", desactiva la opción Romper Tangentes.
-
CTRL : las tangentes pueden prolongarse pero el ángulo no puede modificarse.
-
ALT : las tangentes pueden rotarse pero su ángulo no puede modificarse.
Para cada una de esas tres funciones encontrarás una opción correspondiente abajo que permite definir la función permanentemente para cada punto de la Spline.
También funcionan otras teclas rápidas, como
Haciendo doble click en un punto de Spline puedes definir su valor Y directamente en la Gráfica de Función.
Las gráficas también pueden moverse como un todo. Para ello, simplemente arrastra la curva desde fuera de un punto de la curva.
En la porción de la Gráfica de Función que se muestra, puedes usar las teclas rápidas 1 para mover, 2 para escalar, o el botón central del ratón para hacer zoom en la gráfica. Si la Gráfica de Función se muestra demasiado pequeña, puedes hacer clic en el botón Mostrar en una Ventana Separada para abrir una ventana libre y escalable en la que poder ver cómodamente la Gráfica de Función.
Si haces clic en la flecha pequeña a la derecha del nombre de la Gráfica de Función (o para los nodos a la izquierda en la pestaña Detalles), tendrás disponibles varios ajustes adicionales.
Se mostrarán las coordenadas del punto seleccionado. Esas coordenadas pueden modificarse aquí.
Bloquea los puntos seleccionados a sus valores de eje actuales.
Aquí puedes seleccionar el tipo de interpolación (forma de la curva) para los puntos seleccionados hasta el siguiente punto:
- Spline: puede dotarse a la curva de cualquier forma usando tangentes
- Cubic: produce una curvatura entre los puntos de la Spline sin salirse
- Linear: una interpolación lineal produce líneas rectas entre los puntos, es decir, la curva tendrá esquinas en los puntos de la Spline
Si haces clic derecho en la ventana de la Gráfica de Función, se abrirá un menú contextual desde el que puedes seleccionar diversos ajustes adicionales desde el menú Tipos de Punto.
Aquí puedes definir numéricamente los puntos de los extremos de la tangente.
Las siguientes 4 opciones permiten definir propiedades para cada punto individualmente:
Si se activa, las tangentes izquierda y derecha pueden modificarse de forma independiente.
Si se activa, el ángulo entre las tangentes izquierda y derecha permanecerá constante mientras la tangente opuesta es modificada (lo máximo posible), es decir, la otra tangente se moverá correspondientemente.
Si se activa, sólo puede modificarse la longitud de la tangente.
Si se activa, las tangentes sólo pueden rotarse alrededor de su origen.
La Gráfica de Función se abrirá en una ventana separada escalable. Esta ventana puede escalarse, por ejemplo, para llenar la pantalla y así ajustar con la máxima precisión la gráfica.
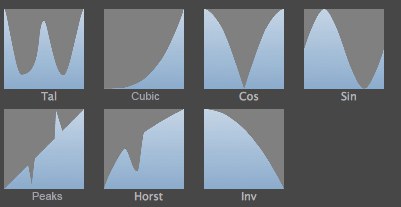 Pueden guardarse las Splines como preajustes para un uso posterior.
Pueden guardarse las Splines como preajustes para un uso posterior.Estos comandos pueden usarse para guardar y cargar curvas Spline. Los preajustes de Splines guardados se guardan en el Navegador de Contenido en Preestablecidos / User / Preestablecidos Spline como librerías (user.lib4d en el directorio de usuario correspondiente; ahí es donde se suelen guardar los preajustes).
Al seleccionar el comando Guardar Preestablecido se abrirá un pequeño cuadro de diálogo donde se puede definir el nombre del preajustes y otra información.
Ten en cuenta que las curvas Spline sólo pueden cargarse usando el comando Cargar Preestablecido; no pueden arrastrarse y soltarse desde el Navegador de Contenido. Haciendo click en Cargar Preestablecido se abrirá una pequeña ventana de selección desde la que cargar el preajuste.
Configuración de gráficos de funciones adicionales para usar con nodos
En los nodos también encontrará estas configuraciones exclusivas para los nodos:
Use esta configuración para afectar la interpolación de splines. Cuanto mayor sea el valor, más fuerte será el punto y el efecto de sus tangentes (si se establece en 100%, la spline se ejecutará exactamente a través del punto). Los valores más bajos harán que la spline se comporte correspondientemente más como una B-Spline.
Use estos valores para ajustar los valores de entrada y salida. Esto refleja la función de un Mapeador de Rango.
Si haces click derecho en la ventana de la Gráfica de Función (cuando Tipo se establece a Usuario) se abrirá un menú contextual con las siguientes opciones:
Si has hecho zoom en una región específica, este comando mostrará toda la Curva Spline, incluyendo los puntos.
Todos los puntos de la curva seleccionados se mostrarán con el máximo tamaño posible.
Si has hecho zoom en una región específica, este comando mostrará toda la Gráfica de Función.
Si se activa, los puntos de la spline se fijarán a la cuadrícula.
Los valores Y mínimo y máximo de la curva se mostrarán como líneas de puntos.
Si se activa, puedes hacer clic exactamente sobre la Curva Spline para arrastrar toda la curva (si no se activa, sólo moverás toda la curva si seleccionas todos los puntos).
Si se activa, la curva (si se mueve horizontalmente en su totalidad) puede moverse a la izquierda o a la derecha mediante la gráfica de función. Los puntos que han sobrepasado los límites de la gráfica reaparecerán en el lado opuesto.
Define el comportamiento del primer y último punto fundidos en uno sólo. Si se activa, esta opción crea un par de tangentes contínuas, sin quiebros, es decir, ambas tangentes estarán situadas de forma opuesta entre sí y sobre el mismo plano. Esto es necesario a menudo para funciones en las que hay una transición entre el inicio y el final - por ejemplo, con un objeto Recorrido aplicado a una Spline cerrada. Con esta opción desactivada, puede producirse un quiebro en el lugar donde coinciden el inicio y el final.
Si se activa, los puntos inicial y final de la spline estarán siempre situados a la misma altura.
Establece la sección X o Y de la tangente a cero. Esto producirá una tangente vertical u horizontal, respectivamente.
Establece la curva existente a una curva linealmente ascendente con un punto de inicio y de fin.
Aquí puedes seleccionar entre varias formas de Spline preestablecidas, que generarán muchos puntos de spline cuando se seleccionen.
Para Fórmula, mira ![]() Fórmula...
Fórmula...
Aquí puedes seleccionar entre varios tipos de tangentes para los puntos seleccionados. Esto se explica con texto e imágenes aquí. Se aplican tanto para los puntos de las F-Curves como para los puntos de splines.
Las curvas existentes se convertirán en una línea recta en el Máximo (Y=1) y en el Mínimo (Y=0), respectivamente. Por tanto, todas las tangentes serán horizontales.
Esos comandos reflejan las curvas existentes a lo largo de una línea recta que va desde Y=0.5 (reflejar horizontal) y desde X=0.5 (reflejar vertical) (cada línea recta pasa por el centro de la Gráfica).
Las Gráficas de Función además pueden copiarse y pegarse a otros objetos/herramientas: haz clic derecho en el nombre de la Gráfica de Función y selecciona Copiar. En el sitio donde deba insertarse la Gráfica, haz clic derecho y selecciona Pegar desde el menú contextual.
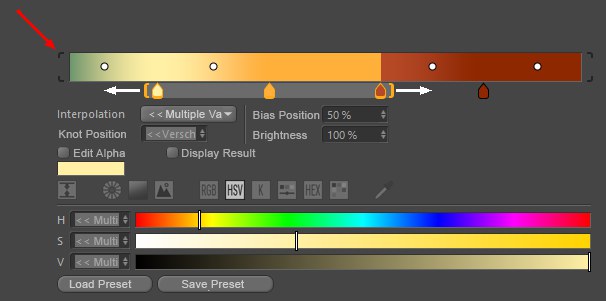
Para acceder a los parámetros adicionales del gradiente, haz click en la flecha situada al lado del gradiente.
Los manejadores/nudos debajo del gradiente se usan para establecer el color y la posición de los colores en el gradiente. Para añadir un manejador, haz click en una zona vacía debajo del gradiente y se añadirá un manejador con el color que hay en esa posición del gradiente. Para eliminar uno o varios Nudos, arrastra y suéltalo fuera del gradiente (o simplemente presiona la tecla Del). Para cambiar el color de un manejador, doble clic en él y usa el Selector de Color (alternativamente puedes seleccionar el manejador y abrir el Selector de Color usando la flecha) para pinchar en el color deseado. Los elementos con forma de diamante en el gradiente son manejadores/nudos intermedios y empujan la interpolación del color de un lado a otro para tener más control sobre los cambios en el gradiente.
Los Manejadores/ Nudos por supuesto, se puede mover haciendo clic y arrastrándolos. Si se presiona simultáneamente la tecla
Se pueden seleccionar varios manejadores / nudos (usando las teclas
Al hacer doble clic en el degradado se seleccionarán todos los nudos. Un clic deseleccionará todo. Haga doble clic en el manejador para mostrar todas las configuraciones en una ventana separada. Si hay varias asas una encima de la otra, puede hacer clic con el botón derecho sobre ellas y seleccionar una de la lista que aparece (las asas seleccionadas se colocarán entre corchetes).
El degradado se puede mover o escalar horizontalmente (ver más abajo). Para este último, aparecerán corchetes alrededor del degradado (marca roja en la parte superior de la imagen). Al hacer clic en estos corchetes se volverá a escalar el gradiente de nuevo al 100%.
Los nudos seleccionados también se pueden mover con las teclas del cursor (izquierda, derecha).
Las siguientes teclas se pueden usar para navegar dentro del gradiente (similar a la línea de tiempo):
-
1 , BCR: Move (solo posible en grandes gradientes) -
2 , rueda mouse, Alt + BDR: Zoom in/out -
S : Mostrar Seleccionado -
H : Mostrar Todo o escalar todo al 100%.
Al hacer clic con el botón derecho en el degradado, se abrirá un menú contextual con los siguientes comandos:
Invierte el gradiente.
Se Dobla el número de Nudos y cambia el gradiente correspondientemente.
Coloca los nudos y la misma distancia entre sí.
Habilite esta opción si deben mostrarse los controles de sesgo (los círculos pequeños en el degradado).
Interpolación de todos los Nudos
Permite definir la interpolación de todos los nudos, independientemente de cualquier selección actual.
Use esta configuración para definir el tamaño vertical del degradado en 3 pasos. Esta configuración también está disponible en el menú Preferencias (pestaña Unidades).
Suavizado/ Cúbico/ Lineal/ Mezcla
La transición de color se lleva a cabo desde el nudo seleccionado hasta el siguiente, como lo definen las pequeñas curvas que se encuentran a su lado. Las asas Bias se utilizan para mover la ponderación a otro color.
No se realizará ninguna interpolación. El color cambiará bruscamente sin transición en la ubicación del próximo nudo.
Use esta configuración para definir la posición del nudo seleccionado numéricamente. 0% = izquierda, 100% = borde derecho.
Use esta configuración para definir la posición de los controles de polarización seleccionados. 0% = Nudo izquierdo, 100% = Nudo derecho.
Esta configuración se puede utilizar para definir el brillo de los nudos seleccionados en exceso del 100%. Se producirán colores muy brillantes (HDR), que el selector de color en sí no puede producir.
Esta configuración no está disponible para el uso de gradientes de color en los nodos.
Con algunos gradientes de color empleados como elemento de control (especialmente con PyroCluster), también está disponible lo siguiente:
Activa esta opción para editar el canal alfa del gradiente de color.
Muestra el gradiente de color incluyendo su canal alfa. Este gradiente de color se usará de hecho en la escena.
Los gradientes de color que se utilizan en los nodos materiales tienen funciones casi idénticas. Tienen una configuración adicional, A (para alfa), en su menú desplegable, que agrega un canal alfa al gradiente de color.
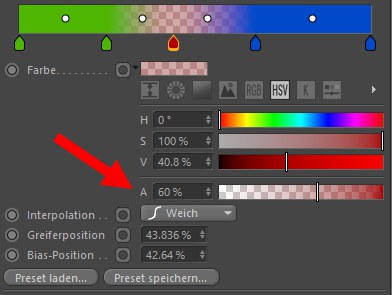
Se puede definir un valor alfa para cada mango. La combinación de color y alfa se mostrará utilizando un fondo de mosaico (ver arriba).
Además, los manejadores se pueden vincular a otros Nodos, que pueden producir los siguientes resultados y los mangos también mostrarán un pequeño icono de conector:

Si hace clic con el botón derecho en el degradado de color, puede elegir entre las siguientes configuraciones adicionales:
Aquí se puede definir lo siguiente:
- Sesgo: debe habilitarse esta opción del controlador de sesgo.
- Alfa: habilite esta opción si el color y la alfa se deben mostrar en combinación
- Solo alfa: habilite esta opción si solo el alfa debe mostrarse como una escala de grises
Establece el degradado de color de nuevo en un degradado de negro a blanco sin alfa.
Usando esos comandos pueden cargarse o guardarse los gradientes como preestablecidos. Los gradientes preestablecidos guardados se guardarán en el Navegador de Contenido en la librería Preestablecidos / User / Gradient Preset (user.lib4d en el directorio de usuario correspondiente; aquí es donde se guardan la mayoría de los preestablecidos). Seleccionando el comando Guardar Preestablecido se abrirá un pequeño cuadro de diálogo donde se puede definir el nombre del preestablecido y otra información.
Ten presente que los preestablecidos sólo pueden cargarse usando el botón Cargar Preestablecido y no mediante arrastrar y soltar desde el Navegador de Contenido. Al hacer click en el botón Cargar Preestablecido se abrirá un pequeño cuadro de diálogo en el que puede seleccionarse el preestablecido deseado.
Colaboración con el Selector de Color
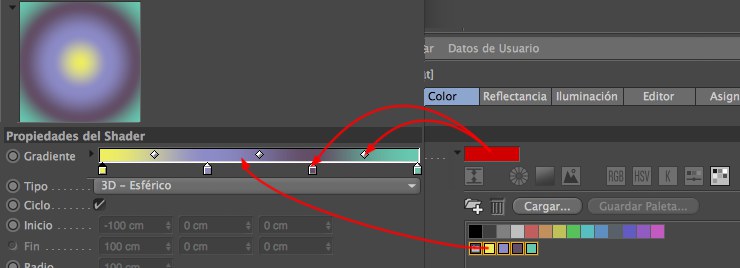
Los colores o los campos de color se pueden arrastrar directamente en un gradiente. Las siguientes funciones están disponibles:
- Un color individual o campo de color puede ser arrastrado hacia un nudo o sesgo conocido y será reemplazado el color y el nudo sesgado se convertirá en un nudo normal. Si un campo de color o el color es arrastrado a una zona vacía del gradiente, se creará un nuevo nudo.
- Si arrastras varios campos de color en el gradiente, será creado un gradiente y todos los nudos existentes por esos colores.
Menú Contextual para el Botón Derecho del Ratón
Si usted:
- hace cic con el botón derecho del ratón en un ajuste o
- clica y aguanta presionado en un botón de fotógrafa clave Se abrirá el menú contextual. Este menú puede, entre otras cosas, usarse para crear fotogramas clave para animaciones de fotogramas clave para una configuración seleccionada. Estas son las siguientes funciones:
El menú contextual del Gestor de Atributos
Para acceder al menú contextual del Gestor de Atributos, haz click derecho sobre un parámetro o clica y manten pulsado en el boton de fotograma clave. Usando los comandos del menú contextual, puedes grabar fotogramas claves, crear Claves de Asignación de Control y mucho más. Anima sin tener que mirar la Linea de Tiempos.
Graba fotogramas clave para los parámetros seleccionados en el fotograma actual (tal y como se indica por el deslizador de tiempo). Alternativamente, haz Ctrl-click en el círculo situado al lado del nombre del parámetro.
Mueve el deslizador de tiempo al siguiente fotograma clave o al anterior (si lo hay) para los parámetros seleccionados.
Borra todos los fotogramas clave de los parámetros seleccionados en el fotograma actual. Alternativamente, haz
Crea pistas para los parámetros seleccionados.
Usa esos comandos para copiar pistas entre parámetros. Primero, selecciona los parámetros cuyas pistas quieras copiar. Selecciona Copiar Pista. Luego, selecciona los parámetros que deben recibir las pistas y selecciona Pegar Pista.
Elimina todas las pistas de los parámetros seleccionados. Alternativamente, haz Ctrl-click en el círculo situado al lado del nombre del parámetro.
Muestra todas las pistas de animación de los parámetros seleccionados en la Línea de Tiempo.
Muestra todas las Curvas-F de los parámetros seleccionados en el Gestor Curva-F en la Línea de Tiempo.
Para crear una selección de fotogramas clave, selecciona varios parámetros y selecciona Añadir Selección de Fotogramas Clave. Los nombres de los parámetros seleccionados se muestran coloreados para indicar que pertenecen a la selección de fotogramas. Cuando usas el modo de claves automáticas de Cinema 4D, sólo los parámetros en la selección de fotogramas claves se grabará (siempre que sus valores actualmente varíen).
Por ejemplo, si defines el color de una luz como una selección de fotogramas clave, los subcanales se destacarán en rojo, no sólo la luz. Lo mismo se aplica a todos los parámetros que tienen subcanales.
Elimina los parámetros seleccionados de la selección de fotogramas clave.
Borra todas las selecciones de fotogramas clave de los objetos seleccionados.
Usando esos comandos, puedes crear claves de asignación de control directamente en el Gestor de Atributos sin tener que abrir el Editor XPresso. Una clave de asignación de control usa un parámetro para controlar otro parámetro. Por ejemplo, puedes usar una clave de asignación de control para hacer que la ventanilla eléctrica de un coche baje cuando un personaje pulsa los botones. Es posible prácticamente cualquier tipo de relaciones de asignación de control, haciendo más fácil gestionar movimientos u objetos complejos.
Por ejemplo, digamos que tienes dos objetos, un cubo y una esfera, y quieres que el cubo siempre esté en la misma posición x que la esfera. Haz lo siguiente:
- Selecciona la esfera en el Gestor de Objetos
- Activa el parámetro Position.Y en el Gestor de Atributos y haz click derecho sobre el
- Selecciona Asignar Controlador del menú que aparece
- Repite los pasos 1-3 con el cubo pero selecciona Asignar Controlado(Absoluto) en el paso 3.
Hecho, Cinema 4D automáticamente generará tres nodos en el Editor de Nodos: Esfera y cubo, cuyos parámetros de Posición.Y estarán enlazados a través de un nodo Rango de Mapeo. Mediante el nodo Rango de Mapeo (ver Calcular (Grupo)) los valores en un cierto rango pueden pasarse a otros rangos (por ejemplo, un valor de Brillo de 0-100 a un valor de Posición.Y con un valor entre 34-2387).
Las claves de asignación de control permiten controlar parámetros de objetos usando tus propios deslizadores. Para aprender a crear tus propios deslizadores, busca Datos de Usuario en el índice.
Con Absoluto, el parámetro controlado usa exactamente el mismo valor que el controlados. Por ejemplo, si un objeto controla la altura de otro, el objeto controlado se moverá exactamente a la misma altura que el controlador.
Relativo, por otro lado, sólo transfiere cambios relativos del parámetro controlador al controlado. Por ejemplo, si el objeto controlados se mueve 10 unidades en modo relativo, el objeto controlado también se mueve 10 unidades desde donde esté en la escena. Supongamos que el objeto controlador tiene una altura inicial de Y=1,000 y el objeto controlado una altura inicial de Y=0. Si mueves el objeto controlador a una altura de 1,050 (un cambio de 50 unidades), el objeto controlado también se mueve hacia arriba 50 unidades, a Y=50.
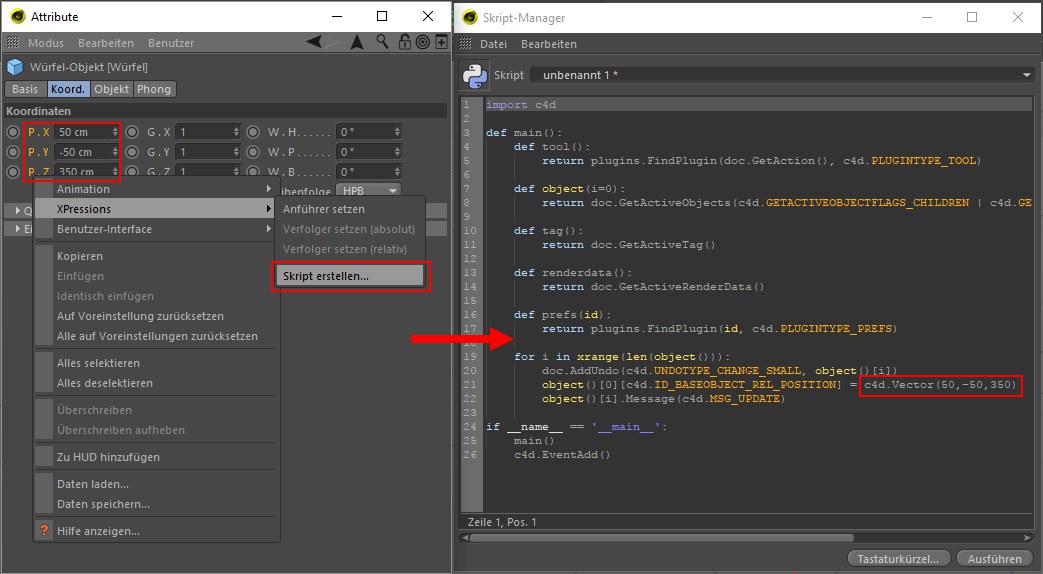 Este script establece un objeto seleccionado en una posición específica (50, -50, 350).
Este script establece un objeto seleccionado en una posición específica (50, -50, 350).Usa este comando para crear scripts en Phyton que definan valores de parámetros específicos. Todos los parámetros seleccionados en el Gestor de Atributos saldrán como scrips de Phyton en el Gestor de Scripts.
Este código también se puede usar en otros scripts. Por ejemplo, definiendo valores de parámetros como un tipo de preselección de herramienta. Otro uso puede ser para la Configuración de Render: Elige los parámetros deseados, ejecuta el comando Crear Script y pon este script en forma de comando en algún sitio en el interfaz (ver Gestor de Scripts). Esto te permite crear Configuraciones de Render con un sólo click (si prefieres no utilizar los Preajustes de Render).
Si has usado el comando Añadir Datos de Usuario (Datos de Usuario / Añadir Datos de Usuario) para crear tu propio deslizador u otros elementos GUI, usa Editar Entrada para editar esos elementos GUI. Por ejemplo, puedes cambiar los valores mínimo y máximo para los deslizadores.
Para borrar un deslizador u otro elemento GUI que hayas creado, selecciona el elemento y selecciona Eliminar Entrada.
Este submenú aparece cuando sólo se ha seleccionado un parámetro. Permite ajustar la interfaz del parámetro. Para cualquier parámetro existente, normalmente puedes elegir entre un campo numérico (Punto Flotante), un deslizador (Deslizador Punto Flotante - Sin Campo de Edición) o una combinación de ambos.
Para controlar los valores mínimo y máximo de los deslizadores definidos por el usuario, selecciona el comando Editar Entrada y en el diálogo que se abre, establece Mín. y Máx. a los valores deseados.
Los valores aquí introducidos se guardarán y se aplicarán como valores por defecto para cada objeto.
Algunos elementos, como los campos de color, también pueden mostrarse numéricamente.
Se pueden copiar parámetros mostrados en el Gestor de Atributos para diversos objetos, etiquetas, etc. haciendo click derecho y seleccionando el comando Copiar Interfaz de Datos de Usuario y pegarlos (Menú Contextual) como datos de usuario para cualquier objeto que sea mostrado en el Gestor de Atributos (ver también Datos de Usuario)
Usa estos comandos para copiar valores entre los parámetros. Selecciona los parámetros cuyos valores quieras copiar. Selecciona Copiar. Después, selecciona los parámetros que deben recibir los valores copiados y selecciona Pegar.
Supongamos que hay dos cilindros en la escena. Seleccionas uno de los cilindros, seleccionas sus parámetros de Radio y Altura en el Gestor de Atributos y seleccionas Copiar para copiar los dos valores. Si luego seleccionas el otro cilindro y seleccionas Pegar Idéntico, los dos valores se pegarán en los mismos parámetros - Altura y Radio - sin importar los parámetros actualmente seleccionados.
Este comando establece todos los parámetros seleccionados a sus valores por defecto (los valores que tenían cuando se crearon).
Selecciona o deselecciona todos los parámetros.
El comando Guardar Datos permite guardar los valores de los parámetros seleccionados. Esto es especialmente útil para guardar gráficas spline complejas.
Para añadir una gráfica spline como datos de usuario, en el Gestor de Atributos selecciona Datos de Usuario / Añadir Datos de Usuario en el diálogo que se abre, establece Tipo de Datos a Spline y pulsa Aceptar. La gráfica spline aparecerá bajo los parámetros existentes.
Para cargar datos guardados, selecciona los parámetros que deben recibir los datos y selecciona Cargar Datos. Usa el selector de archivos de tu sistema para seleccionar el archivo de datos. Los datos guardados y los parámetros seleccionados deben ser del mismo tipo de datos. Por ejemplo, no puedes cargar valores reales en parámetros cuyo tipo de datos está establecido a Entero.
Este y el siguiente elemento del menú sólo estarán disponibles si se selecciona cualquier otra Toma diferente a la Toma Principal. Seleccionando este comando te permitirá anular el ajuste respectivo. Alternativamente (ten en cuenta también usando la función Anulación para la configuración de anulados) el ajuste puede simplemente arrastrarse y soltar en el Gestor de Tomas.
Los detalles sobre el sistema de Tomas pueden encontrarse aquí.
Este comando cancela la anulación de la Toma actual y volverá a reaplicar la configuración de la Toma padre.
Añade los parámetros seleccionados en el HUD. Para más información acerca del HUD, mira HUD.
Sistema preestablecido soportado por contenido
IEn varias áreas de Cinema 4D (por ejemplo, los ajustes preestablecidos de formato en el cuadro de diálogo Guardar de la configuración de procesamiento o los Nodos de Fresnel), los ajustes preestablecidos ya no se crean o administran a través del Navegador de contenido sino a través de Contenido.
Los siguientes comandos se pueden encontrar en el menú de selección, principalmente al final de la lista:
- Personalizado: aparece si crea un valor de parámetro personalizado que no está cubierto por otros ajustes preestablecidos.
- Añadir ajuste preestablecido: guarda el valor actual como un ajuste preestablecido.
- Eliminar ajuste preestablecido: elimina el ajuste preestablecido seleccionado actualmente (los ajustes preestablecidos predeterminados de Cinema 4D no se pueden eliminar)
Si se selecciona Agregar ajuste preestablecido, se abrirá la siguiente ventana:
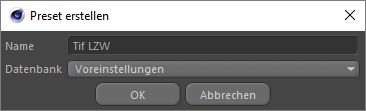
El nombre del preset se define en el campo Nombre, con el que aparecerá en la lista de preset. La configuración de la base de datos define la base de datos respectiva. Con frecuencia, tiene esta selección en el menú Preajustes (el preajuste se guarda en el directorio del usuario en la carpeta de usuario) y, a veces, en el menú Escena (el preajuste se guarda con la escena).