Resumen
Para iniciar Cinema 4D, realiza una de las siguientes acciones:
- Doble clic en el icono del programa.
- Doble clic en un archivo de escena.
- Usa el menú
(Windows). - Alternativamente, arrastra y suelta uno o más archivos .c4d desde el Explorador (Windows) o el Finder (Mac OS) al icono de la aplicación o directamente al programa.
- Mediante entrada por línea de comandos.
- Cinema 4D Lite (una versión adicional de Cinema 4D) se inicia directamente en Adobe After Effects.
Si la carpeta del Cinema 4D contiene una escena llamada Template.c4d, ésta se carga durante el inicio y todas las configuraciones definidas ahí hacen efecto.
Para usar una tecla rápida, mantén pulsados la tecla y el botón del ratón a la vez que lo arrastras. Las teclas rápidas por defecto del panel de vista son:
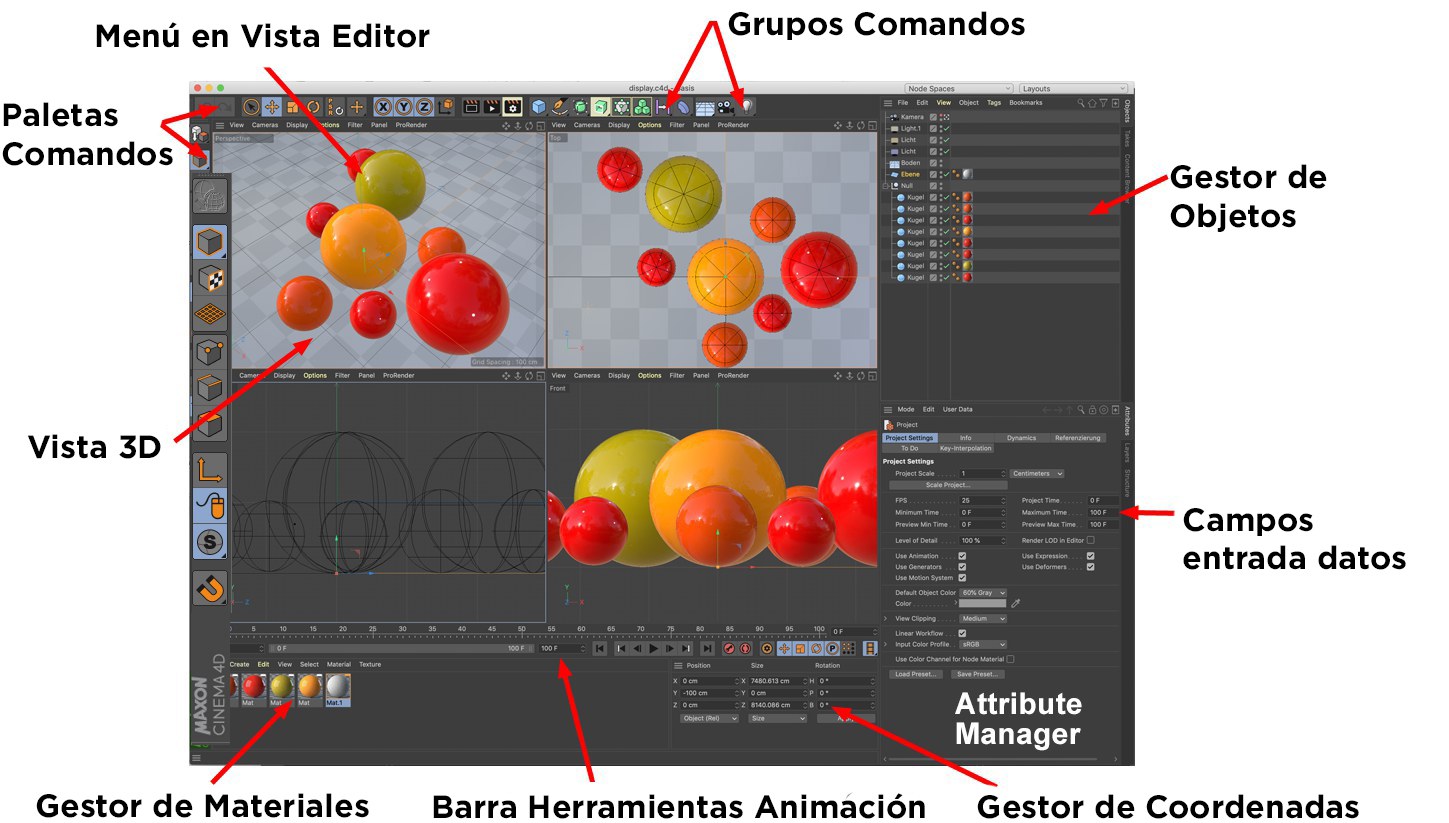
La interfaz de usuario de Cinema 4D tiene más posibilidades que las que puedas encontrar en la GUI de Windows o Mac OS:
- Puedes acoplar todas las ventanas en la ventana principal.
- Cuando mueves una ventana acoplada, las ventanas de alrededor se redimensionan automáticamente.
- Puedes mostrar ventanas como pestañas para ahorrar espacio en al pantalla.
La GUI del Cinema 4D es totalmente configurable. Puedes crear tus propias paletas de iconos (incluyendo iconos agrupados) y editar los menús. Puedes definir varios entornos e intercambiar entre ellos libremente. Por ejemplo, puede resultar útil crearse un entorno para modelado, otro para texturizado y otro para animación ya que esos procesos usan distintos gestores. Otra potente posibilidad es que las funciones pueden integrarse en la GUI y hacer uso de sus posibilidades.
El modo más rápido de intercambiar entre entornos es hacer click en el icono Capa arriba a la derecha de la GUI. Escoge el entorno deseado de la lista de entornos que aparece. Puedes añadir tus propios entornos a esta lista.
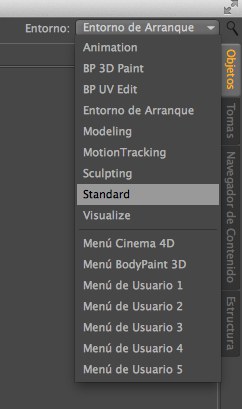 Para cambiar a otro de los entornos predefinidos, haz click en el botón Capa arriba a la derecha y escoge un entorno de la lista.
Para cambiar a otro de los entornos predefinidos, haz click en el botón Capa arriba a la derecha y escoge un entorno de la lista.Cuando se ejecuta en Mac OS X, Cinema 4D puede ponerse en modo pantalla completa haciendo click sobre el icono con una flecha doble verde situado en la parte superior de la interfaz. En este modo se ocultarán los nombres de las ventanas y otros elementos del sistema operativo para dar más espacio al programa. Para salir del modo pantalla completa, simplemente mueve el cursor hasta el borde superior de la pantalla y haz click en el icono con la flecha doble que aparece a la derecha del todo.
Esta sección te guiará a través de la GUI tal y como aparece la primera vez que inicies Cinema 4D.

El menú principal contiene los comandos y funciones más importantes de Cinema 4D (ten en cuenta que cada entorno puede contener otros menús principales con diferentes comandos). Los menús de plugins instalados también se encontrarán en el menú principal.
Los gestores son los elementos principales del programa en Cinema 4D. Cada gestor tiene su propia ventana y se sitúan a lo largo de los otros gestores. Esto significa que cada gestor puede operar independientemente. Esto hace posible — entre otras cosas — renderizar una animación en el Visor de Imágenes mientras estás trabajando en el panel de vista. Aunque los gestores operan independientemente, cada gestor reacciona inmediatamente a cambios relevantes realizados en otros gestores. Por ejemplo, cuando mueves un objeto en el panel de vista, los valores de la posición del objeto se actualizan automáticamente en los Gestores de Atributos y de Coordenadas.
Cada gestor tiene su propia ventana. Puedes colocar ventanas libremente o acoplarlas a la ventana principal de Cinema 4D. Las funciones más importantes ya están acopladas en el menú principal del entorno por defecto. Si cambias el tamaño de una ventana acoplada, las ventanas de alrededor se redimensionan automáticamente.
Para desanclar una ventana, haz click en su icono de Acoplamiento y selecciona Desanclar. Para volver a acoplar la ventana, arrastra su icono de Acoplamiento

Si no hay suficiente espacio para mostrar la barra de menú completamente, se mostrará un triángulo. Haz click en el triángulo para mostrar el resto de las entradas del menú.
El entorno por defecto tiene dos paletas de iconos (también llamadas barras de herramientas) conteniendo los comandos más importantes en forma de iconos. Para acceder a un grupo de comandos, haz click y mantén pulsado el botón izquierdo. Observa que el icono que se muestra antes de desplegar el grupo es el comando usado más recientemente (siempre que Fijar Icono esté desactivado en el menú contextual del grupo plegado).
La creación de paletas de iconos se describe aquí.
Puedes mostrar las ventanas y las paletas de iconos como pestañas. Por ejemplo, el Gestor de objetos y el Gestor de estructura se muestran como pestañas en el entorno por defecto. Esto ahorra espacio en la pantalla y te ayuda a acceder rápidamente a un gestor o paleta de iconos. Si las pestañas no se pueden mostrar en el espacio disponible, aparecerá un pequeño botón de desplazamiento con el que poder desplazarse por las pestañas ocultas. Desplázate por las pestañas haciendo click en los pequeños iconos triangulares en la zona superior derecha de la ventana o arrastrando una pestaña hacia los lados.
Para abrir un menú contextual, haz botón derecho-click (Windows) o Comando-click (Mac OS).
El Panel de vista es un conjunto de hasta cuatro vistas independientes y es el corazón del programa. Aquí es donde se construyen y animan los modelos 3D.
El Gestor de objetos contiene todos los elementos de tu escena (objetos). Pueden agruparse los objetos jerárquicamente. Por ejemplo, puedes hacer a una hoja hija de una rama y a la rama hija de un árbol. Si quieres editar un objeto, primero selecciónalo haciendo click en su nombre o icono en el Gestor de objetos. El nombre del objeto se volverá blanco para indicar que está seleccionado (con el esquema clásico se volverá rojo). Muchos objetos tienen etiquetas que les proporcionan más propiedades como materiales o suavizado Phong.
En la vista del editor los ítems pueden ocultarse y mostrarse según se requiera usando las potentes funcionalidades de capa de Cinema 4D.
El Gestor de materiales contiene todos los materiales de la escena. Si haces doble click en el icono de un material, el Editor de Materiales se abre para poder editar el material. Puedes añadir un material a un objeto arrastrando y soltando el material desde el Gestor de materiales al objeto.
Puedes usar el Gestor de coordenadas para el modelado o manipulado de precisión. Por ejemplo, aparte de poder escalar un objeto en el panel de vista, puedes introducir el tamaño exacto en el Gestor de coordenadas. Tal y como sucede con todos los campos de texto numéricos, puedes introducir operadores matemáticos.
Barra de herramientas de animación
La Posición, Escala o Rotación de los objetos y otras propiedades pueden grabarse fácimente usando el botón Grabar. La Paleta de Animación es una versión simplificada de la Línea de Tiempo y puede usarse para crear animaciones simples adicionales sin tener que cambiar al entorno de Animación. La Línea de Tiempo, mucho más extensa, se describe aquí.
El Gestor de Atributos muestra todas las propiedades y opciones del objeto u objetos, materiales, shaders, etiquetas, pistas o claves seleccionadas. Esas propiedades y opciones pueden además editarse en el Gestor de Atributos.
También se muestran las propiedades de las herramientas de Cinema 4D.
Los objetos de 3 dimensiones pueden crearse usando muchos métodos. Hay disponibles varias técnicas de modelado, cuyas cualidades más importantes se describen más abajo. Naturalmente cada una de esas técnicas puede aplicarse en Cinema 4D.
GSC (Geometría Sólida Constructiva)
Esta es la técnica más sencilla de todas. Todos los objetos consisten en primitivas paramétricas existentes como cilindros, esferas, conos, etc.
- Menú principal: Crear / Primitivas (enlace). Estos objetos son ideales para usarlos con MoGraph, que ofrece infinitas posibilidades de clonación de objetos.
- Menú principal:
(enlace).
Esta es la técnica clásica de modelado. Se emplean varias herramientas para crear, unir y editar polígonos. Aunque es un tanto tedioso, este método te proporciona un control completo sobre la creación del objeto final. SSD (Superficies de Subdivisión) está basado en modelado poligonal.
- Menú principal:
(enlace)
Esculpir permite crear modelado no técnico, similar a esculpir en el mundo real, donde se va añadiendo o eliminando material usando herramientas especiales (pinceles Esculpir).
- Selecciona el entorno Sculpting arriba a la derecha de la interfaz de Cinema 4D.
Los objetos Generadores pueden usarse en combinación con splines para ayudarte a crear objetos. Las splines permiten crear varios tipos de tapas y superficies. Aunque es una técnica de modelado muy elegante no se emplea en el modelado de personajes.
Esta es la técnica de modelado más avanzada. Los objetos formados por unos pocos polígonos son subdivididos dinámicamente para crear objetos suavizados y orgánicos de alta resolución. También pueden crearse bordes afilados asignando peso al borde. Debes tener un gran conocimiento del modelado poligonal cuando se trabaja con SSD ya que los objetos subdivididos se editarán usando la edición poligonal (mira arriba).
- Menú principal:
(enlace)
Los volúmenes y su capacidad para ejecutar operaciones booleanas se pueden usar fácilmente para modelar formas complejas. Los volúmenes pueden usar objetos poligonales, splines, campos y puntos para crear formas.
Para obtener más información, consulte Volúmenes.
Esos modificadores pueden emplearse para deformar objetos creados usando las técnicas descritas anteriormente.
La mejor técnica a usar dependerá del objeto que se quiera crear. Lo que necesitas saber: Puede modelarse cualquier objeto. No hay nada que no pueda crearse usando los métodos descritos anteriormente.
Observa que la jerarquía del Gestor de Objetos permite combinar distintas técnicas. Por ejemplo, puedes usar varios Deformadores para deformar un objeto de baja resolución (como un cubo), colocarlo dentro de una jerarquía, aplicar Deformadores adicionales a este objeto y cortar un trozo usando un Booleano.