Consejos y Trucos
Pero... ¿De donde viene exactamente la luz?

Después de haber colocado los objetos y haberles puesto texturas/colores, después de haber preparado los materiales para que actúen de forma correcta... no tienes por que ser un científico nuclear para iluminar tu escena.
En esta escena, las únicas fuentes de luz además del Cielo Físico son las dos luces fluorescentes de la izquierda.
 Se ha usado un Cielo Físico y dos Luces Poligonales para iluminar toda la escena.
Se ha usado un Cielo Físico y dos Luces Poligonales para iluminar toda la escena.La parte más alejada y la más cercana de la escena (detrás de la cámara) tienen aberturas que permiten que entre una gran cantidad de luz. Dos tipo de luz entran a través de estas aberturas de la habitación, y ambas provienen del Cielo Físico:
- La luz amarilla del sol produce una sombra de tipo Área
- La luz azulada del cielo es emitida por un Objeto Cielo semiesférico. Las dos Luces Poligonales (objetos con un material luminoso aplicado) en el muro de la izquierda, influyen muy poco en la luz general de la habitación. La luz de la televisión de la derecha no tiene ninguna influencia.
Estas pocas fuentes de luz son suficientes para conseguir una iluminación realista en la escena. Todo el trabajo lo realiza la IG. Se usará el Preestablecido Interior - Alta (Profundidad de Difusión Alta).
Se ha usado un Cielo Físico con un valor ligeramente aumentado de Cielo y un valor más alto para Sol.
 Escena por Holger Schömann.
Escena por Holger Schömann.Lo que caracteriza a esta escena, además de la reflexión dispersa del suelo y de la alfombra creada con mapa de desplazamiento, es la iluminación HDRI usada.
 La luz que entra en la habitación proviene de la ventana y de la luz del cielo
La luz que entra en la habitación proviene de la ventana y de la luz del cieloEsta habitación tiene dos entradas de luz relativamente grandes – la luz del cielo que entra por la abertura del techo y la ventana. Ambas entradas están creadas con Portales IG para concentrar los cálculos de IG en las áreas que nos interesan. La luz se genera mediante una textura HDRI en el Objeto Cielo.
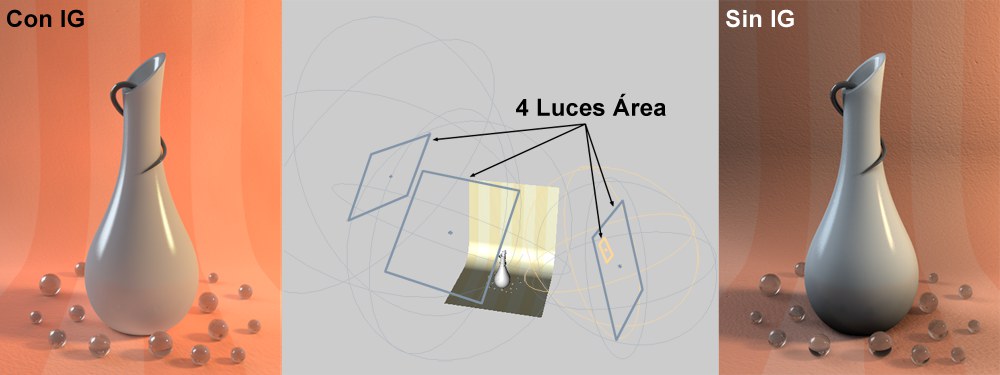 4 Luces de Área iluminan el Jarrón.
4 Luces de Área iluminan el Jarrón.¿Qué es lo que hace que este jarrón sea tan atractivo? Realmente, nada especial (excepto por la excelente composición de la escena...): La escena está iluminada por cuatro luces de Área coloreadas ligeramente con tonos azules y naranjas con Decaimiento Inverso Cuadrado (pestaña "Detalles"). El tipo de decaimiento es importante ya que simula de forma más precisa el decaimiento de la luz real. Adicionalmente , la opción Mostrar en Reflexión ha sido activada para varias luces de Área, dando como resultado varios reflejos en la superficie del jarrón.
Como puedes ver en la imagen, el uso de IG (IR+IR Profundidad de Difusión = 3) da como resultado una dispersión de la luz igualada y agradable.
 Izquierda: Profundidad de Difusión = 1;Derecha: Profundidad de Difusión = 3. La diferencia de resultados es mínima, pero la diferencia de tiempos de render es realmente grande.
Izquierda: Profundidad de Difusión = 1;Derecha: Profundidad de Difusión = 3. La diferencia de resultados es mínima, pero la diferencia de tiempos de render es realmente grande.Para escenas de exteriores que están iluminadas principalmente por el cielo, un valor de Profundidad de Difusión de 1 es suficiente, siempre que el cielo emita luz en todas las direcciones y en la mayor parte de los objetos.
Mapeado de Color y Renderizado 32-bit
 Izquierda un renderizado normal de 8-bit; derecha la imagen renderizada con Mapeado de Color. La única fuente de luz es una Luz Poligonal (objeto con un material luminoso aplicado). Escena por Holger Schömann.
Izquierda un renderizado normal de 8-bit; derecha la imagen renderizada con Mapeado de Color. La única fuente de luz es una Luz Poligonal (objeto con un material luminoso aplicado). Escena por Holger Schömann.El Balance de luminosidad en una imagen renderizada es muy importante para obtener los resultados óptimos en la imagen. Muchas veces la luminosidad de la escena no es homogénea o tiene falta de contraste. A veces los artistas tienden a aumentar la intensidad de las fuentes de luz si una escena es demasiado oscura, sólo para percatarse después de que obtiene zonas demasiado iluminadas.
Hay dos maneras de evitar esto:
- Mapeado de Color
- 32-bit renderizar y posteriormente editar la imagen, en un software que permita la edición de imágenes de 32-bit y tenga las herramientas necesarias para editar la profundidad de color de una imagen de 32-bit (la actual versión de Photoshop ofrece sólo un limitado número de herramientas para trabajar con imágenes de 32-bit).
Ambos métodos basicamente sirven para lo mismo – cogen imágenes con una gran profundidad de color y las convierten en imágenes de 8-bit.
Excluir Cristales del cálculo IG
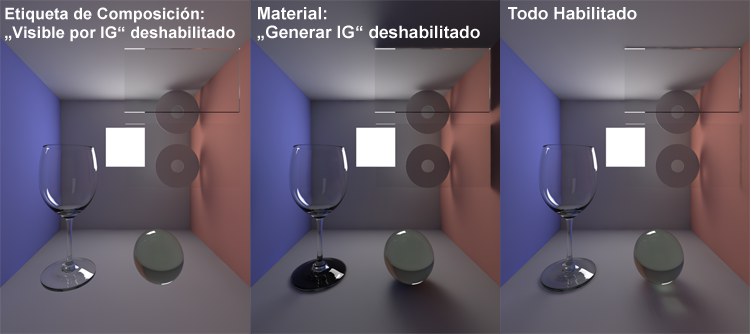 Distintas maneras de excluir los objetos transparentes del cálculo IG. Los tiempos de Render aumentan de izquierda a derecha. Observa las sombras negras que se renderizan en la imagen del medio.
Distintas maneras de excluir los objetos transparentes del cálculo IG. Los tiempos de Render aumentan de izquierda a derecha. Observa las sombras negras que se renderizan en la imagen del medio.Dependiendo de la escena, puedes excluir un objeto del cálculo de IG:
- aplicando una Etiqueta de Composición (Visible por IG)...
- o en le canal del material (Recibir IG o Generar IG para Cáusticas), que te permite "bloquear" la IG para ciertos materiales (esto ocurre de forma automática para materiales transparentes con Recibir IG – ver también Optimización de Cristales/Espejos).
Debido a su transparencia, los cristales pueden ser excluidos facilmente del cálculo de IG ya que el efecto en la imagen será mínimo y los tiempos de render aumentarán de forma considerable.
Tendrás que decidir si aplicar IG en objeto de cristal de tu escena produce o no un efecto lo suficientemente importante. Usa la imagen de arriba como referencia.
Mira Preparar Objeto
Ten en cuenta que el canal Especular se ignorará cuando usemos sólo luces IG para iluminar la escena (es decir no usamos luces de Cinema 4D y sólo usamos objetos luminosos). Pero ¿Por qué funciona así?
Bien, ambos ejemplos son artificios funcionales para hacer que los materiales tengan una apariencia realista, partiendo de la base de que se usan luces esféricas pequeñas. En el mundo real, los especulares son simplemente reflejos de luces de área.
Para el cálculo de la IG esto significa lo siguiente: Los brillos especulares son ajustados usando el canal Reflectancia y el tamaño/color del objeto luminoso.
Por supuesto puedes crear luces adicionales de Cinema 4D que afecten a objetos específicos para crear más brillos especulares. Esto puede que no esté en armonía con el ideal de una iluminación global verdadera, pero lo que cuenta es el resultado final.
Usar IG y animaciones es técnicamente todo un desafío. Si tan sólo una única imagen puede tardar mucho en renderizar usando IG, entonces renderizar una animación compuesta por varias imágenes puede necesitar muchísimo tiempo de render. Además, la Caché de Irradiancia tiende a parpadear (efecto flickering) si sus ajustes son demasiado bajos.
Debes seguir estos consejos al crear animaciones con IG:
- Cuando se usa IR+IR/IR+QMC: si aparecen parpadeos en las imágenes, el valor de Muestras probablemente sea demasiado bajo (puede que sea necesario emplear números de cuatro cifras). Si el parpadeo ocurre en regiones pequeñas alrededor de un objeto, es porque el valor Densidad de Registro es demasiado bajo. En este caso, reducir el valor Espaciado Máximo suele ayudar. Si no se soluciona, entonces aumenta el valor de Densidad de Registro.
- También pueden producirse parpadeos con ajustes IR+LM optimizados si el mapa de luz base es de mala calidad (mira 'Optimizar Mapeado de Luz' abajo).
- QMC+QMC no produce parpadeos (pero los tiempos de render aumentan correspondientemente; este método es el que más tarda).
Animación de Cámara y Animación Completa
Caché de Irradiancia ofrece los siguientes tipos de animación:
- Usar Ruta de Cámara: se recomienda su uso cuando lo único que se mueve en una escena es la cámara mientras el resto de elementos del Proyecto permanecen sin cambios con respecto a la iluminación - no se mueve ningún objeto ni ninguna luz. Esto facilita las cosas a la Caché de Irradiancia porque puede usar una única caché sin parpadeos para toda la animación. El Modo Animación Completa debe desactivarse (y Usar Ruta de Cámara debe activarse si se usan mapas de luz). También pueden usarse ciertos trucos (mira Sólo Pase Previo) para obtener el resultado deseado.
Ten en cuenta que al renderizar mediante Team Render, trabajar con cachés sólo es efectivo si hay una única caché (generada en un único ordenador, sin el uso de Team Render) disponible para su distribución anterior al renderizado. Esta caché podrá entonces distribuirse a los clientes de render(opción Auto Cargar activada).
- Animación Completa: en situaciones de iluminación distintas donde los objetos y/o las luces están animados, debe renderizarse una caché independiente para cada imagen. Si no quieres cargar o guardar los archivos de caché IG, desactiva Carga Automática y Grabado Automático (pestaña Archivos de Caché) en todos los tipos de caché involucrados.
Como la IG y el Team Render trabajan juntos?
Con imágenes fijas no necesitas hacer ningún cambio; usando los ajustes de render preestablecidos (no los Ajustes de Render conjuntamente con estos), todos los Clientes de Render participarán en el render en un solo archivo de caché, la cual se usará por todos los Clientes de Render durante el Renderizado.
Primero debes determinar se renderizará una animación de cámara o una animación completa (ver más abajo una explicación de las diferencias entre estas).
- Animación Completa: Esta puede enviarse directamente al Team Render para su renderizado. Asegúrate que la opción de Animación Completa está habilitada en la pestaña de Archivos de Caché.
- Animación de Cámara: Todas las cachés deben pre-calcularse fuera del Team Render (este es el único modo de evitar flicks posteriores). Posteriormente, la escena puede renderizarse en el Team Render, incluyendo los archivos de caché.
Lo siguiente se plaice en ambos casos: si existen archivos de caché pre-calculados deben usarse con el Team Render, la opción Auto Cargar debe estar habilitada en la pestaña de Archivos de Caché.
Si se usa el Renderizado QMC, el cual no requiere de archivos de caché, puede enviarse directamente al Team Render.
Optimizando los Mapeados de Luz
Desafortunadamente, los mapas de luz no son particularmente constantes entre un fotograma de animación y el siguiente. Además, pueden producirse fugas de luz, afectando de forma negativa a los cálculos de IG. Prueba lo siguiente:
- Experimenta con Prefiltro (más rápido) y Método de Interpolación (más lento) en la pestaña Mapeado de Luz. Los mapas de luz pueden suavizarse hasta cierto grado, reduciendo las diferencias con los mapas de luz posteriores. Usar valores de Cantidad de Muestras grandes también es de ayuda porque también tienen un efecto suavizante.
- Las paredes compuestas por un único polígono pueden producir fugas de luz (puntos pequeños muy brillantes). Asegúrate de que las paredes tengan volúmen (es decir, grosor).
- Si aparecen parpadeos en las esquinas/biseles al usar IR+LM, aumenta el valor Cantidad Ruta (x1000). Si el parpadeo sólo aparece en una región pequeña y aislada, puede ser de ayuda reducir el valor Tamaño Muestras (habrá que aumentar el valor Cantidad Ruta (1000s) para compensarlo).