Iluminación
Los siguientes parámetros (excepto Modelo y los posteriores) pueden usarse para incluir o excluir materiales individuales de la IG o IG y cáusticas de Fotones, o para ajustar parámetros que controlen la fuerza de los efectos. Si, por ejemplo, tienes un Proyecto con muchos objetos transparentes, sería muy laborioso calcular las cáusticas para cada objeto. Aquí puede definirse los objetos para los que se calcularán las cáusticas.
En esta sección encontrarás opciones que ajustan el desvanecimiento difuso, el nivel y rugosidad del material, así como la configuración del modo general de iluminación (esto afecta en gran medida a la reacción de los brillos a la luz en la escena y puede tener una gran diferencia cuando se va a hacer un material con aspecto, digamos, de ladrillo en vez de con aspecto de plástico). Algunos de esos parámetros se aplican sólo en el modo Oren-Nayar y estarán desactivados cuando se usen los modos Blinn o Phong.
Desactiva esta opción si un material dado no ha de tener efecto en otros objetos.
Usa esta opción para definir la fuerza con la que un material emitirá. El valor por defecto es 100% y pueden introducirse valores hasta 10000%.
Desactiva esta opción si un material dado no ha de recibir brillo o color de otros objetos.
Cuando se activa puedes definir el grado con el que un material dado recibirá color y brillo de otros materiales.
Usa esta opción para ajustar la saturación de las texturas usada para la GI. Al contrario que con la Saturación descrita anteriormente, esta opción afecta sólo a la recepción de IG, no a la radiación.
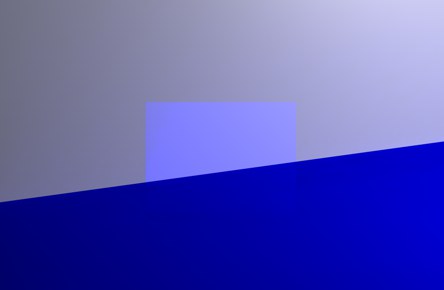 Una zona de alta saturación está en el centro.
Una zona de alta saturación está en el centro.Portales IG, Luces Poligonales
Los siguientes seis parámetros sólo pertenecen al cálculo de IG.
Definimos Portales IG o Luces Poligonales (objetos con un canal de Luminosidad activo en el material) como elementos emisores de luz (o sea, no luces normales de Cinema 4D, sino áreas luminiscentes: Portales IG (por ejemplo para un cielo que emite luz), Luces Poligonales (cualquier geometría)) - Ambas son especialmente importantes para el cálculo de la luz y las sombras - la calidad de la sombra de la luz se verá mejorada. El uso de Portales IG y Luces de Área IG está descrito aquí.
Si se activa esta opción, se optimizará el modo con el que un objeto (luminoso) se incluye en los cálculos de la IG.
Puede encontrarse información adicional en Portales IG y Luces Poligonales: Función y Colocación y en Muestreo.
Tenga en cuenta que, a pesar de su nombre, esta función tiene un efecto positivo incluso en reflexiones mate.
Activando esta opción se definirá al objeto al que está asignada como un Portal IG (asegúrate de que también activas el canal Transparencia).
Los Portales IG son normalmente superficies de un polígono (por ejemplo la primitiva (Plano)) que se colocan donde la luz pasa por una abertura relativametne estrecha. La dirección en la cual van las normales es irrelevante.
Puedes encontrar mas detalles aquí.
Si no quieres hacer los cambios correspondientes al objeto que refleja la luz en si mismo, puedes influenciar la luz que pasa a través del Portal IG cambiando los ajustes de Color o Brillo en el canal Transparencia.
En términos generales, lo siguiente ayuda con el Super Material o los Materiales de Nodo:
Si el material utiliza un canal de Transparencia, habilitar esta opción conducirá a un muestreo simultáneo desde el ángulo de visión de la cámara detrás del ambiente que se encuentra detrás de la escena si se utiliza Iluminación Global para renderizar. Esto está diseñado principalmente para la representación optimizada del cristal de la ventana a través del cual la luz entra en una habitación. En tales casos, será suficiente el uso de un plano simple como el cristal. Tenga en cuenta que en tal caso, no se debe utilizar ninguna refracción en la transparencia. Un índice de refracción de 1.0 es suficiente para hacer un vidrio relativamente delgado.
Los siguientes parámetros de Cáusticas se aplican exclusivamente a las cáusticas de fotones y no a las cáusticas IG. Las diferencias entre estos tipos de causticas está descrito aquí.
Activa esta opción para activar la generación de cáusticas de Fotones para el material activo. Asegúrate de que están activos los canales del material Transparencia (para las cáusticas que se producen cuando la luz atraviesa agua o cristal) o Reflexión (para las cáusticas que se producen cuando la luz se refleja desde un objeto curvo).
El parámetro Generar es sólo relevante cuando se usan cáusticas volumétricas.
Usa el campo de entrada para establecer la fuerza del efecto.
Esto activa/desactiva la recepción de cáusticas de fotones de superficie para el material.
Usa el campo de entrada para establecer la fuerza del efecto.
Esto especifica lo cerca que han de estar los fotones entre ellos para interpolarse. Valores altos tienden a producir mejores resultados pero también tardan más en renderizar.
 Radio = 1; pueden verse fotones individuales como puntos de luz porque no se han interpolado.
Radio = 1; pueden verse fotones individuales como puntos de luz porque no se han interpolado.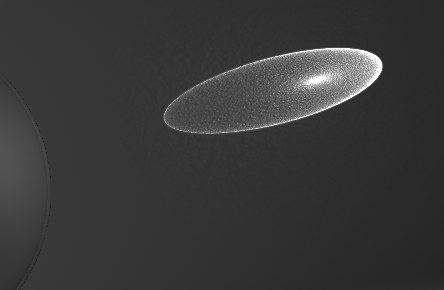 Radio = 10.
Radio = 10. Radio = 100.
Radio = 100.Los valores más altos sólo harán que los Fotones de las Cáusticas aparezcan más borrosos.
Si el valor definido es demasiado pequeño, los fotones individuales se hacen visibles. Esto podría realizarse para un efecto visual interesante, pero no es adecuado para renders realistas. Los valores más altos combinan e interpolan los fotones en consecuencia, lo que produce un efecto cáustico realista.
Esto define el número máximo de fotones dentro del Radio que se usan para calcular el efecto. Por ejemplo, si introduces un valor de 100, se evaluarán hasta 100 fotones - los fotones que excedan este número se ignoran. Tanto Muestras como Radio afectan a la calidad del efecto.
En resumen: más muestras por radio significan una imagen más precisa. Aumentar el Radio produce más suavidad pero tarda más en renderizar.
Esto hace que Blinn sea una mejor elección para metales y otros materiales en los que necesites brillos mas precisos.