Menú Ventana
La mayoría de las siguientes opciones del menú activan una ventana o gestor. Si la ventana o gestor ya están abiertos, al llamarlos se traerán al frente. Si no está abierta, la ventana o gestor se abrirá en una nueva ventana suelta. Para encajarla en la interfaz, arrastra el icono de puntos de la ventana y arrástrala al lugar donde quieras encajarla. Aparecerá una línea mientras arrastras para indicar la posición donde se encajará.
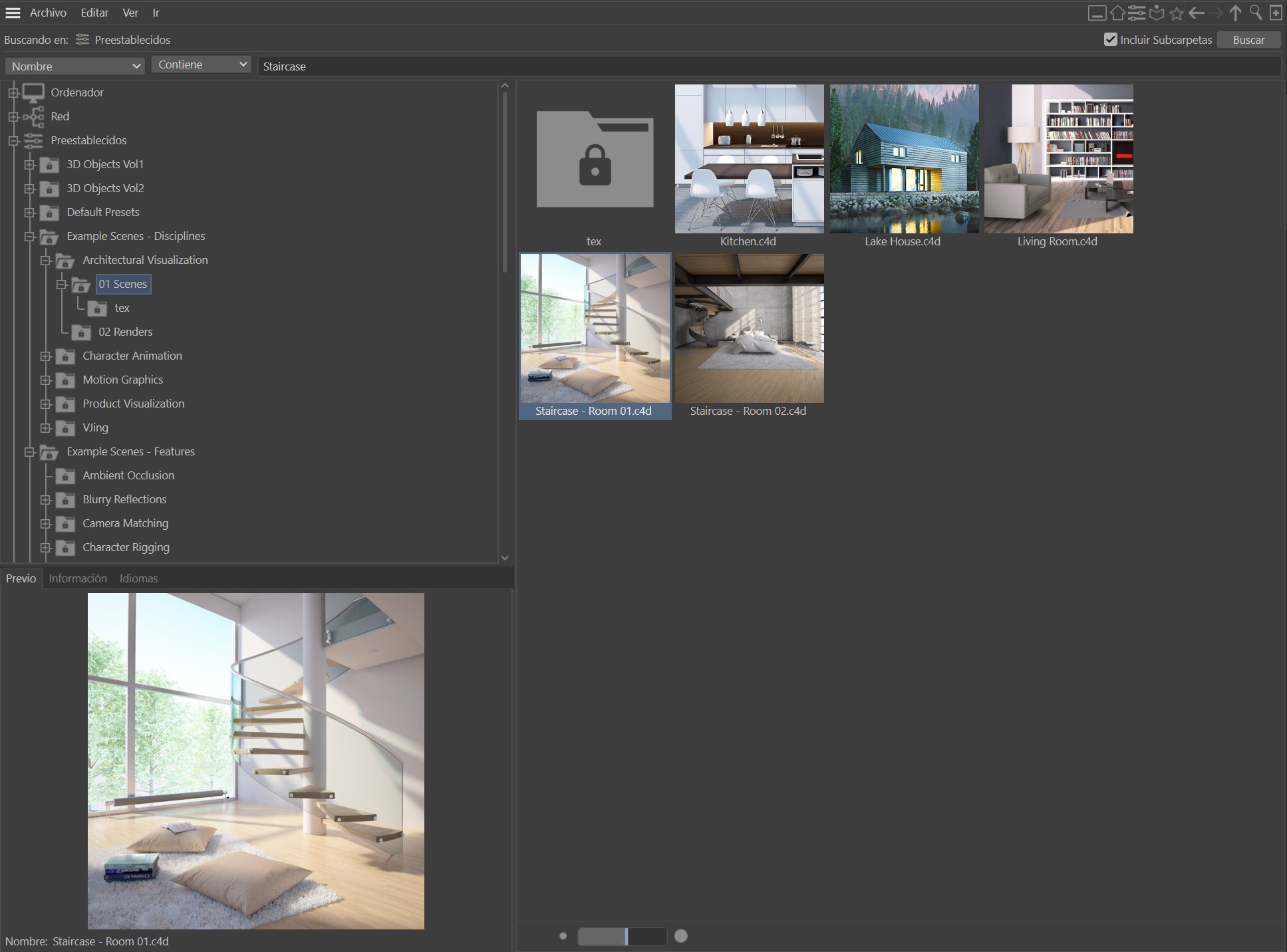
Abre el Navegador de Contenido, si no está ya abierto y lo trae al frente si está oculto tras otras ventanas. Usa el Navegador de Contenido para gestionar tus librerías de proyectos y preestablecidos. Crea archivos de catálogos y de preestablecidos con escenas, clips de audio, texturas y más, para poder añadirlos rápidamente a tu proyecto arrastrando y soltando. Por ejemplo, para añadir el modelo de una taza a tu escena, arrastra y suelta el previo de la taza en el Gestor de Objetos.
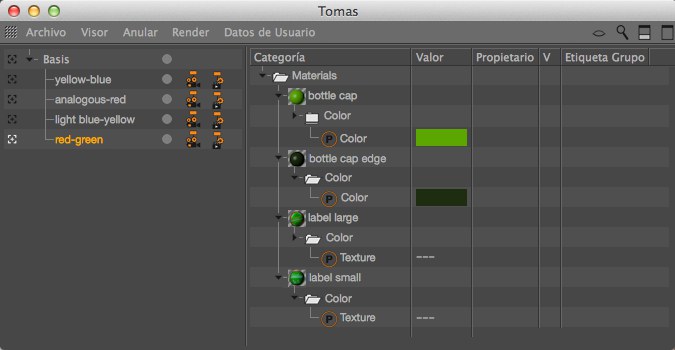
Este comando abre la ventana del Gestor de Tomas. Este es el panel de control para el Sistema de Tomas de Cinema 4D que puede usarse para crear múltiples estados de un proyecto (Ejem., varias perspectivas de cámaras, ajustes de render y objetos visibles) dentro de un mismo archivo.
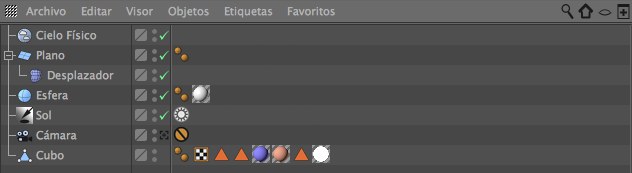
Abre el Gestor de Objetos, si no está ya abierto y lo trae al frente si está oculto tras otras ventanas. Usando este gestor, puedes seleccionar objetos (incluso los que no se muestran en el panel de vista), cambiar la jerarquía de los objetos, añadir etiquetas y expresiones y mucho más.

Abre el Gestor de Materiales, si no está ya abierto y lo trae al frente si está oculto tras otras ventanas. Aquí se encuentran todos los materiales y texturas de la escena. Puede asignarse un material a un objeto arrastrando y soltando — arrastra el material sobre el nombre del objeto en le Gestor de Objetos o directamente sobre el objeto en el panel de vista.
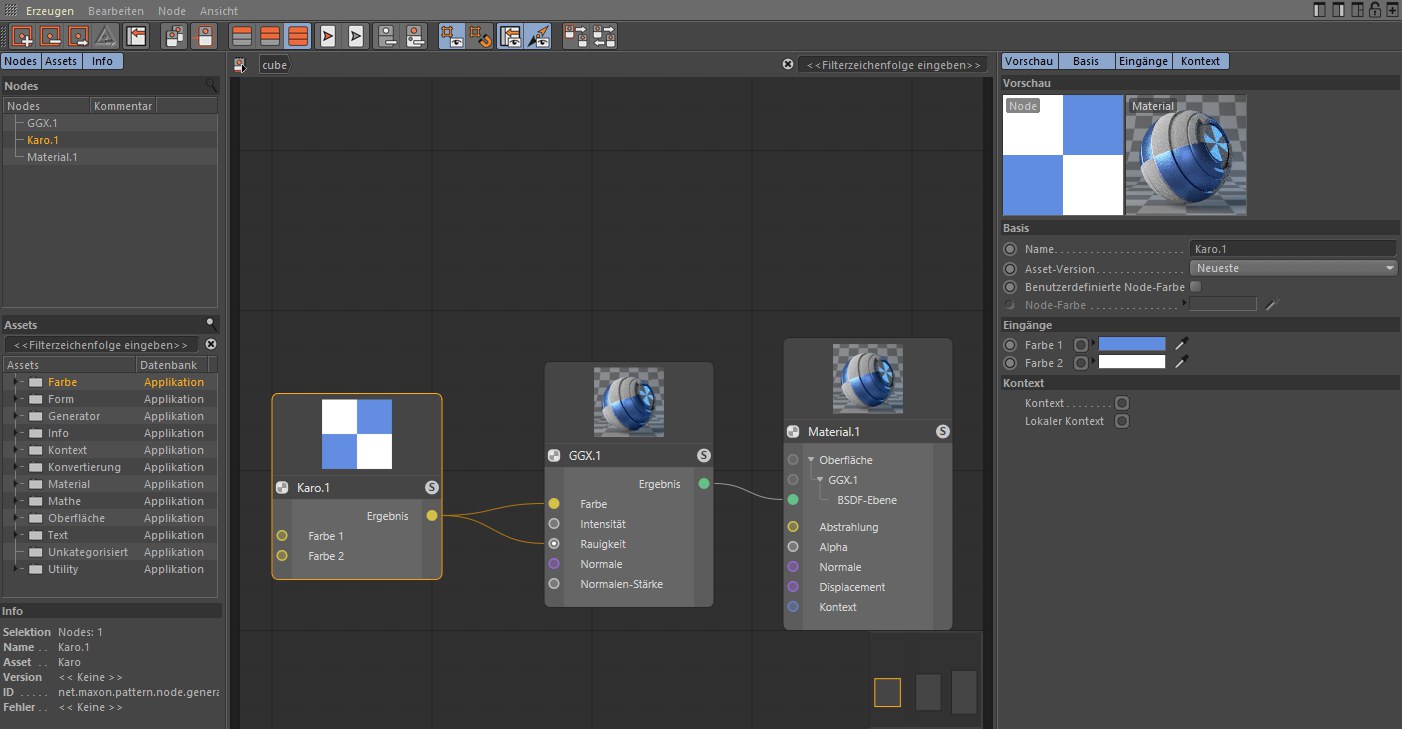
Esto abre el Editor de nodos. Los detalles se pueden encontrar aquí: Editor de Nodos.
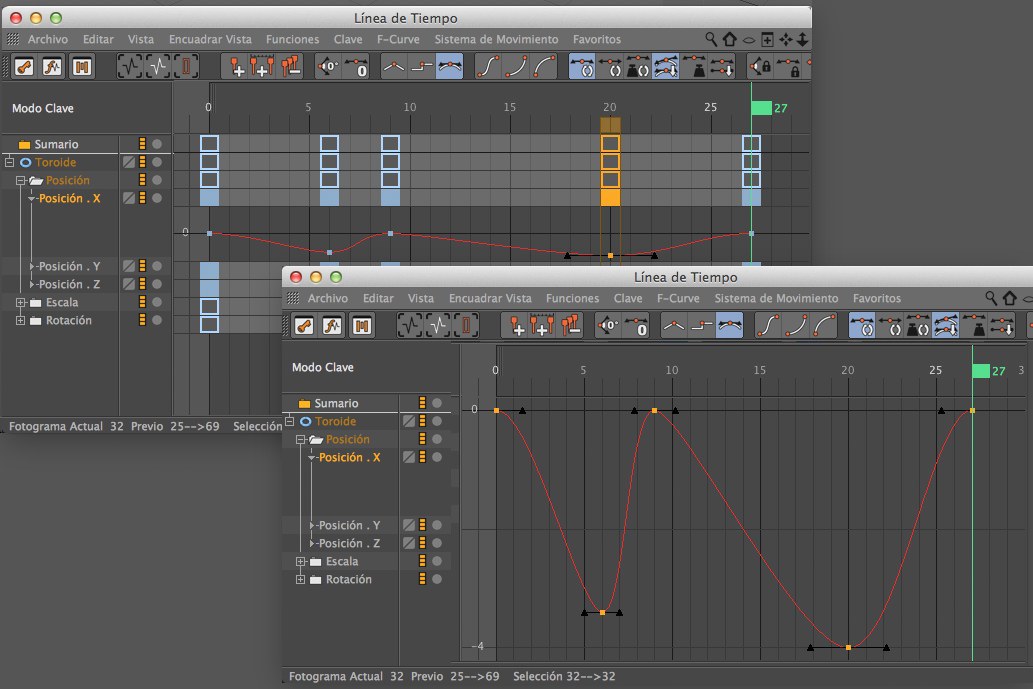
Abre la Línea de Tiempo, ya sea en Modo Hoja de Claves (anterior modo de claves) o en Modo de F-Curve, si no está ya abierta y la trae al frente si está oculta tras otras ventanas.
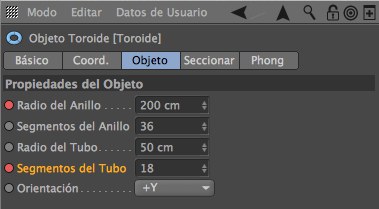
Todo en Cinema 4D funciona en torno el Gestor de Atributos. Usarás este gestor frecuentemente. Aquí pueden editarse todos los objetos y propiedades de etiquetas e incluso animar sin abrir la Línea de Tiempo. Puedes crear tus propios elementos GUI, como deslizadores, y puedes enlazar parámetros (set driven keys) y mucho más. Mira Gestor de Atributos.

Abre el Gestor de Coordenadas, si no está ya abierto y lo trae al frente si está oculto tras otras ventanas. Este pequeño gestor sirve para editar la posición, escala y rotación de los objetos.
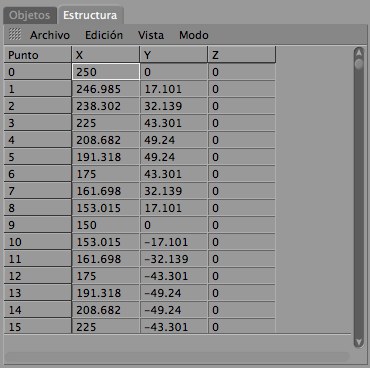
Abre el Gestor de Estructura, si no está ya abierto y lo trae al frente si está oculto tras otras ventanas. Aquí puedes ver y editar los datos numéricos de puntos, polígonos, coordenadas UVW y mapas de vértices.
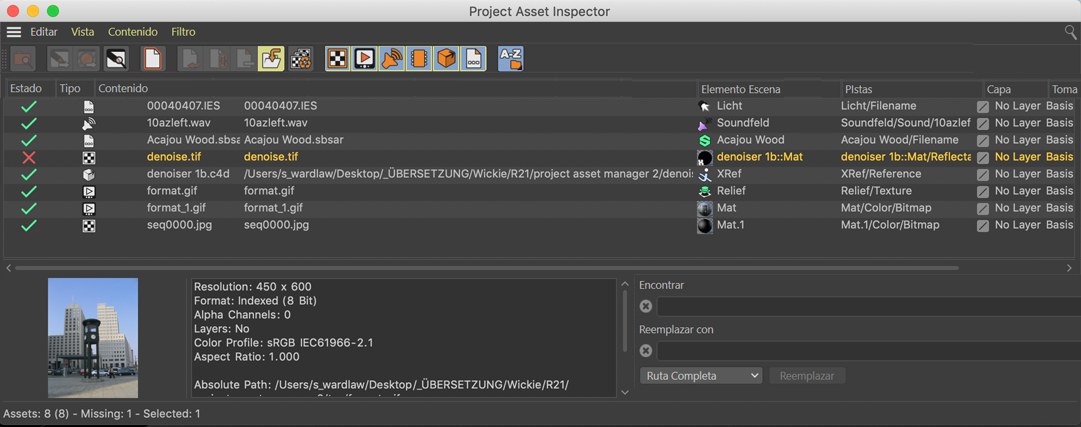
Este comando abre el Inspector Contenido Proyecto, que sirve para encontrar y reemplazar texturas perdidas de forma rápida y sencilla.
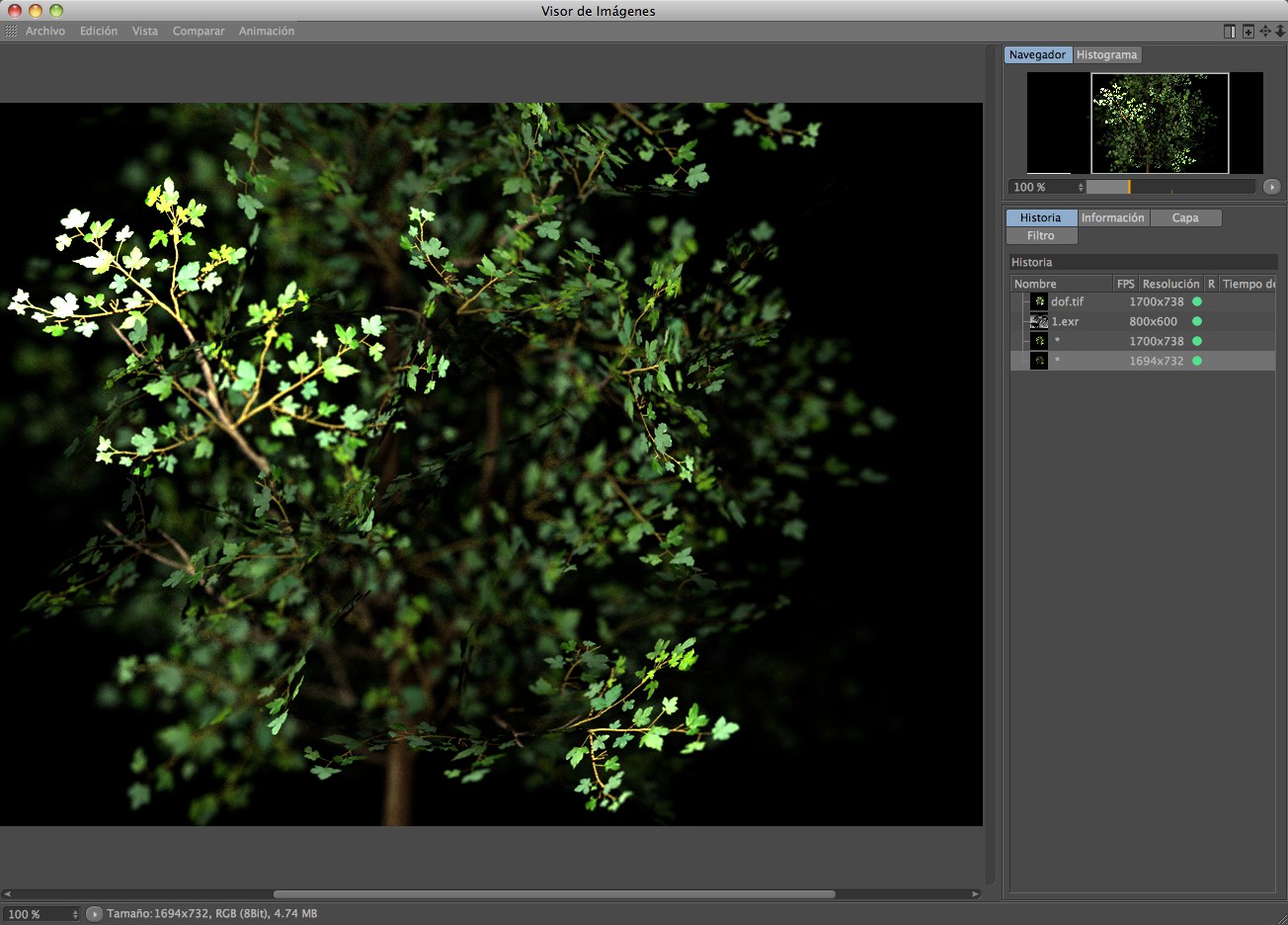
Abre el Visor de Imágenes. La mayoría de las veces no necesitarás abrir este comando porque el Visor de Imágenes se abre automáticamente cuando seleccionas Render / Renderizar en el Visor de Imágenes.
Puedes abrir tantos paneles de vista como quieras. La vista en Perspectiva puede definirse para cualquier vista (mira Vistas y Paneles de Vista). Esto también crea una nueva vista 3D, que se establece inicialmente como la vista en perspectiva 3D por defecto.
Los siguientes 5 comandos abren Gestores especificos de BodyPaint 3D, los cuales puede encontrarlos en el entorno de BodyPaint 3D.
Puedes abrir múltiples vistas de textura. Si haces clic en el icono del candado en la esquina superior derecha de la vista Textura, la textura actual permanecerá en la vista incluso aunque selecciones otros objetos.
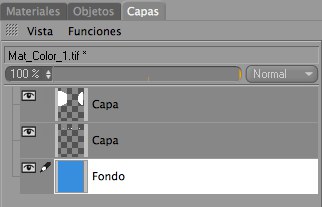
La mayor parte de las veces no necesitaras usar el gestor de Capas porque sus funciones están ahora integradas en el Gestor de Materiales. No obstante, el Gestor de Capas cumple su propósito cuando se usa en unión con Pintando proyección para manejar capas temporales. También es excelente para editar simples mapas de bits 2D.

Aquí puedes escoger los colores de primer plano y fondo para la herramienta de pintura activa. Ver Color.
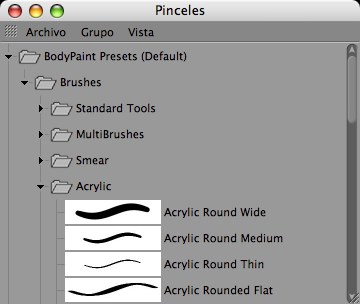
Este comando abre los pinceles preestablecidos. Aquí puedes acceder a los pinceles por defecto así como a tus propios pinceles guardados.
También puedes acceder a los pinceles preestablecidos haciendo clic en el previo del pincel en la esquinar superior izquierda del gestor de la Herramienta Activa.
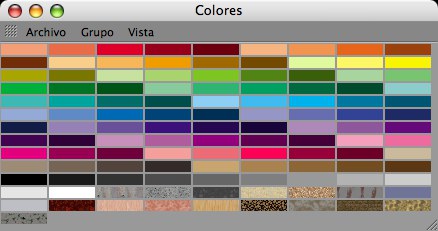
Este comando abre los colores preestablecidos.
Aquí puedes acceder a los colores por defecto y diseños así como a tus propios colores y patrones guardados.
Puedes acceder a los colores preestablecidos haciendo clic en el previo de color en la esquina superior izquierda del gestor de Color.
La ventana de Colores Preestablecidos (o pestaña) se llama actualmente "Swatches".
Aquí puedes abrir hasta tres Gestores de Objetos o Líneas de Tiempo adicionales (o Visores de Imágenes activos). Sus diversas propiedades de filtro permiten mostrar cosas completamente distintas. Por ejemplo, pueden mostrarse 2 Líneas de Tempo, una para mostrar el modo Hoja de Claves y la otra para mostrar el modo F-Curve.
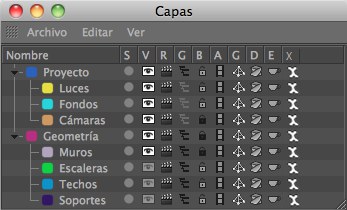
El Gestor de Capas puede ser efectivo para mantener una apreciación clara en escenas grandes y complejas.
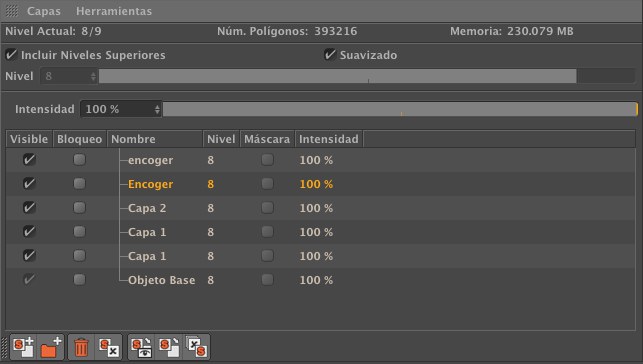
Usa el Gestor de Capas Escultura para gestionar Capas Esculpir.
Gestores de Escena adicionales
Pueden abrirse hasta tres Gestores de Objetos o Líneas de Tiempo (o Visores de Imágenes) adicionales. Sus múltiples propiedades de filtrado pueden usarse para mostrar información variada. Por ejemplo, pueden abrirse dos Líneas de Tiempo, una para mostrar el modo Hoja de Claves y la otra para mostrar el modo F-Curve.
Cinema 4D permite tener múltiples escenas cargadas. Abajo del todo del menú