Transparencia

Aquí puedes definir la transparencia. Si el material tiene un color, el color se reduce automáticamente al aumentar la transparencia. La ecuación es: porcentaje de color + porcentaje de transparencia = 100%. Por lo que un material blanco con un 0% de transparencia es blanco (100%). Un material blanco con un 50% de transparencia es 50% blanco (gris). Un material blanco con un 100% de transparencia no tiene color.
Se pueden conseguir valores mucho mejores si se utiliza Absorción (ver mas abajo).
Puedes cargar una textura como mapa de transparencia. Cuanto más claro sea el pixel de la textura en el mapa de transparencia, más transparente será la región correspondiente del material. Una textura transparente es similar a un diapositiva fotográfica: las zonas rojas de la diapositiva sólo dejan pasar luz roja; las partes blancas permiten pasar a toda la luz. Con negro, no puede pasar luz a través de la diapositiva.
 Figura 2: La transparencia puede controlarse con un mapa de transparencia o con el Color de la Transparencia.
Figura 2: La transparencia puede controlarse con un mapa de transparencia o con el Color de la Transparencia.Puedes usar un material transparente con una luz para crear un mapa de luz o gel. Si se asigna una textura transparente a una luz, la luz se filtrará según la coloración de la textura, como un gel real.
Puedes especificar un color en la mayoría de las páginas de los canales del material usando un selector de color.
El valor de Brillo define el brillo del color mencionado encima y así, su transparencia.
Aquí encontrarás numerosos preestablecidos de refracción que se aplican automáticamente al valor correcto Refracción. Estos son los mismos preestablecidos que se pueden encontrar en la función Fresnel del canal de Reflectancia.
Los objetos no cerrados, como una semiesfera sin tapa, pueden producir resultados inesperados con la refracción. Mira las Figuras 3, 4 y 5. En las figuras, el valor de Refracción se representa por el carácter n.
 Figura 3.
Figura 3.Cuando un rayo impacta sobre una superficie cerrada (Figura 3) con transparencia y refracción, el rayo se dobla para simular refracción. El rayo inclinado se considera que está dentro del objeto. Cuando el rayo alcanza de nuevo la superficie del objeto (el lado de salida), se vuelve a doblar como en la vida real.
Sin embargo, si el objeto está abierto, el rayo no impactará con una segunda superficie del objeto (Figura 4). Por lo que el rayo no volverá a doblarse y el efecto de la refracción será impreciso.
 Figura 4.
Figura 4.Por este motivo, asegúrate de que todas las superficies transparentes con refracción estén cerradas (Figura 5).
 Figura 5.
Figura 5.Si el valor de la Reflectividad Fresnel es mayor del 0%, el ángulo de visión - el ángulo entre la cámara y la superficie - se tendrá en cuenta. Si observas un panel de cristal real con tus ojos paralelos al plano (es decir, con un ángulo de visión de 90º), notarás que el panel apenas refleja y que casi toda la luz lo atraviesa. Sin embargo, mira al panel con un ángulo de visión oblicuo, que se acerque a 0º y verás que refleja mucho más su alrededor. Los valores de transparencia y reflexión dependen del ángulo de visión.
La opción Fresnel te permite simular este fenómeno.
Ten en cuenta que las propiedades reflectivas (Rugosidad, Anisotropía, etc.) pueden ajustarse usando en el canal Reflectancia la configuración * Transparencia *.
Por ejemplo, con Transparencia Fresnel Reflectante al 100%, si estableces una transparencia con valores RGB de 80%, 80%, 80%, es material será 80% transparente y 0% reflectante con un ángulo de visión de 90º. Con un ángulo de visión muy bajo, el material será aproximadamente un 0% transparente y un 80% reflectante. Si has introducido además de la transparencia un valor de reflexión, el valor de reflexión se añade a la reflexión dependiente del ángulo.

Si el valor de la Reflectividad Fresnel es mayor del 0%, los valores de transparencia y reflexión no dependerán del ángulo de visión.
 Arriba, Reflexiones de Salida activado; abajo, desactivado.
Arriba, Reflexiones de Salida activado; abajo, desactivado.
Tan pronto como una reflexión se encuentra con una superficie después de haber sido refractada a través de cristal, se pueden calcular dos tipos ligeramente distintos de reflexión - las que resultan cuando entran en el cristal, y las que son de salida. Una única reflexión suele ser lo mas visualmente atractivo (incluso si de hecho es algo falso). Para conseguir este efecto desactiva la opción de Reflexiones de Salida.
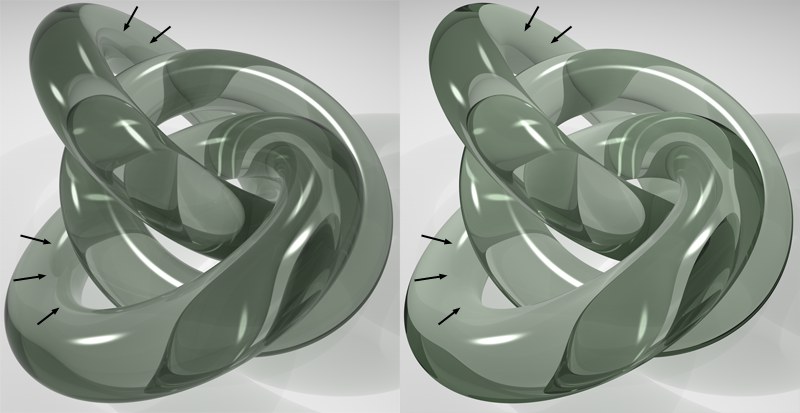 Figura 6: Reflectividad Fresnel establecida a un valor alto (izquierda) y a un valor bajo (derecha).
Figura 6: Reflectividad Fresnel establecida a un valor alto (izquierda) y a un valor bajo (derecha).La Transparencia Fresnel Reflectante controla la fuerza de las reflexiones Fresnel (Mira Figura 6).
Recuerda que dispones del Shader Fresnel, que ofrece ajustes adicionales.
Normalmente, si el material tiene un color, el color se reduce automáticamente al aumentar la transparencia. Esto ayuda a conseguir un efecto realista. Sin embargo si no quieres que tenga lugar este comportamiento automático, puedes activar la opción Aditiva.
Aquí puede definirse una textura de imagen o shader. Mira el capítulo de Texturas para más detalles.
Usa esos parámetros para mezclar el color y la textura usando uno de los cuatro modos. El modo por defecto para todos los canales en Normal, excepto en la página Entorno, que usa el modo Multiplicar como el modo por defecto. No todos los canales tienen opciones de Mezcla. Si cargas una textura o shader se colocará como una capa sobre el color superponiendo a éste.
En modo Normal, la Fuerza de Mezcla establece la opacidad de la textura. Si el valor está al 100%, sólo verás la textura (recuerda que la textura es la capa superior, por lo que si es opaca no podrá verse el color que tiene en la capa inferior). Si el valor se establece al 70% por ejemplo, el resultado es un 70% de textura y un 30% de color.
Por ejemplo, si una textura con los pixeles de color RGB 255/0/0 (rojo) se usa con un valor de color de RGB 255/255/0 (amarillo) con la Fuerza de Mezcla al 50%, el color resultante será RGB 255/128/0 (naranja).
El valor RGB de la textura se añade al valor RGB del color.
No se fijarán valores (por ejemplo, a 255/255/255)
El valor RGB del color se substrae del color RGB de la textura. Por lo tanto, con una textura con el color RGB 255/255/255 (blanco) y con un color con un valor de 255/0/0 (rojo), si los substraemos con Fuerza de Mezcla al 100% el resultado es 0/255/255 (cian).
El valor RGB de la textura se multiplica por el valor RGB del color. Por ejemplo RGB 255/128/0 (naranja) multiplicado por RGB 0/255/0 (verde) produce RGB 0/128/0 (verde oscuro).
Define la proporción de mezcla entre la textura y el color.
 Colores de Absorción Verde.
Colores de Absorción Verde.Cuando la luz entra en un medio transparente disminuye y cambia el color en un grado u otro (el cristal pocas veces es completamente incoloro). Cuanto mas gordo es el material, mas disminuye la luz cuando pasa a través suyo (el cristal no es completamente transparente). Estos efectos se pueden emular en Cinema 4D utilizando los dos siguientes parámetros. En lo que sigue, el término Color se refiere al parámetro Color del canal de Transparencia.
Ten en cuenta que la Absorción funciona mejor con volúmenes cerrados. De otro modo pueden producirse cálculos fallidos si hay agujeros en los volúmenes.
Cuando está activa la Transparencia para una fuente de luz la sombra se coloreará respecto al color de Absorción. ¡No funciona con las sombras Suaves!.
 Diferentes colores de Absorción, de izquierda a derecha: Verde, azul, negro (el color estaba ajustado a Blanco en todos los objetos).
Diferentes colores de Absorción, de izquierda a derecha: Verde, azul, negro (el color estaba ajustado a Blanco en todos los objetos).El Color de Absorción es el color que se multiplica por el Color cuando un "rayo de luz” viaja la distancia definida en Distancia de Absorción (el siguiente parámetro).
El canal de transparencia tiene entonces dos colores. Se definen de la siguiente manera:
- Color: El color que aparece en un objeto muy fino (por ejemplo el cristal de una ventana o una película fina de agua)
- Color de Absorción: El color que asume un objeto grande
Al crear cristal casi siemrpe ajustarás el Color a blanco, pero no siempre:
 Los ajustes para el color del fluido: Color de Transparencia = amarillo. Color de Absorción = rojo carmín
Los ajustes para el color del fluido: Color de Transparencia = amarillo. Color de Absorción = rojo carmínModelando vasos llenos de fluidos
La mejor manera de modelar vasos llenos de fluidos, es modelar el fluido y el vaso de manera separada. El objeto del fluido debe introducirse un poquito dentro del objeto de cristal. En el caso de vasos normales (modelados usando Splines), cada una en un objeto Torno) esto se vería mas o menos así:
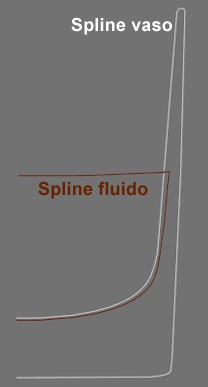 Escala la Spline utilizada para modelar el fluido y ajustala para que se introduzca ligeramente dentro del cristal.
Escala la Spline utilizada para modelar el fluido y ajustala para que se introduzca ligeramente dentro del cristal.Objetos Cóncavos/ahuecados
 Izquierda: Objeto de absorción cóncavo, sin booleana; derecha: dos objetos con diferentes materiales de absorción.
Izquierda: Objeto de absorción cóncavo, sin booleana; derecha: dos objetos con diferentes materiales de absorción.Los objetos cóncavos absorventes se pueden crear sin usar el Objeto Booleana haciendo el objeto concavo Hijo del objeto mas grande y asignándole un material de abosrción.
Distancia de Absorción [0..+∞m]
 Valores incrementales de Distancia de Absorción de izquierda a derecha. A la izquierda un valor muy pequeño, ligeramente mayor de 0. Todos los vasos tienen el mismo Color (blanco) y el mismo color de absorción (verde).
Valores incrementales de Distancia de Absorción de izquierda a derecha. A la izquierda un valor muy pequeño, ligeramente mayor de 0. Todos los vasos tienen el mismo Color (blanco) y el mismo color de absorción (verde).Usa este ajuste apra definir la distancia que tienen que viajar los rayos de luz antes de que el Color de Absorción se multiplica por completo con el Color. Cuanto menor sea el valor, mas intenso será el Color de Absorción, incluso para cristal fino. Un valor de 0 desactivará completamente la Absorción.

Puedes desenfocar la transparencia usando las opciones de Desenfoque, Muestras Mín, Muestras Máx y Realismo. El valor de Desenfoque define la fuerza del desenfoque en la transparencia. Al 0% no hay desenfoque. Aumenta el valor si quieres aplicar desenfoque.
 Desde la izquierda superior hasta la derecha inferior: Efecto Mate 0, 5, 10, 15, 20, 25, 30, 35. Los tiempos de render aumentarán exponencialmente.
Desde la izquierda superior hasta la derecha inferior: Efecto Mate 0, 5, 10, 15, 20, 25, 30, 35. Los tiempos de render aumentarán exponencialmente.Si te preguntas por qué las regiones transparentes siguen mostrándose tan claras aunque esté activado el efecto de desenfoque (cuando está activada la opción Reflexión Interna Total), es porque el efecto de desenfoque también puede definirse en el canal de material Reflectancia (no es necesario activar este canal) para que afecte a la reflexión total.
 Izquierda: efecto de desenfoque sólo en el canal Transparencia; derecha: efecto de desenfoque activado también en el canal Reflectancia.
Izquierda: efecto de desenfoque sólo en el canal Transparencia; derecha: efecto de desenfoque activado también en el canal Reflectancia. Muestras Mín [1..10000]
Muestras Máx [1..10000]
Esos parámetros sólo estarán disponibles si Desenfoque tiene un valor mayor del 0%.
Aumentando Muestras Mín y/o Muestras Máx se consigue una mayor calidad en el desenfoque, pero también produce mayores tiempos de render.
Cinema 4D usa muestras para crear el efecto de desenfoque. En vez de tomar muestras en distancias uniformes, las muestras se concentran en los lugares que hacen más falta. Muestras Máx define el número de muestras usadas en las zonas más importantes. Muestras Mín define el número de muestras usadas para las zonas menos importantes.
Si observas zonas negras cuando renderizas objetos transparentes solapados, incrementa el valor de Profundidad de Rayos en la sección Opciones de la configuración de render. Si no puedes ver reflexiones débiles en el render, asegúrate de que Umbral está al 0%. Este parámetro también está en la sección Opciones de la configuración de render.
Este parámetro sólo estará disponible si Desenfoque tiene un valor mayor del 0%.
Aumentando este valor se consigue un desenfoque más preciso, pero con tiempos de render mayores.
Influye en la precisión del efecto de desenfoque controlando el número de muestras por punto de sombreado. Con un valor del 100%, se usará el máximo número de muestras definidas en Muestras Máx en las zonas críticas. Reduce el valor para reducir el número de muestras usadas.